Introduction
GitHub Desktop est une application open source gratuite qui vous permet d’utiliser du code hébergé sur GitHub ou d’autres services d’hébergement Git. Avec GitHub Desktop, vous pouvez effectuer des commandes Git, telles que la validation et l’envoi (push) de modifications, dans une interface utilisateur graphique, plutôt que d’utiliser la ligne de commande. Pour plus d’informations, consultez « À propos de GitHub Desktop ».
À la fin de ce guide, vous aurez utilisé GitHub Desktop pour créer un dépôt, apporter des changements au dépôt et publier ces changements sur GitHub.
Après avoir installé GitHub Desktop et vous être connecté à GitHub ou GitHub Enterprise, vous pouvez créer et cloner un dépôt de tutoriel. Le tutoriel présente les bases de l’utilisation de Git et de GitHub, notamment l’installation d’un éditeur de texte, la création d’une branche, l’exécution d’un commit, la poussée vers GitHub ainsi que l’ouverture d’une demande de tirage (pull request). Le tutoriel est disponible si vous n’avez pas encore de dépôt sur GitHub Desktop.
Nous vous recommandons de suivre le tutoriel, mais si vous souhaitez explorer GitHub Desktop en créant un dépôt, ce guide vous accompagnera tout au long de l’utilisation de GitHub Desktop pour tirer parti d’un Git dépôt.
Partie 1 : Installation de GitHub Desktop et authentification de votre compte
Vous pouvez installer GitHub Desktop sur n’importe quel système d’exploitation pris en charge. Une fois l’application installée, vous devez vous connecter et authentifier votre compte sur GitHub ou GitHub Enterprise pour pouvoir créer et cloner un dépôt de tutoriel.
Pour plus d’informations sur l’installation et l’authentification, consultez Configuration de GitHub Desktop.
Partie 2 : Création d’un dépôt
Si vous n’avez aucun dépôt associé à GitHub Desktop, la vue « Commençons ! » s’affiche. À partir de cette vue, vous pouvez créer et cloner un dépôt de tutoriel, cloner un dépôt existant provenant d’Internet, créer un dépôt ou ajouter un dépôt existant depuis votre disque dur.
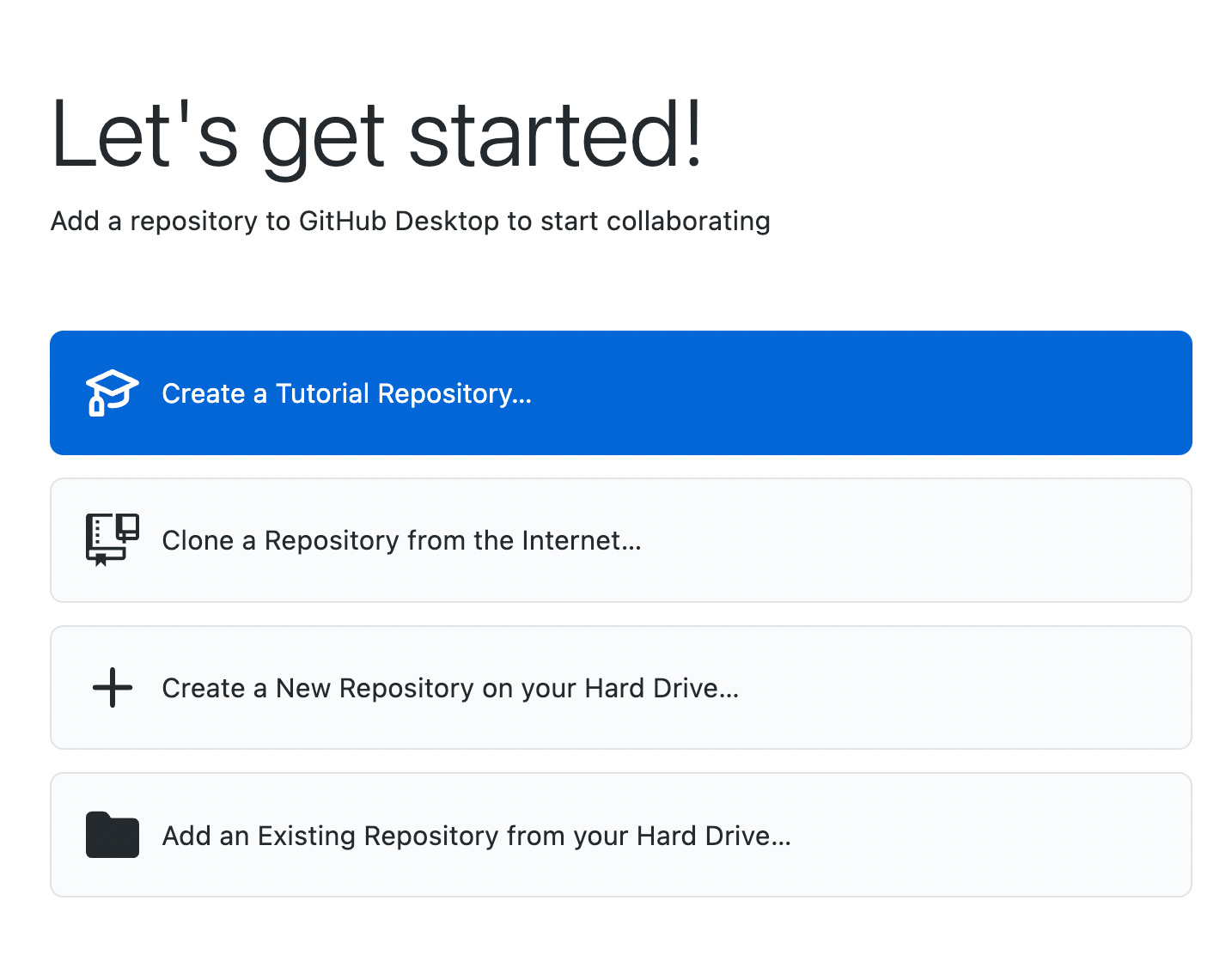
Création et clonage d’un dépôt de tutoriel
Nous vous recommandons de créer et de cloner un dépôt de tutoriel en tant que premier projet pour vous entraîner à utiliser GitHub Desktop.
- Cliquez sur Créer un dépôt de tutoriel... .
- Suivez les invites du tutoriel pour installer un éditeur de texte, créer une branche, modifier un fichier, effectuer un commit, publier sur GitHub et ouvrir une demande de tirage.
Création d’un dépôt
Si vous ne souhaitez pas créer et cloner un dépôt de tutoriel, vous pouvez créer un dépôt.
- Cliquez sur Créer un dépôt sur le disque dur... .
- Dans la fenêtre « Créer un dépôt », renseignez les champs et sélectionnez vos options préférées.
- « Nom » définit le nom de votre dépôt à la fois localement et sur GitHub.
- « Description » est un champ facultatif qui vous permet de fournir plus d’informations sur la finalité de votre dépôt.
- « Chemin local » définit l’emplacement du dépôt sur votre ordinateur. Par défaut, GitHub Desktop crée un dossier GitHub dans votre dossier Documents pour stocker vos dépôts, mais vous pouvez choisir n’importe quel emplacement sur votre ordinateur. Votre nouveau dépôt sera un dossier situé à l’emplacement choisi. Par exemple, si vous nommez votre dépôt
Tutorial, un dossier nommé Tutorial est créé dans le dossier que vous avez sélectionné pour votre chemin local. GitHub Desktop se souviendra de l’emplacement choisi la prochaine fois que vous créerez ou clonerez un dépôt. - Initialiser ce dépôt avec un fichier README permet de créer un commit initial avec un fichier README.md. Les fichiers README aident les utilisateurs à comprendre la finalité de votre projet. Nous vous recommandons donc de cocher cette option et de fournir des informations pertinentes. Quand une personne visite votre dépôt sur GitHub, le fichier README est la première chose qu’elle voit en découvrant votre projet. Pour plus d’informations, consultez « À propos des README ».
- Le menu déroulant À ignorer par Git vous permet d’ajouter un fichier personnalisé pour ignorer au sein de votre dépôt local des fichiers spécifiques que vous ne souhaitez pas stocker dans la gestion de versions. Si vous comptez utiliser un langage ou un framework spécifique, vous pouvez sélectionner une option dans la liste disponible. Si vous êtes débutant, n’hésitez pas à ignorer cette sélection. Pour plus d’informations, consultez « Ignorer des fichiers ».
- Le menu déroulant Licence vous permet d’ajouter une licence open source à un fichier LICENSE dans votre dépôt. Vous n’avez pas à vous soucier de l’ajout d’une licence dans l’immédiat. Pour plus d’informations sur les licences open source disponibles et sur la façon de les ajouter à votre référentiel, consultez Gestion des licences d’un référentiel.
- Cliquez sur Créer un dépôt.
Partie 3 : Exploration de GitHub Desktop
Dans le menu Fichier en haut de l’écran, vous pouvez accéder aux paramètres et aux actions disponibles dans GitHub Desktop. La plupart des actions ont également des raccourcis clavier pour vous aider à travailler plus efficacement. Pour obtenir la liste complète des raccourcis clavier, consultez Raccourcis clavier GitHub Desktop.
Barre du dépôt GitHub Desktop
En haut de l’application GitHub Desktop, vous voyez une barre qui affiche l’état actuel de votre dépôt.

- Dépôt actuel affiche le nom du dépôt que vous utilisez. Vous pouvez cliquer sur Dépôt actuel pour passer à un autre dépôt dans GitHub Desktop.
- Branche actuelle affiche le nom de la branche que vous utilisez. Vous pouvez cliquer sur Branche actuelle pour voir toutes les branches de votre dépôt, passer à une autre branche ou créer une branche. Une fois que vous avez créé des demandes de tirage dans votre dépôt, vous pouvez également les voir en cliquant sur Branche actuelle.
- Publier le dépôt s’affiche, car vous n’avez pas encore publié votre dépôt sur GitHub. Vous le ferez plus tard à l’étape suivante. Cette section de la barre change en fonction de l’état de votre branche et de votre dépôt actuels. Différentes actions contextuelles sont disponibles pour vous permettre d’échanger des données entre vos dépôts locaux et distants.
Changements et historique
Dans la barre latérale gauche, vous trouverez les vues Changements et Historique.
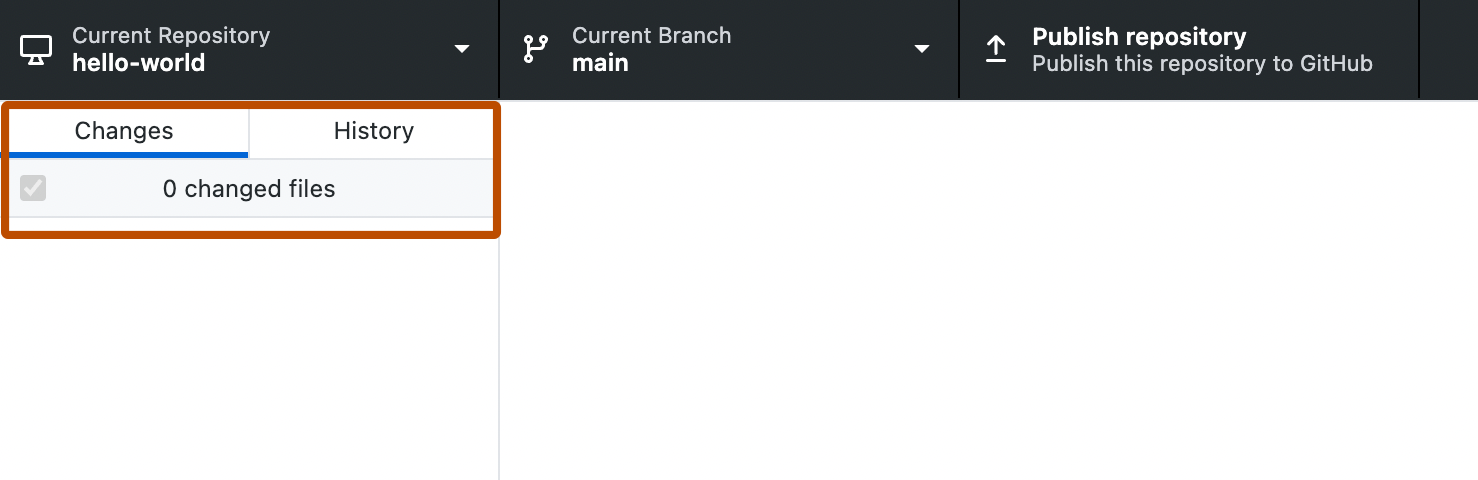
- La vue Changements montre les changements que vous avez apportés aux fichiers de votre branche actuelle, mais que vous n’avez pas commités dans votre dépôt local. Vers le bas, vous trouverez une zone contenant les zones de texte « Récapitulatif » et « Description » ainsi qu’un bouton Commiter dans BRANCHE. C’est là que vous commitez les nouveaux changements. Le bouton Commiter dans BRANCHE est dynamique. Il permet d’afficher la branche dans laquelle vous commitez vos changements.
- La vue Historique affiche les commits précédents dans la branche actuelle de votre dépôt. Vous devez voir un « Commit initial » créé par GitHub Desktop quand vous avez créé votre dépôt. À droite de la validation, selon les options que vous avez sélectionnées au moment de la création de votre dépôt, vous pouvez voir les fichiers .gitattributes, .gitignore, LICENSE ou README. Vous pouvez cliquer sur chaque fichier pour voir les différences qui lui correspondent, c’est-à-dire les changements apportés au fichier dans le commit. L’affichage des différences montre uniquement les parties du fichier qui ont changé, et non l’intégralité du contenu de ce fichier
Partie 4 : publication de votre dépôt sur GitHub
Quand vous créez un dépôt, il existe uniquement sur votre ordinateur. Vous êtes le seul à pouvoir y accéder. Vous pouvez publier votre dépôt sur GitHub pour le garder synchronisé sur plusieurs ordinateurs, et permettre à d’autres personnes d’y accéder. Pour publier votre dépôt, poussez vos changements locaux vers GitHub.
- Dans la barre du référentiel, cliquez sur Publier le référentiel.
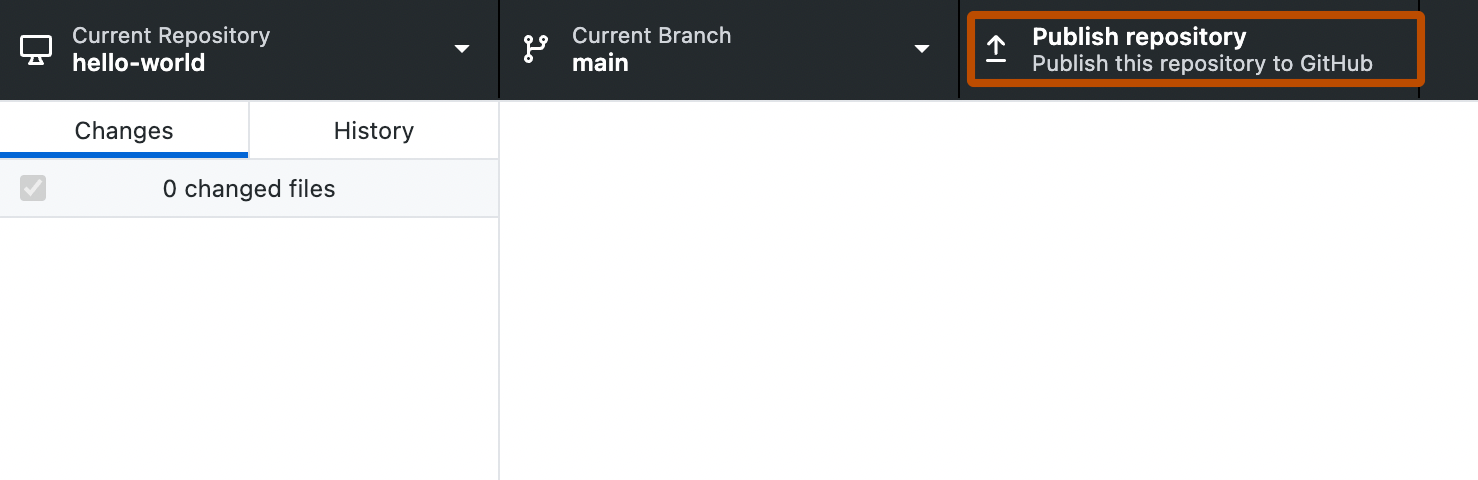
- Dans la fenêtre « Publier le dépôt », entrez les détails de votre nouveau dépôt.
- GitHub Desktop remplit automatiquement les champs « Nom » et « Description » avec les informations que vous avez entrées au moment de la création du dépôt.
- Garder ce code privé vous permet de contrôler la visibilité de votre projet. Si vous laissez cette case non cochée, les autres utilisateurs de GitHub pourront voir votre code. Si vous sélectionnez cette option, votre code ne sera pas accessible publiquement.
- Le menu déroulant Organisation, s’il est présent, vous permet de publier votre dépôt au sein d’une organisation spécifique à laquelle vous appartenez sur GitHub.
- Cliquez sur Publier le référentiel.
- Vous pouvez accéder au référentiel sur GitHub à partir de GitHub Desktop. Dans le menu Fichier, cliquez sur Dépôt, puis sur Voir sur GitHub. Cela vous amène directement au dépôt dans votre navigateur par défaut.
Partie 5 : Apport, commit et poussée de changements
Une fois que vous avez créé et publié votre dépôt, vous êtes prêt à apporter des changements à votre projet et à créer votre premier commit pour votre dépôt.
-
Pour lancer votre éditeur externe à partir de GitHub Desktop, dans la barre de menus « GitHub Desktop », sélectionnez Dépôt, puis cliquez sur Ouvrir dans l’éditeur. Pour plus d’informations, consultez « Configuration d’un éditeur par défaut dans GitHub Desktop ».
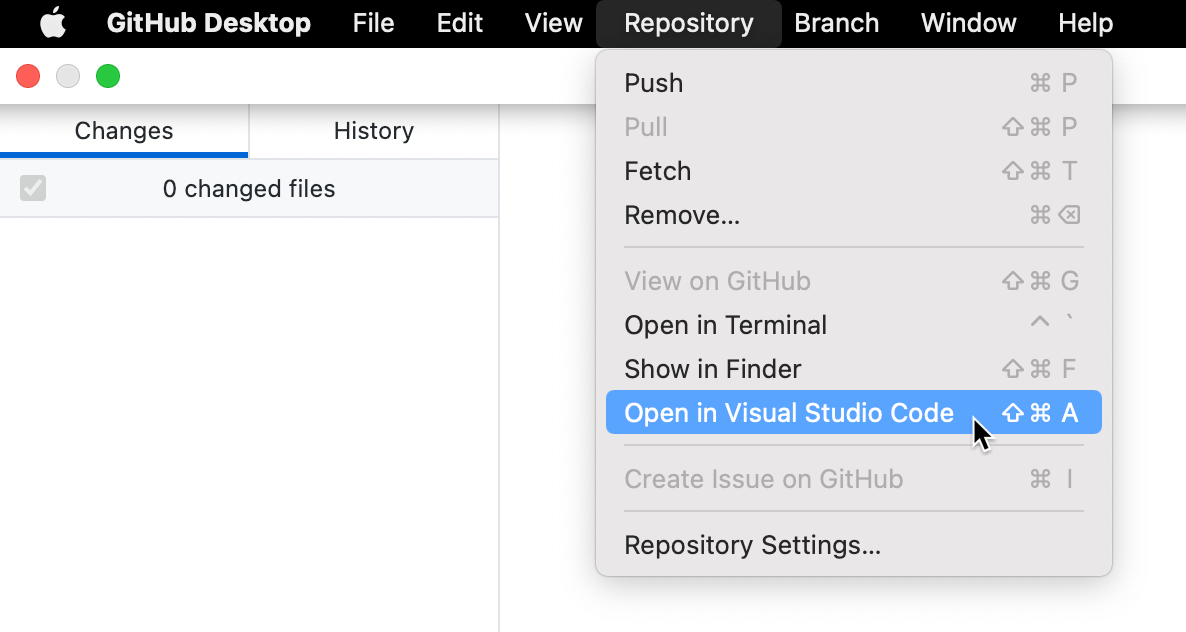
-
Apportez quelques changements au fichier README.md que vous avez créé. Vous pouvez ajouter des informations qui décrivent votre projet, par exemple sa finalité et son utilité. Une fois que vous êtes satisfait de vos changements, enregistrez-les dans votre éditeur de texte.
-
Dans GitHub Desktop, accédez à la vue Changements. Dans la liste de fichiers, vous devez voir votre fichier README.md. La coche située à gauche du fichier README.md indique que les changements que vous avez apportés à ce fichier feront partie du commit que vous effectuez. Plus tard, vous pourrez changer plusieurs fichiers tout en commitant uniquement les changements apportés à certains d’entre eux. Si vous cliquez sur la coche en regard d’un fichier, ce dernier n’est pas inclus dans le commit.

-
Au bas de la liste Changements, entrez un message de commit. À droite de votre photo de profil, tapez une brève description du commit. Dans la mesure où nous changeons le fichier README.md, « Ajout d’informations sur la finalité du projet » peut être un bon récapitulatif de commit. Sous le récapitulatif, vous voyez un champ de texte « Description » dans lequel vous pouvez taper une description plus longue des changements apportés au commit. Cela vous permet ainsi de revoir l’historique d’un projet et de comprendre pourquoi des changements ont été apportés. Dans la mesure où vous effectuez une mise à jour de base d’un fichier README.md, vous pouvez ignorer la description.

-
Sous votre message de validation, cliquez sur Commiter dans NOM DE LA BRANCHE. Le bouton de commit montre votre branche actuelle pour que vous soyez sûr de commiter dans la branche souhaitée.
-
Pour pousser vos changements vers le dépôt distant sur GitHub, cliquez sur Pousser vers origin.

- Le bouton Pousser vers origin est le même que celui sur lequel vous avez cliqué pour publier votre dépôt sur GitHub. Ce bouton change de manière contextuelle en fonction de l’étape où vous vous trouvez dans le workflow Git. Il doit désormais indiquer
Push originavec un1à côté, ce qui indique l’existence d’un commit qui n’a pas été poussé vers GitHub. - Le terme « origin » dans Pousser vers origin signifie que vous poussez les changements vers un dépôt distant appelé
origin. Dans le cas présent, il s’agit du référentiel de votre projet sur GitHub. Tant que vous n’avez pas poussé de nouveaux commits vers GitHub, il existe des différences entre le dépôt du projet sur votre ordinateur et le dépôt du projet sur GitHub. Cela vous permet de travailler localement et de pousser vos changements vers GitHub uniquement quand vous êtes prêt.
- Le bouton Pousser vers origin est le même que celui sur lequel vous avez cliqué pour publier votre dépôt sur GitHub. Ce bouton change de manière contextuelle en fonction de l’étape où vous vous trouvez dans le workflow Git. Il doit désormais indiquer
-
Dans la fenêtre à droite de la vue Changements, vous voyez s’afficher des suggestions d’actions à effectuer ensuite. Pour ouvrir le dépôt sur GitHub dans votre navigateur, cliquez sur Voir sur GitHub.
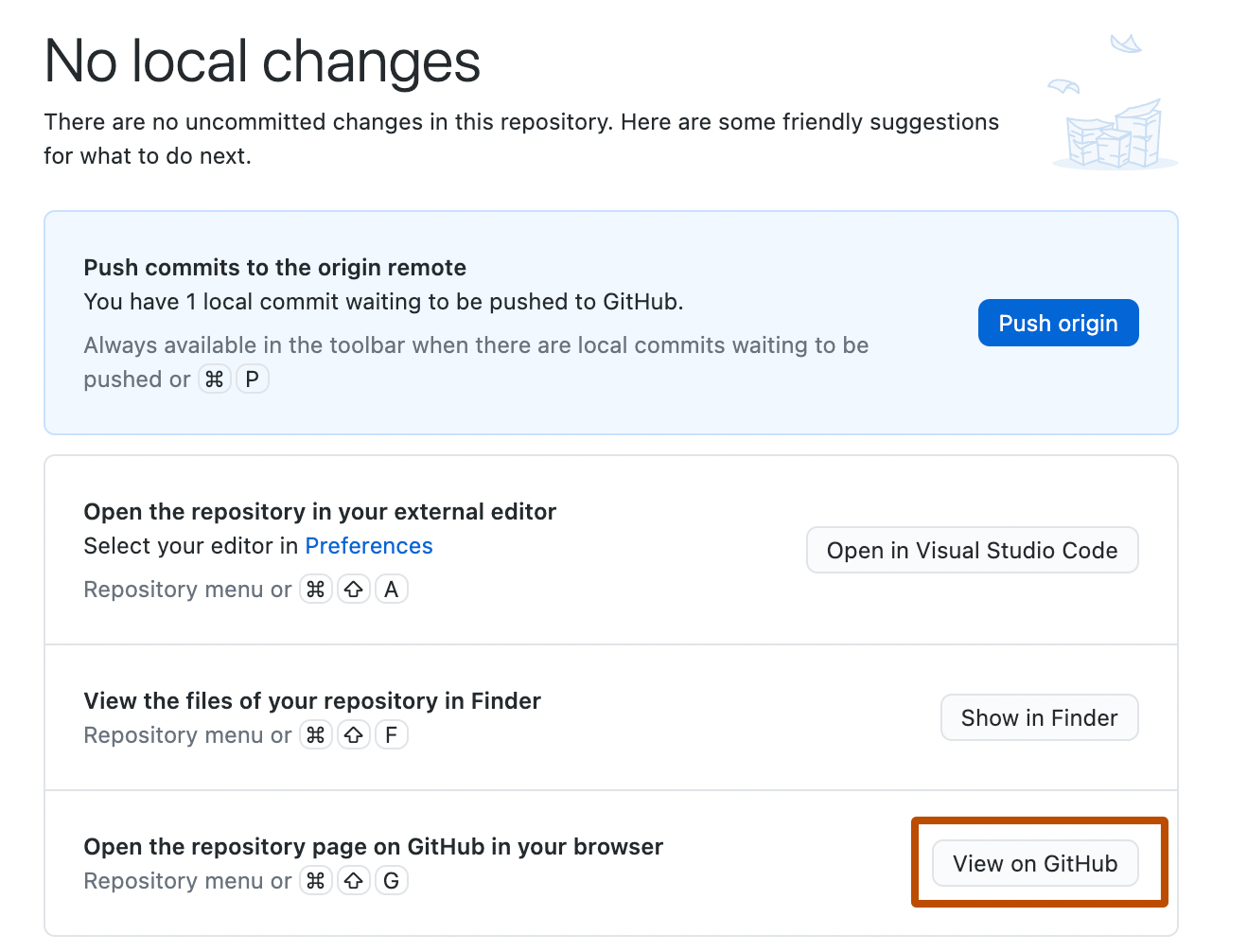
-
Dans votre navigateur, cliquez sur 2 commits. Vous voyez une liste des commits de ce dépôt sur GitHub. Le premier commit doit être celui que vous venez d’effectuer dans GitHub Desktop.
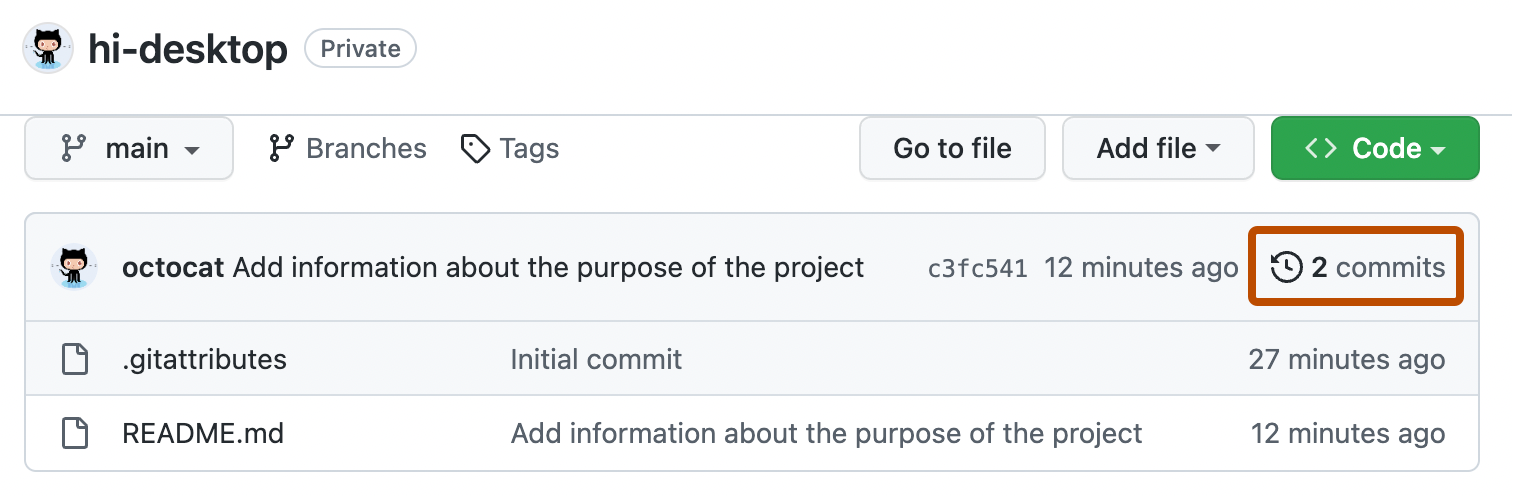
Conclusion
Vous avez à présent créé un dépôt, publié ce dépôt sur GitHub, effectué un commit et poussé vos changements vers GitHub. Vous pouvez suivre ce même workflow quand vous contribuez à d’autres projets que vous créez, ou auxquels vous collaborez.