Configuration de l’accès à GitHub Copilot dans votre organisation
Après qu’un GitHub propriétaire d’entreprise active Copilot Enterprise ou Copilot Business pour une organisation, un propriétaire de cette organisation peut permettre l’accès aux membres de leur organisation.
La facturation de GitHub Copilot commence lorsque vous permettez à un membre de l’organisation d’y accéder, indépendamment du moment où il utilise pour la première fois Copilot. Si vous permettez à un membre d’une organisation d’accéder au site au milieu d’un cycle de facturation, le coût est calculé au prorata pour le reste du cycle. Pour plus d’informations, consultez « À propos de la facturation de GitHub Copilot ».
Accorder l’accès à GitHub Copilot à tous les utilisateurs actuels et futurs de votre organisation
- Dans le coin supérieur droit de GitHub, sélectionnez votre photo de profil, puis cliquez sur Vos organisations.
- En regard de l’organisation, cliquez sur Paramètres.
- Dans la section « Code, planification et automatisation » de la barre latérale, cliquez sur Copilot, puis cliquez sur Accès.
- Si le bouton Autoriser cette organisation à attribuer des sièges s’affiche, cliquez sur ce bouton.
- Si le message « Configurer les stratégies de code pour commencer à ajouter des sièges » s’affiche :
- Cliquez sur Accéder aux stratégies d’accès.
- Configurez toutes les stratégies actuellement définies sur « Non configurées ».
- Dans la barre latérale à gauche, cliquez sur Accès.
- Sous « Copilot Enterprise est actif dans votre organisation » ou « Copilot Business est actif dans votre organisation », pour activer GitHub Copilot pour tous les utilisateurs actuels et futurs de votre organisation, sélectionnez Activé pour : Tous les membres de l’organisation.
- Dans la boîte de dialogue « Confirmer l’achat de sièges », pour confirmer que vous souhaitez activer GitHub Copilot pour tous les utilisateurs actuels et futurs de votre organisation, cliquez sur Confirmer.
Accorder l’accès à GitHub Copilot pour des utilisateurs spécifiques dans votre organisation
Note
Remarque : Vous pouvez activer automatiquement l’accès pour chaque membre d’un groupe dans votre fournisseur d’identité (IdP) en synchronisant ce groupe avec une équipe GitHub, puis en lui accordant l’accès à GitHub Copilot. Pour plus d’informations, consultez « Synchronisation d’une équipe avec un groupe de fournisseurs d’identité ».
-
Dans le coin supérieur droit de GitHub, sélectionnez votre photo de profil, puis cliquez sur Vos organisations.
-
En regard de l’organisation, cliquez sur Paramètres.
-
Dans la section « Code, planification et automatisation » de la barre latérale, cliquez sur Copilot, puis cliquez sur Accès.
-
Si le bouton Autoriser cette organisation à attribuer des sièges s’affiche, cliquez sur ce bouton.
-
Si le message « Configurer les stratégies de code pour commencer à ajouter des sièges » s’affiche :
- Cliquez sur Accéder aux stratégies d’accès.
- Configurez toutes les stratégies actuellement définies sur « Non configurées ».
- Dans la barre latérale à gauche, cliquez sur Accès.
-
Sous « Copilot Enterprise est actif dans votre organisation » ou « Copilot Business est actif dans votre organisation » pour activer GitHub Copilot pour les équipes ou utilisateurs sélectionnés de votre organisation, sélectionnez Activé pour : membres sélectionnés.
-
Si vous mettez à jour l’accès des utilisateurs à partir du paramètre Activé pour : Tous les membres de l’organisation, dans la boîte de dialogue « Confirmer la mise à jour de la stratégie », sélectionnez la manière dont vous souhaitez commencer à attribuer l’accès.
- Pour désattribuer tous les membres, puis sélectionner ceux qui doivent avoir l’accès, sélectionnez Démarrer à partir de zéro.
- Pour garder tous les membres qui ont actuellement l’accès, puis sélectionner ceux qui ne doivent pas avoir l’accès, sélectionnez Renouveler les sièges.
-
Cliquez sur Attribuer des sièges Copilot.
-
Dans la boîte de dialogue « Activer l’accès Copilot pour les utilisateurs et les équipes », cliquez sur l’un des deux onglets.
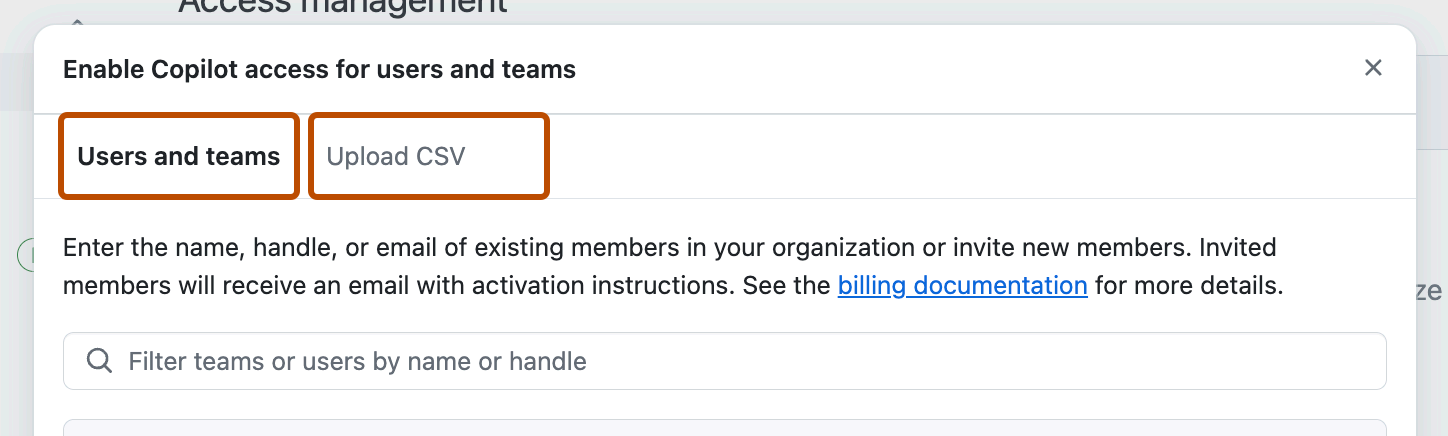
-
Cliquez sur Utilisateurs et équipes pour rechercher et ajouter des utilisateurs individuels ou des équipes.
Pour rechercher un utilisateur, saisissez son nom d'utilisateur ou son nom complet dans la barre de recherche. Si vous sélectionnez un utilisateur qui n'est pas encore membre de votre organisation, il sera invité à rejoindre votre organisation lorsque vous cliquerez sur Continuer l'achat puis sur Acheter des sièges.
-
Cliquez sur Charger le fichier CSV pour ajouter des utilisateurs en bloc en chargeant un fichier CSV.
Pour ajouter des membres en bloc, cliquez sur Choisir le fichier CSV à charger, puis chargez un fichier CSV comprenant le nom d’utilisateur ou l’adresse e-mail de chaque membre que vous souhaitez ajouter, séparé par des virgules. Le fichier peut contenir un mélange de noms d'utilisateurs et d'adresses électroniques.
Warning
Lorsque vous téléchargez un fichier CSV, à moins que vous n'utilisiez Enterprise Managed Users, GitHub Copilot recherchera tous les utilisateurs sur GitHub.com pour les correspondances. Si le fichier CSV contient des utilisateurs qui ne sont pas membres de votre organisation, ils seront invités à rejoindre votre organisation lorsque vous cliquerez sur Continuer l'achat, puis sur Acheter des sièges. Cet avertissement ne s'applique pas aux comptes utilisant Enterprise Managed Users.
Passez en revue la liste des utilisateurs générés à partir de votre fichier CSV. Désactivez la sélection des utilisateurs que vous ne souhaitez pas ajouter.
-
-
Cliquez sur Continuer à acheter, puis sur Acheter des sièges.
Utilisation de l’API pour accorder l’accès à GitHub Copilot
Vous pouvez utiliser l’API REST de GitHub pour accorder l’accès à GitHub Copilot aux équipes ou à des utilisateurs spécifiques de votre organisation. Consultez Ajouter des équipes à l’abonnement Copilot pour une organisation et Ajouter des utilisateurs à l’abonnement Copilot pour une organisation.