Note
À partir de mars 2023, GitHub exige de tous les utilisateurs qui contribuent au code sur GitHub.com qu’ils activent une ou plusieurs formes d’authentification à 2 facteurs (2FA). Si vous faisiez partie d'un groupe éligible, vous auriez reçu un courriel de notification lorsque ce groupe a été sélectionné pour l’inscription, marquant le début d’une période d’inscription 2FA de 45 jours, et vous auriez vu des bannières vous invitant à vous inscrire à 2FA sur GitHub.com. Si vous n'avez pas reçu de notification, vous ne faisiez pas partie d’un groupe requis pour activer 2FA, bien que nous le recommandons vivement.
Pour plus d’informations sur le lancement des inscriptions 2FA, consultez ce billet de blog.
Vous pouvez configurer l'authentification à 2 facteurs (2FA) à l'aide d'une application TOTP mobile ou de bureau ou par SMS . Une fois que vous avez configuré 2FA à l'aide d'une application TOTP ou par SMS , vous pouvez également ajouter des clés de sécurité en tant que méthodes 2FA alternatives.
Nous vous recommandons vivement d’utiliser une application de mot de passe à usage unique (TOTP) pour configurer 2FA et des clés de sécurité comme méthodes de sauvegarde à la place de SMS. Les applications TOTP sont plus fiables que les SMS, en particulier pour les emplacements situés en dehors des États-Unis. De nombreuses applications TOTP prennent en charge la sauvegarde sécurisée de vos codes d’authentification dans le cloud et peuvent être restaurées si vous perdez l’accès à votre appareil.
Une fois que vous avez configuré 2FA, votre compte entre dans une période de vérification de 28 jours. Vous pouvez quitter la période de vérification en réussissant l’authentification 2FA au cours de ces 28 jours. Sinon, vous serez invité à procéder à une authentification 2FA dans une session GitHub existante le 28e jour. Si vous ne pouvez pas procéder à une authentification 2FA pour réussir la vérification, vous devez utiliser le raccourci fourni pour reconfigurer vos paramètres 2FA et garder l’accès à GitHub.
Si vous êtes membre d’une entreprise avec utilisateurs managés, vous ne pouvez pas configurer l’authentification à 2 facteurs pour votre compte compte d’utilisateur managé, sauf si vous êtes connecté en tant qu’utilisateur d’installation. Pour les utilisateurs autres que l’utilisateur d’installation, un administrateur doit configurer l’authentification à 2 facteurs sur votre fournisseur d’identité (IdP).
Warning
- Si vous êtes un collaborateur externe d’un référentiel privé d’une organisation qui requiert l’authentification à deux facteurs (2FA), vous devez quitter l’organisation avant de pouvoir désactiver la 2FA.
- Si vous êtes membre ou gestionnaire de facturation d’une organisation qui requiert la 2FA, vous ne pourrez pas accéder aux ressources de cette organisation tant que la 2FA sera désactivée.
- Si vous désactivez la 2FA, vous perdrez automatiquement l’accès à l’organisation. Pour retrouver l’accès à l’organisation, si vous êtes membre ou gestionnaire de facturation, vous devez réactiver la 2FA. Si vous êtes un collaborateur externe, vous perdrez également l’accès à toutes les fourches privées que vous avez dans les référentiels privés de l’organisation après avoir désactivé la 2FA, et vous devrez réactiver la 2FA et contacter un propriétaire de l’organisation pour que l’accès soit rétabli.
Note
Vous pouvez reconfigurer vos paramètres 2FA sans désactiver entièrement l’authentification à 2 facteurs, ce qui vous permet de conserver à la fois vos codes de récupération et votre appartenance aux organisations qui nécessitent une authentification 2FA.
Configuration de l'authentification à 2 facteurs à l'aide d'une application TOTP
Une application de mots de passe à usage unique et durée définie (TOTP) génère automatiquement un code d’authentification qui change après une certaine période. Ces applications peuvent être téléchargées sur votre téléphone ou votre bureau. Nous vous recommandons d’utiliser des applications TOTP informatiques. GitHub est agnostique en ce qui concerne les applications TOTP, vous avez donc la liberté de choisir l'application TOTP que vous préférez. Recherchez simplement TOTP app dans votre navigateur pour trouver différentes options. Vous pouvez également affiner votre recherche en ajoutant des mots clés comme free ou open source pour correspondre à vos préférences.
Tip
Pour configurer l’authentification avec une méthode TOTP sur plusieurs appareils, pendant la configuration, scannez le code QR avec chaque appareil en même temps ou enregistrez la « clé de configuration », qui est le secret TOTP. Si l’authentification à 2 facteurs est déjà activée et que vous souhaitez ajouter un autre appareil, vous devez reconfigurer votre application TOTP à partir de vos paramètres de sécurité.
-
Téléchargez une application TOTP de votre choix sur votre téléphone ou bureau.
-
Dans le coin supérieur droit de n’importe quelle page sur GitHub, cliquez sur votre photo de profil, puis sur Paramètres .
-
Dans la section « Accès » de la barre latérale, cliquez sur Mot de passe et authentification.
-
Dans la section « Authentification à 2 facteurs » de la page, cliquez sur Activer l’authentification à 2 facteurs.
-
Sous « Analyser le code QR », effectuez l’une des opérations suivantes :
- Scannez le code QR avec l’application de votre appareil mobile. L’application affiche ensuite un code à six chiffres que vous pouvez entrer sur GitHub.
- Si vous ne pouvez pas scanner le code QR, cliquez sur la clé de configuration pour obtenir un code, le secret TOTP, que vous pouvez saisir manuellement dans votre application TOTP.

-
L'application TOTP enregistre votre compte sur GitHub.com et génère un nouveau code d'authentification toutes les quelques secondes. Dans GitHub, tapez le code dans le champ sous « Vérifier le code à partir de l’application. »
-
Sous « Enregistrer vos codes de récupération », cliquez sur Télécharger pour télécharger vos codes de récupération sur votre appareil. Enregistrez-les en lieu sûr parce que vos codes de récupération peuvent vous aider à revenir à votre compte si vous perdez l’accès.
-
Après avoir enregistré vos codes de récupération à deux facteurs, cliquez sur J’ai enregistré mes codes de récupération afin d’activer l’authentification à deux facteurs pour votre compte.
-
Si vous le souhaitez, vous pouvez configurer des méthodes 2FA supplémentaires pour réduire le risque de verrouillage de compte. Pour plus d’informations sur la configuration de chaque méthode supplémentaire, consultez « Configuration de l’authentification à 2 facteurs avec une clé de sécurité » et « Configuration de l’authentification à 2 facteurs à l’aide de GitHub Mobile. »
Configuration manuelle d’une application TOTP
Si vous ne pouvez pas scanner le code QR d'installation ou si vous souhaitez installer manuellement une application TOTP et que vous avez besoin des paramètres encodés dans le code QR, ceux-ci sont les suivants :
- Entrez :
TOTP - Étiquette :
GitHub:<username>où<username>este votre descripteur sur GitHub, par exemplemonalisa - Secret : il s’agit de la clé d’installation encodée, affichée si vous cliquez sur « Clé d’installation » pendant la configuration
- Émetteur :
GitHub - Algorithme : l'algorithme par défaut est SHA1
- Chiffres : la valeur par défaut de 6 est utilisée
- Période : La valeur par défaut de 30 (secondes) est utilisée
Configuration de l’authentification à 2 facteurs par SMS
Si vous ne pouvez pas configurer une application TOTP, vous pouvez également enregistrer votre numéro de téléphone pour recevoir des SMS.
Avant d’utiliser cette méthode, vérifiez que vous pouvez recevoir des SMS. L’opérateur peut facturer ce service.
Warning
Nous vous recommandons vivement d’utiliser plutôt une application TOTP pour l’authentification à deux facteurs et des clés de sécurité comme méthodes de sauvegarde que des SMS. GitHub ne prend pas en charge l’envoi de SMS vers des téléphones dans tous les pays. Avant de configurer l’authentification par SMS, consultez la liste des pays dans lesquels GitHub prend en charge l’authentification par SMS. Pour plus d’informations, consultez « Pays où l’authentification par SMS est prise en charge ». Les organisations et les entreprises ont la possibilité d'empêcher l'accès au contenu aux membres qui ont configuré SMS 2FA. Si vous êtes membre d'une organisation ou d'une entreprise qui a pris cette décision, vous devez activer le 2FA configuré par l'application TOTP à la place. Les collaborateurs externes ne peuvent pas activer le SMS 2FA si leur organisation ou entreprise l'a interdit. Pour continuer à travailler sur du contenu au sein d'une organisation, activez le 2FA avec une application TOTP et désactivez le 2FA par SMS.
-
Dans le coin supérieur droit de n’importe quelle page sur GitHub, cliquez sur votre photo de profil, puis sur Paramètres .
-
Dans la section « Accès » de la barre latérale, cliquez sur Mot de passe et authentification.
-
Dans la section « Authentification à 2 facteurs » de la page, cliquez sur Activer l’authentification à 2 facteurs.
-
Effectuez le test CAPTCHA, qui vous protège contre le courrier indésirable et les abus.
-
Sous « Vérifier compte », sélectionnez votre indicatif téléphonique international et entrez votre numéro de téléphone mobile avec l’indicatif régional. Après avoir spécifié les informations correctes, cliquez sur Envoyer le code d’authentification.
-
Vous recevrez un SMS avec un code de sécurité. Dans GitHub, tapez le code dans le champ sous « Vérifiez le code envoyé sur votre téléphone », puis cliquez sur Continuer.
- Si vous devez modifier le numéro de téléphone que vous avez entré, vous devez effectuer un autre test CAPTCHA.
-
Sous « Enregistrer vos codes de récupération », cliquez sur Télécharger pour télécharger vos codes de récupération sur votre appareil. Enregistrez-les en lieu sûr parce que vos codes de récupération peuvent vous aider à revenir à votre compte si vous perdez l’accès.
-
Après avoir enregistré vos codes de récupération à deux facteurs, cliquez sur J’ai enregistré mes codes de récupération afin d’activer l’authentification à deux facteurs pour votre compte.
-
Si vous le souhaitez, vous pouvez configurer des méthodes 2FA supplémentaires pour réduire le risque de verrouillage de compte. Pour plus d’informations sur la configuration de chaque méthode supplémentaire, consultez « Configuration de l’authentification à 2 facteurs avec une clé de sécurité » et « Configuration de l’authentification à 2 facteurs à l’aide de GitHub Mobile. »
Configuration de l’authentification à 2 facteurs avec une clé d’accès
Les clés d’accès vous permettent de vous connecter en toute sécurité à GitHub dans votre navigateur sans avoir à entrer votre mot de passe.
Si vous utilisez l’authentification à 2 facteurs (2FA), les clés d’accès répondent aux exigences de mot de passe et de 2FA. Vous pouvez donc procéder à votre connexion en une seule étape. Si vous n’utilisez pas 2FA, l’utilisation d’une clé d’accès ignore l’exigence de vérifier un nouvel appareil par e-mail. Vous pouvez également utiliser des clés d’accès pour le mode sudo et réinitialiser votre mot de passe. Consultez À propos des clés d’accès.
Note
Il est possible d’enregistrer des authentificateurs de plateforme tels que Windows Hello, Face ID ou Touch ID en tant que clé d’accès à la place.
- Vous devez avoir déjà configuré l’authentification à 2 facteurs avec une application mobile TOTP ou par SMS.
- Dans le coin supérieur droit de n’importe quelle page sur GitHub, cliquez sur votre photo de profil, puis sur Paramètres .
- Dans la section « Accès » de la barre latérale, cliquez sur Mot de passe et authentification.
- Sous « Clés d’accès », cliquez sur Ajouter une clé d’accès.
- Si vous y êtes invité, authentifiez-vous avec votre mot de passe ou utilisez une autre méthode d’authentification existante.
- Sous « Configurer l’authentification sans mot de passe », consultez l’invite, puis cliquez sur Ajouter une clé d’accès.
- À l’invite, suivez les étapes décrites par le fournisseur de clés d’accès.
- Dans la page suivante, examinez les informations confirmant qu’une clé d’accès a été correctement inscrite, puis cliquez sur Terminé.
Configuration de l’authentification à 2 facteurs avec une clé de sécurité
Certains authentificateurs FIDO ne peuvent pas être utilisés comme clés d’accès, mais vous pouvez toujours inscrire ces authentificateurs en tant que clés de sécurité. Les clés de sécurité sont également des identifiants WebAuthn, mais contrairement aux clés d’accès, elles ne nécessitent pas la validation de l’utilisateur. Étant donné que les clés de sécurité doivent uniquement vérifier la présence de l’utilisateur, elles ne comptent que comme deuxième facteur et doivent être utilisées conjointement avec votre mot de passe.
L’inscription d’une clé de sécurité pour votre compte est disponible après l’activation de la 2FA avec une application TOTP ou un SMS. Si vous perdez votre clé de sécurité, vous pourrez toujours utiliser le code de votre téléphone pour vous connecter.
-
Vous devez avoir déjà configuré l’authentification à 2 facteurs avec une application mobile TOTP ou par SMS.
-
Vérifiez qu’une clé de sécurité compatible WebAuthn est insérée dans votre appareil.
-
Dans le coin supérieur droit de n’importe quelle page sur GitHub, cliquez sur votre photo de profil, puis sur Paramètres .
-
Dans la section « Accès » de la barre latérale, cliquez sur Mot de passe et authentification.
-
En regard de « Clés de sécurité », cliquez sur Ajouter.
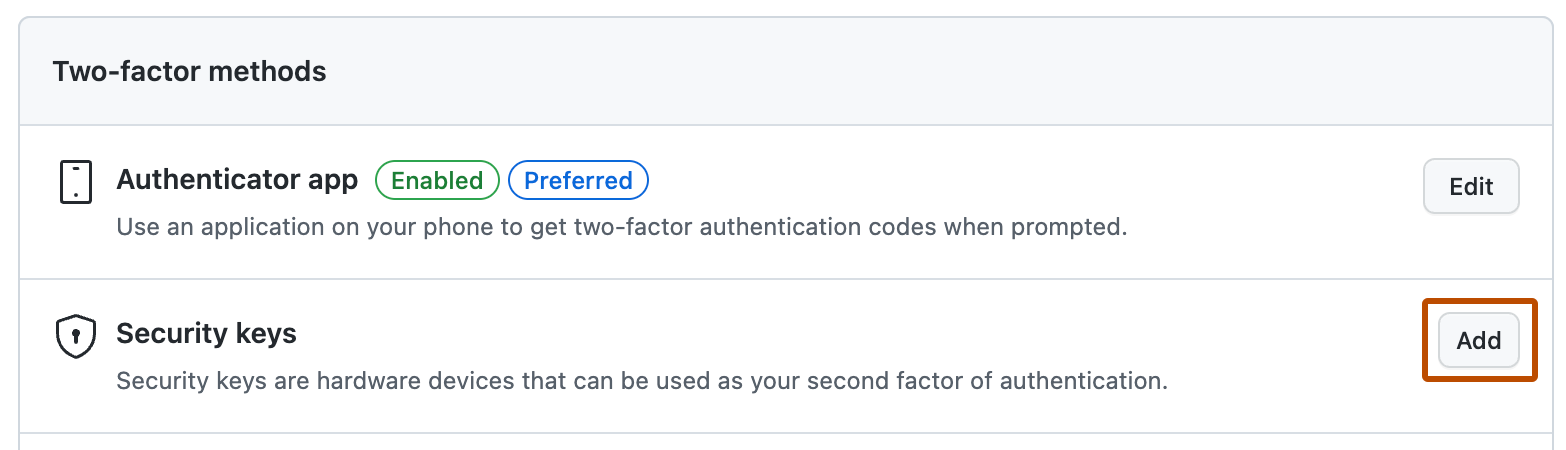
-
Sous « Clés de sécurité », cliquez sur Inscrire une nouvelle clé de sécurité.
-
Tapez un pseudonyme pour la clé de sécurité, puis cliquez sur Ajouter.
-
Activez votre clé de sécurité en suivant la documentation de votre clé de sécurité.
-
Vérifiez que vous avez téléchargé vos codes de récupération et que vous pouvez y accéder. Si ce n’est déjà fait ou si vous souhaitez générer un autre ensemble de codes, téléchargez vos codes et enregistrez-les à un emplacement sûr. Pour plus d’informations, consultez « Configuration de méthodes de récupération pour l’authentification à 2 facteurs ».
Configuration de l’authentification à 2 facteurs à l’aide de GitHub Mobile
Vous pouvez utiliser GitHub Mobile pour l’authentification à 2 facteurs quand vous vous connectez à votre compte GitHub dans un navigateur web. L’authentification à 2 facteurs avec GitHub Mobile ne s’appuie pas sur la méthode TOTP. En fait, elle utilise le chiffrement à clé publique pour sécuriser votre compte.
Après avoir configuré une application TOTP ou une authentification par SMS, vous pouvez également utiliser GitHub Mobile pour vous authentifier. Si, plus tard, vous n’avez plus accès à GitHub Mobile, vous pourrez toujours utiliser des clés de sécurité ou des applications TOTP pour vous connecter.
- Vous devez avoir déjà configuré l’authentification à 2 facteurs avec une application mobile TOTP ou par SMS.
- Installez GitHub Mobile.
- Connectez-vous à votre compte GitHub à partir de GitHub Mobile.
- Vérifiez que GitHub Mobile peut envoyer des notifications Push. Si vous n’avez pas choisi de notifications Push, vous pouvez les activer dans les paramètres de notification dans GitHub Mobile.
Après vous être connecté et avoir activé les notifications push, vous pouvez utiliser votre appareil pour l’authentification à 2 facteurs.
Pour aller plus loin
- À propos de l’authentification à deux facteurs
- Configuration de méthodes de récupération pour l’authentification à 2 facteurs
- Accès à GitHub avec l’authentification à 2 facteurs
- Récupération de votre compte si vous perdez vos informations d’identification TFA
- Gestion de vos jetons d'accès personnels