Acerca de la eliminación de archivos y directorios
Puedes eliminar un archivo individual en el repositorio o un directorio completo, incluidos todos los archivos del directorio.
Si intentas eliminar un archivo o directorio de un repositorio para el que no tengas permisos de escritura, bifurcaremos el proyecto a la cuenta personal y te ayudaremos a enviar una solicitud de incorporación de cambios al repositorio original después de confirmar el cambio. Para más información, consulta Acerca de las solicitudes de incorporación de cambios.
Si el archivo o directorio que has eliminado contiene datos confidenciales, los datos seguirán estando disponibles en el historial de Git del repositorio. Para eliminar el archivo por completo de GitHub, debes eliminar el archivo del historial de tu repositorio. Para más información, consulta Eliminación de datos confidenciales de un repositorio.
eliminar un archivo
-
Dirígete al archivo que deseas eliminar de tu repositorio.
-
En la esquina superior derecha, selecciona el menú desplegable ; después, haz clic en Eliminar archivo.
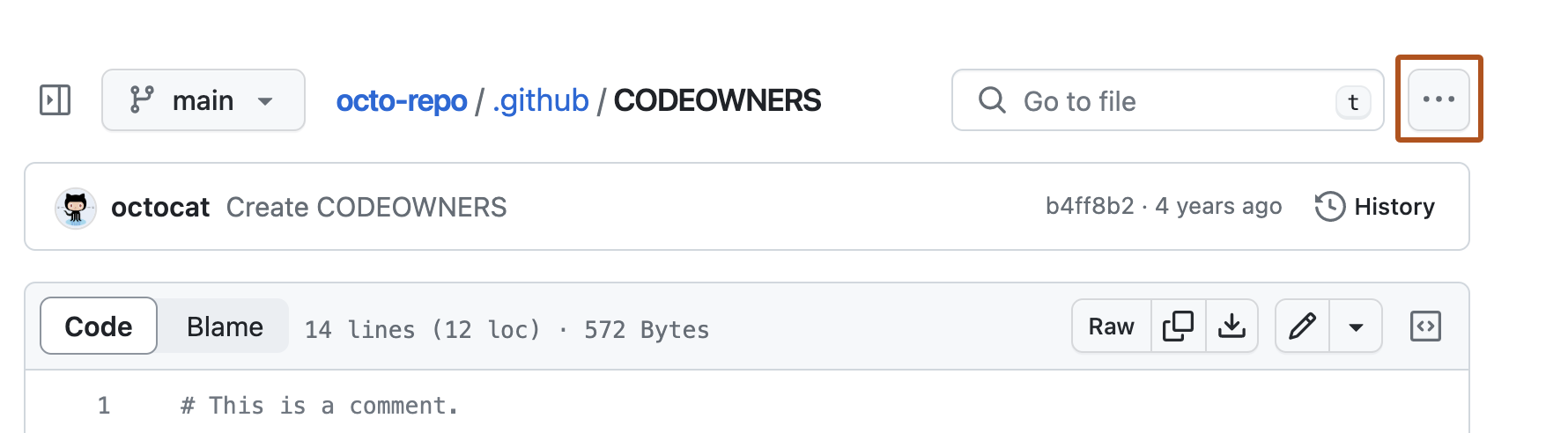
-
En el campo de "Mensaje de confirmación", escriba un mensaje de confirmación corto y significativo que describa la modificación que hizo en el archivo. Puedes atribuir el cambio a mas de un autor en el mensaje del mismo. Para más información, consulta Crear una confirmación con distintos autores.
-
Si tiene más de una dirección de correo electrónico asociada a la cuenta en , haga clic en el menú desplegable de la dirección de correo electrónico y seleccione la que se usará como dirección de correo electrónico del creador de Git. Únicamente las direcciones de correo electrónico verificadas aparecen en el menú desplegable. Si ha habilitado la privacidad de la dirección de correo electrónico, una dirección de correo electrónico no responder del creador de la confirmación será la predeterminada. Para más información sobre el formato exacto que puede tomar la dirección de correo electrónico sin respuesta, consulta Configurar tu dirección de correo electrónico de confirmación.

-
Debajo de los campos para el mensaje de confirmación, decide si deseas agregar tu confirmación a la rama actual o a una rama nueva. Debajo de los campos del mensaje de confirmación, decide si deseas agregar tu confirmación a la rama actual o a una nueva rama. Si tu rama actual es la rama predeterminada, debes elegir crear una nueva rama para tu confirmación y después crear una solicitud de extracción. Para más información, consulta Crear una solicitud de incorporación de cambios.

-
Haz clic en Confirmar cambios o Proponer cambios.
Borrar un directorio
-
Navega hasta el directorio que deseas borrar en tu repositorio.
-
En la esquina superior derecha, selecciona el menú desplegable y, luego, haz clic en Eliminar directorio.
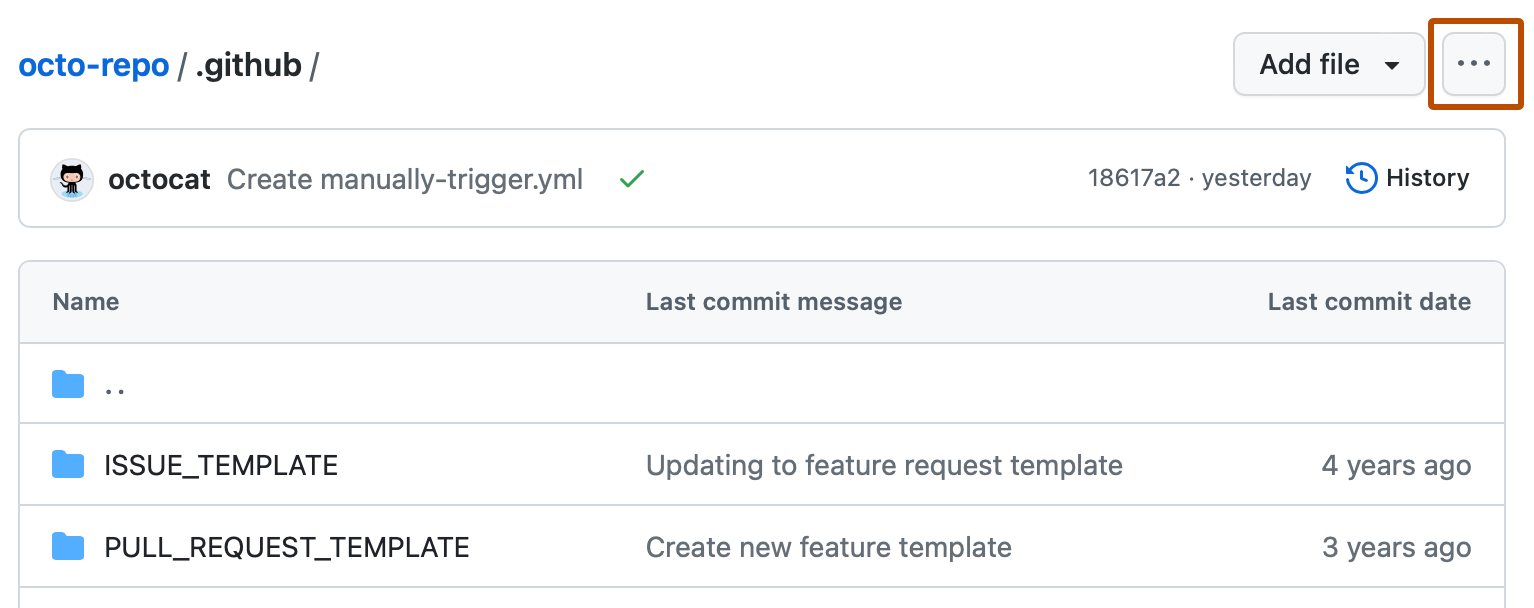
-
Revisa los archivos que borrarás.
-
En el campo de "Mensaje de confirmación", escriba un mensaje de confirmación corto y significativo que describa la modificación que hizo en el archivo. Puedes atribuir el cambio a mas de un autor en el mensaje del mismo. Para más información, consulta Crear una confirmación con distintos autores.
-
Si tiene más de una dirección de correo electrónico asociada a la cuenta en , haga clic en el menú desplegable de la dirección de correo electrónico y seleccione la que se usará como dirección de correo electrónico del creador de Git. Únicamente las direcciones de correo electrónico verificadas aparecen en el menú desplegable. Si ha habilitado la privacidad de la dirección de correo electrónico, una dirección de correo electrónico no responder del creador de la confirmación será la predeterminada. Para más información sobre el formato exacto que puede tomar la dirección de correo electrónico sin respuesta, consulta Configurar tu dirección de correo electrónico de confirmación.

-
Debajo de los campos para el mensaje de confirmación, decide si deseas agregar tu confirmación a la rama actual o a una rama nueva. Debajo de los campos del mensaje de confirmación, decide si deseas agregar tu confirmación a la rama actual o a una nueva rama. Si tu rama actual es la rama predeterminada, debes elegir crear una nueva rama para tu confirmación y después crear una solicitud de extracción. Para más información, consulta Crear una solicitud de incorporación de cambios.

-
Haz clic en Confirmar cambios o Proponer cambios.