Introducción
En esta guía se muestra cómo usar Projects para planificar y supervisar el trabajo. En esta guía, crearás un proyecto nueuvo y agregarás un campo personalizado para rastrear prioridades para tus tareas. Aprenderás cómo crear las vistas guardadas que te ayudarán a comunicar las prioridades y el progreso con tus colaboradores. También configurarás flujos de trabajo integrados para administrar los elementos del proyecto.
Requisitos previos
Puedes ya sea crear un proyecto de organización o de usuario. Para crear un proyecto de organización, necesitas una organización de GitHub. Para más información sobre cómo crear una organización, consulta Crear una organización nueva desde cero.
En esta guía agregarás propuestas existentes desde repositorios que le pertenecen a tu organización (para los proyectos organizacionales) o a ti mismo (para proyectos de usuario) a tu proyecto nuevo. Para más información sobre cómo crear incidencias, consulta Crear una propuesta.
Creación de un proyecto
Primero, crea un proyecto organizacional o de usuario.
Crear un proyecto organizacional
-
En la esquina superior derecha de GitHub, seleccione la foto del perfil y haga clic en Sus organizaciones.
-
Haz clic en el nombre de tu organización.
-
En el nombre de la organización, haz clic en Proyectos.

-
Haz clic en Nuevo proyecto.
-
Selecciona el tipo de proyecto o plantilla que quieras usar.
- Para crear un proyecto en blanco, en “Comienzo desde cero”, haz clic en Tabla, Plan de desarrollo o Panel.
- Para crear un proyecto a partir de una plantilla, haz clic en la plantilla que quieras usar. Puedes seleccionar entre las plantillas integradas mantenidas por GitHub, las plantillas creadas por la organización y las plantillas recomendadas elegidas por la organización.
-
Opcionalmente, si seleccionaste una plantilla, revisa los campos, las vistas, los flujos de trabajo y la información que se creará.
-
En el cuadro de texto de “Nombre del proyecto”, escribe un nombre para el nuevo proyecto.
-
Haga clic en Crear proyecto.
Crear un proyecto de usuario
-
En la esquina superior derecha de GitHub, haga clic en su foto de perfil y luego en Your profile (Su perfil).

-
En el perfil, haga clic en Proyectos.

-
Haz clic en Nuevo proyecto.
-
Selecciona el tipo de proyecto o plantilla que quieras usar.
- Para crear un proyecto en blanco, en “Comienzo desde cero”, haz clic en Tabla, Plan de desarrollo o Panel.
- Para crear un proyecto a partir de una plantilla, haz clic en la plantilla integrada que quieras usar.
-
Opcionalmente, si seleccionaste una plantilla, revisa los campos, las vistas, los flujos de trabajo y la información que se creará.
-
En el cuadro de texto de “Nombre del proyecto”, escribe un nombre para el nuevo proyecto.
-
Haga clic en Crear proyecto.
Configurar tu descripción de proyecto y README
Puede establecer la descripción y el archivo Léame del proyecto para compartir el propósito del proyecto, proporcionar instrucciones sobre cómo usarlo e incluir los vínculos pertinentes.
-
Navegar a tu proyecto.
-
En la parte superior derecha, haga clic en para abrir el menú.

-
En el menú, haga clic en Configuración para acceder a la configuración del proyecto.
-
Para agregar una descripción breve al proyecto, en "Add a description", escriba la descripción en el cuadro de texto y haga clic en Save.
-
Para actualizar el archivo Léame del proyecto, en "README", escriba el contenido en el cuadro de texto.
- Puede dar formato al archivo Léame mediante Markdown. Para más información, consulta Sintaxis de escritura y formato básicos.
- Para alternar entre el cuadro de texto y una vista previa de los cambios, haga clic en o .
-
Para guardar los cambios en el archivo Léame, haga clic en Save.
Para ver y realizar cambios rápidos en la descripción y el archivo Léame del proyecto, vaya al proyecto y haga clic en en la esquina superior derecha.
Agregar propuestas a tu proyecto
A continuación, agrega algunas propuestas a tu proyecto.
-
Coloca tu cursor en la fila inferior del proyecto, junto a .

-
Pega la URL de la propuesta o solicitud de cambios.
-
Para agregar la incidencia o solicitud de incorporación de cambios, presiona Intro.
Repite los pasos anteriores algunas veces para agregar propuestas múltiples a tu proyecto.
Para más información y otras maneras de agregar incidencias al proyecto, o bien sobre otros elementos que puedes agregar al proyecto, consulta Adición de elementos a proyecto.
Agregar borradores de propuesta a tu proyecto
Posteriormente, agrega un borrador de propuesta a tu proyecto.
-
Coloca tu cursor en la fila inferior del proyecto, junto a .

-
Escriba su idea y presione Enter (Entrar).
-
Para agregar cuerpo de texto, haz clic en el título del borrador de propuesta. En el cuadro de entrada de Markdown que aparece, escriba el texto del cuerpo del borrador de la incidencia y, después, haga clic en Save (Guardar).
Adición de un campo de iteración
A continuación, crea un campo de iteración para que puedas planificar y realizar el seguimiento del trabajo en bloques de tiempo repetidos. Las iteraciones se pueden configurar para adaptarlas a tu trabajo y al del equipo, con longitudes personalizables y la capacidad de insertar saltos.
- En la vista de tabla, en el encabezado de campo del extremo derecho, haz clic en .

- Haz clic en Nuevo campo.
- En la parte superior de la lista desplegable, escribe el nombre del nuevo campo.
- Selecciona Iteración.
- Para cambiar la duración de cada iteración, escribe un nuevo número y, a continuación, selecciona la lista desplegable y haz clic en días o semanas.
- Haga clic en Save(Guardar).
Crear un campo para rastrear la prioridad
Ahora, crea un campo personalizado denominado Priority y que contenga los valores: High, Medium o Low.
- En la vista de tabla, en el encabezado de campo del extremo derecho, haz clic en .

- Haz clic en Nuevo campo.
- En la parte superior de la lista desplegable, escribe el nombre del nuevo campo.
- Selecciona Selección única.
- Debajo de "Opciones", escribe la primera opción, "Alto".
- Para agregar campos adicionales, para "Medio" y "Bajo", haz clic en Agregar opción.
- Haga clic en Save(Guardar).
Especificar una prioridad para todas las propuestas de tu proyecto.
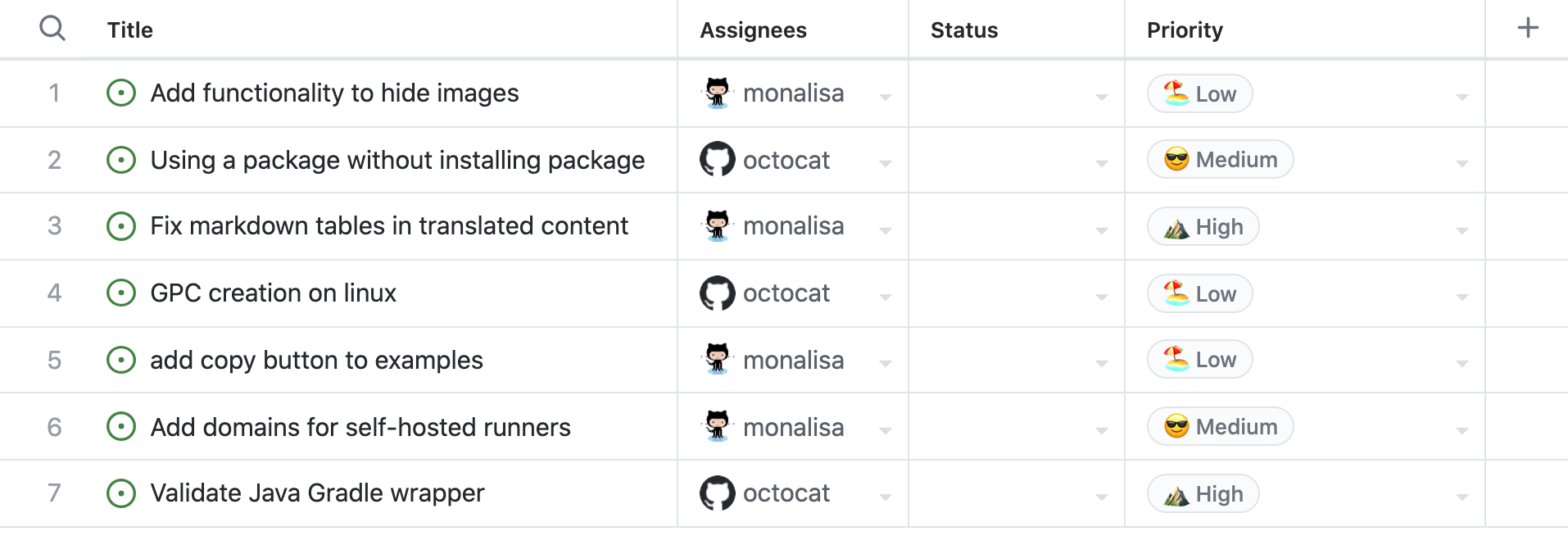
Agrupar propuestas por rioridad
A continuación, agrupa todos los elementos en tu proyecto por prioridad para hacer más fácil el poder enfocarse en los elementos de prioridad alta.
-
Haz clic en junto al nombre de la vista abierta actualmente.

-
Haz clic en Grupo.
-
Haz clic en Prioridad.
Ahora, mueve las propuestas entre los grupos para cambiar su prioridad.
- Elige una propuesta.
- Arrástrala y suéltala en un grupo de prioridad diferente. Cuando lo haces, la prioridad de esta propuesta cambiará para ser la prioridad de este grupo nuevo.
Guardar la vista de prioridades
Cuando agrupas tus propuestas por prioridad en el paso anterior, tu proyecto mostró un indicador para mostrar que la vista se modificó. Guarda estos cambios para que tus colaboradores también vean las tareas agrupadas por prioridad.
-
Haz clic en junto al nombre de la vista abierta actualmente.

-
Haga clic en Guardar cambios.
Pudes compartir la URL con tu equipo para mantener a todos alineados con las prioridades del proyecto.
Cuando guardas una vista, cualquiera que abra el proyecto verá la vista guardada. Aquí, agrupaste por prioridad, pero también puedes agregar otros modificadores, tales como clasificar, filtrar o diseño. Luego, crearás una vista nueva con el diseño modificado.
Agregar un diseño de tablero
Para ver el progreso de las propuestas de tu proyecto, puedes cambiar al diseño de tablero.
El diseño de tablero se basa en el campo de estado, así que especifica un estado para cada propuesta en tu proyecto.
Posteriormente, crea una vista nueva.
- A la derecha de las vistas existentes, haz clic en Nueva vista

Ahora, cambia al diseño de tablero.
-
Haz clic en junto al nombre de la vista abierta actualmente.

-
En "Diseño", haz clic en Panel.
Cuando cambiaste el diseño, tu proyecto mostró un indicador para mostrar que la vista se modificó. Guarda esta vista para que tanto tus colaboradores como tú puedan acceder fácilmente a ella en el futuro.
-
Haz clic en junto al nombre de la vista abierta actualmente.

-
Haga clic en Guardar cambios.
Para indicar la propuesta de la vista, dale un nombre descriptivo.
-
Haz clic en junto al nombre de la vista abierta actualmente.

-
Haz clic en Cambiar nombre de vista.
-
Escribe el nuevo nombre de la vista.
-
Para guardar los cambios, presiona Intro.
Configurar la automatización integrada
A continuación, configura el flujo de trabajo de adición automática para agregar automáticamente las incidencias abiertas en un repositorio con una etiqueta específica al proyecto.
-
Navegar a tu proyecto.
-
En la parte superior derecha, haz clic en para abrir el menú.

-
En el menú, haz clic en Flujos de trabajo.
-
En la lista "Flujos de trabajo predeterminados", haz clic en Adición automática al proyecto.
-
Para empezar a editar el flujo de trabajo, en la parte superior derecha, haz clic en Editar.

-
En "Filtros", selecciona el repositorio desde el que deseas agregar elementos.
-
Junto a la selección del repositorio, escribe los criterios de filtro que desea que los elementos cumplan antes de que se agreguen automáticamente al proyecto. Por ejemplo, para detectar todas las incidencias y las solicitudes de incorporación de cambios abiertas con la etiqueta "bug", usa
is:issue,pr label:bug. -
Para habilitar el nuevo flujo de trabajo, haz clic en Guardar y activar flujo de trabajo.
Finalmente, agregue un flujo de trabajo integrado para establecer el estado en Todo (Pendiente) cuando se agrega un elemento al proyecto.
- En la parte superior derecha, haz clic en para abrir el menú.

- En el menú, haz clic en Flujos de trabajo.
- En Default workflows (Flujos de trabajo predeterminados), haga clic en Item added to project (Elemento agregado al proyecto).
- Junto a When (Cuándo), asegúrese de que
issuesypull requestsestán seleccionados. - Junto a Set (Establecer), seleccione Status:Todo (Estado: Pendiente).
- Haga clic en el botón de alternancia Disabled (Deshabilitado) para habilitar el flujo de trabajo.