Introducción
GitHub Desktop es una aplicación gratuita de código abierto que te ayuda a trabajar con código hospedado en GitHub u otros servicios de hospedaje de Git. Con GitHub Desktop, puedes realizar comandos de Git, como confirmar e insertar cambios, en una interfaz gráfica de usuario, en lugar de mediante la línea de comandos. Para obtener más información, vea «Acerca de GitHub de escritorio».
Al final de esta guía, habrás utilizado GitHub Desktop para crear un repositorio, hacer cambios en éste y publicarlos en GitHub Enterprise Server.
Después de instalar GitHub Desktop y de iniciar sesión en GitHub o en GitHub Enterprise, deberás crear y clonar un repositorio de tutorial. El tutorial te presentará lo básico de trabajar con Git y con GitHub, incluyendo el instalar un editor de texto, crear una rama, hacer una confirmación, cargarla a GitHub.com y abrir una solicitud de extracción. El tutorial está disponible si aún no tienes ningún repositorio en GitHub Desktop.
Te recomendamos completar el tutorial, pero si quieres explorar GitHub Desktop creando un nuevo repositorio, esta guía te describirá cómo utilizar GitHub Desktop para trabajar en un repositorio de Git.
Parte 1: Instalar GitHub Desktop y autenticar tu cuenta
Puedes instalar GitHub Desktop en cualquier sistema operativo compatible. Después de instalar la app, necesitarás iniciar sesión y autenticarte en tu cuenta de GitHub o de GitHub Enterprise antes de que puedas crear y clonar un repositorio de tutorial.
Para obtener más información sobre la instalación y autenticación, consulta "Configurar GitHub Desktop".
Parte 2: Crear un repositorio nuevo
Si no tiene repositorios asociados con GitHub Desktop, verá una vista "Comencemos", donde puede elegir crear y clonar un repositorio de tutoriales, clonar un repositorio existente desde Internet, crear un repositorio, o bien agregar un repositorio existente desde el disco duro.
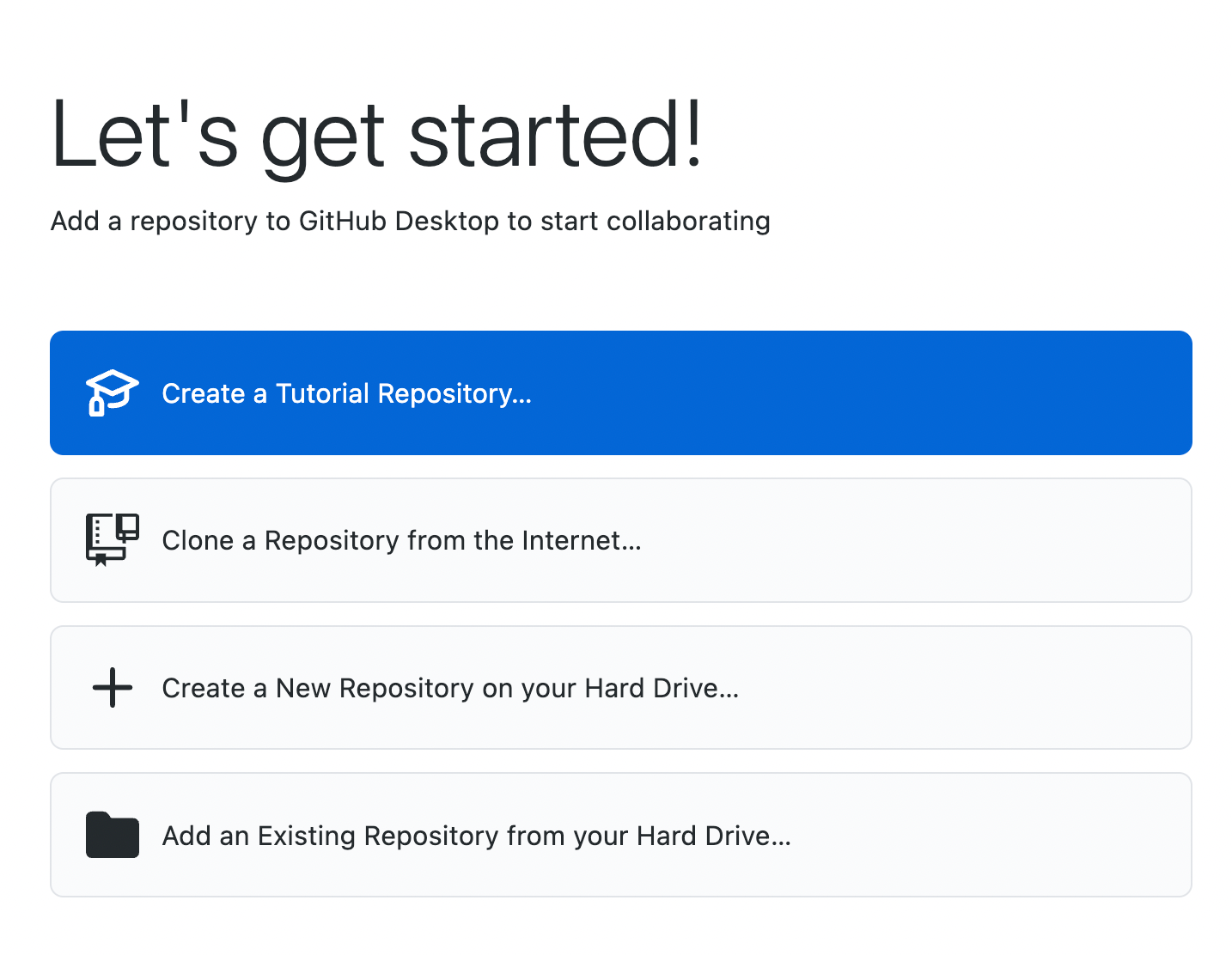
Crear y clonar un repositorio de tutorial
Te recomendamos que tu primer poyecto sea crear y clonar un repositorio de tutorial para practicar cómo utilizar GitHub Desktop.
- Haz clic en Crear un repositorio de tutoriales... .
- Sigue las instrucciones en el tutorial para instalar un editor de texto, crear una rama, editar un archivo, hacer una confirmación, publicar en GitHub y abrir una solicitud de extracción.
Crear un repositorio nuevo
Si no quieres crear y clonar un repositorio de tutorial, puedes crear un repositorio nuevo.
- Haz clic en Crear un nuevo repositorio en tu disco duro... .
- En la ventana "Crear un nuevo repositorio", rellena los campos y selecciona tus opciones preferidas.
- "Name" (Nombre) define el nombre de tu repositorio a nivel local y en GitHub Enterprise Server.
- "Description" (Descripción) es un campo opcional que puedes usar para brindar más información sobre el objetivo de tu repositorio.
- "Local path" (Ruta local) establece la ubicación de tu repositorio en tu computadora. De manera predeterminada, GitHub Desktop crea una carpeta GitHub dentro de la carpeta Documentos para almacenar los repositorios, pero puede elegir cualquier ubicación en el equipo. Tu nuevo repositorio será una carpeta dentro de la ubicación elegida. Por ejemplo, si asigna el nombre
Tutorialal repositorio, se crea una carpeta denominada Tutorial dentro de la carpeta seleccionada para la ruta de acceso local. GitHub Desktop recuerda tu ubicación elegida la próxima vez que crees o clones un repositorio nuevo. - Inicializar este repositorio con un archivo Léame crea una confirmación inicial con un archivo README.md. README ayuda a las personas a comprender el objetivo de tu proyecto, por lo que recomendamos seleccionarlo y completarlo con información útil. Cuando alguien visita tu repositorio en GitHub Enterprise Server, el archivo README es lo primero que verán a medida que aprenden sobre tu proyecto. Para obtener más información, vea «Acerca de los archivos README».
- El menú desplegable Ignorar Git permite agregar un archivo personalizado para ignorar archivos concretos del repositorio local que no quiera almacenar en el control de versiones. Si hay un lenguaje o marco de trabajo que estarás utilizando, puedes seleccionar una opción de la lista disponible. Si recién estás comenzando, puedes omitir esta selección. Para obtener más información, vea «Ignorar archivos».
- El menú desplegable Licencia permite agregar una licencia de código abierto a un archivo LICENSE en el repositorio. No tienes que preocuparte por aprender cómo agregar una licencia inmediatamente. Para más información sobre las licencias de código abierto disponibles y cómo agregarlas al repositorio, consulta "Generar licencia para un repositorio".
- Haga clic en Create repository (Crear repositorio).
Parte 3: Explorar GitHub Desktop
En el menú del archivo en la parte superior de la pantalla, puedes acceder a la configuración y a las acciones que puedes realizar en GitHub Desktop. La mayoría de las acciones tienen atajos del teclado para ayudarte a trabajar con más eficacia. Para obtener una lista completa de los métodos abreviados de teclado, consulta "Métodos abreviados de teclado de GitHub Desktop".
La barra de repositorio de GitHub Desktop
En la parte superior de la app de GitHub Desktop, verás una barra que muestra el estado actual de tu repositorio.
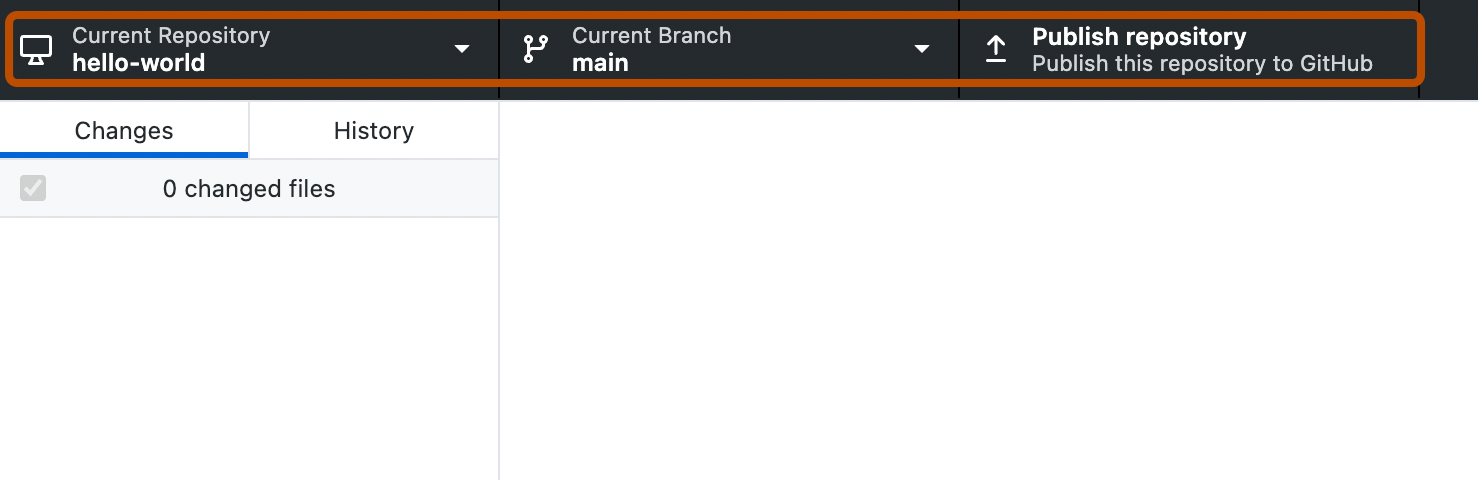
- En Repositorio actual se muestra el nombre del repositorio en el que trabaja. Puede hacer clic en Repositorio actual para cambiar a otro repositorio de GitHub Desktop.
- En Rama actual se muestra el nombre de la rama en la que trabaja. Puede hacer clic en Rama actual para ver todas las ramas del repositorio, cambiar a otra rama o crear una. Una vez que haya creado solicitudes de incorporación de cambios en el repositorio, también puede verlas si hace Rama actual.
- Publicar repositorio aparece porque todavía no ha publicado el repositorio en GitHub Enterprise Server, lo que hará más tarde en el paso siguiente. Esta sección de la barra cambiará con base en el estado de tu repositorio y rama actuales. Varias acciones dependientes del contexto estarán disponibles, las cuales te permitirán intercambiar datos entre tus repositorios locales y remotos.
Cambios e Historial
En la barra lateral de la izquierda, encontrará las vistas Cambios e Historial.
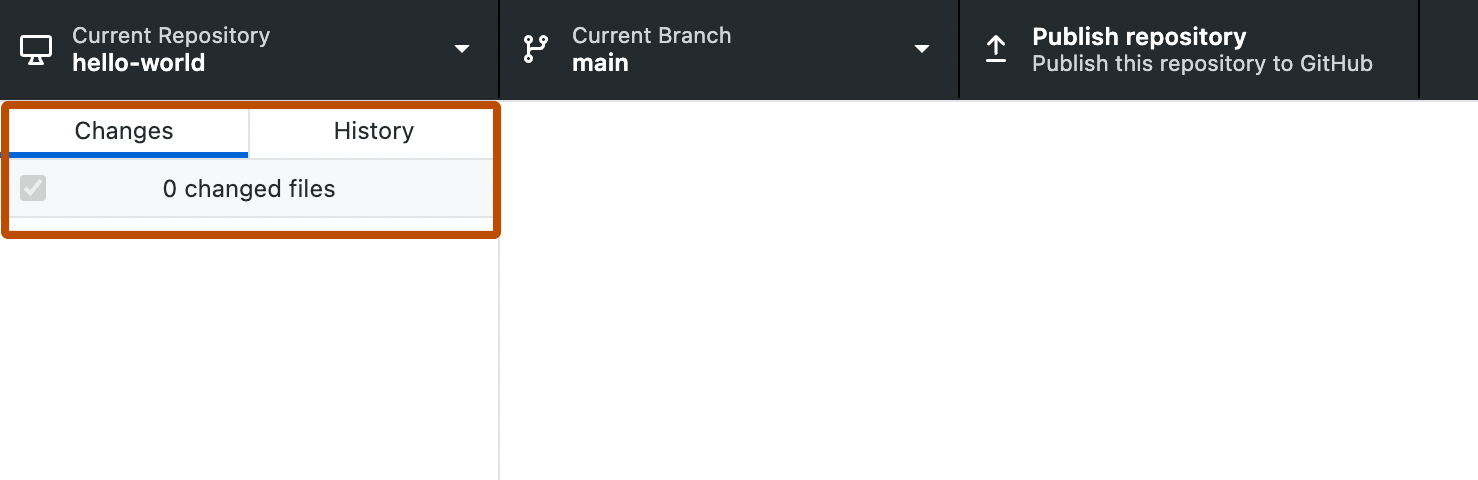
- En la vista Cambios se muestran los cambios que ha realizado en los archivos de la rama actual, pero que todavía no ha confirmado en el repositorio local. En la parte inferior, hay un cuadro con los cuadros de texto "Resumen" y "Descripción", y un botón Confirmar en RAMA. Aquí es donde confirmarás los campos nuevos. El botón Confirmar en RAMA es dinámico y mostrará la rama en la que se van a confirmar los cambios.
- En la vista Historial se muestran las confirmaciones anteriores en la rama actual del repositorio. Deberías ver una "Initial commit" (Confirmación inicial) que fue creada por GitHub Desktop cuando creaste tu repositorio. A la derecha de la confirmación, en función de las opciones que hayas seleccionado al crear el repositorio, puedes ver archivos .gitattributes, .gitignore, de licencia o LÉAME. Puedes hacer clic en cada archivo para ver una diferencia para ese archivo, que son los cambios realizados en el archivo en esa confirmación. La diferencia solo muestra las partes del archivo que han cambiado, no el contenido completo del archivo
Parte 4: Publicar tu repositorio en GitHub Enterprise Server
Cuando creas un repositorio nuevo, éste solo existirá en tu computadora y serás el único que pueda acceder a él. Puedes publicar tu repositorio en GitHub Enterprise Server para mantenerlo sincronizado a través de varias computadoras y permitir que otras personas accedan a él. Para publicar tu repositorio, sube tus cambios locales a GitHub Enterprise Server.
- En la barra del repositorio, haz clic en Publicar repositorio.
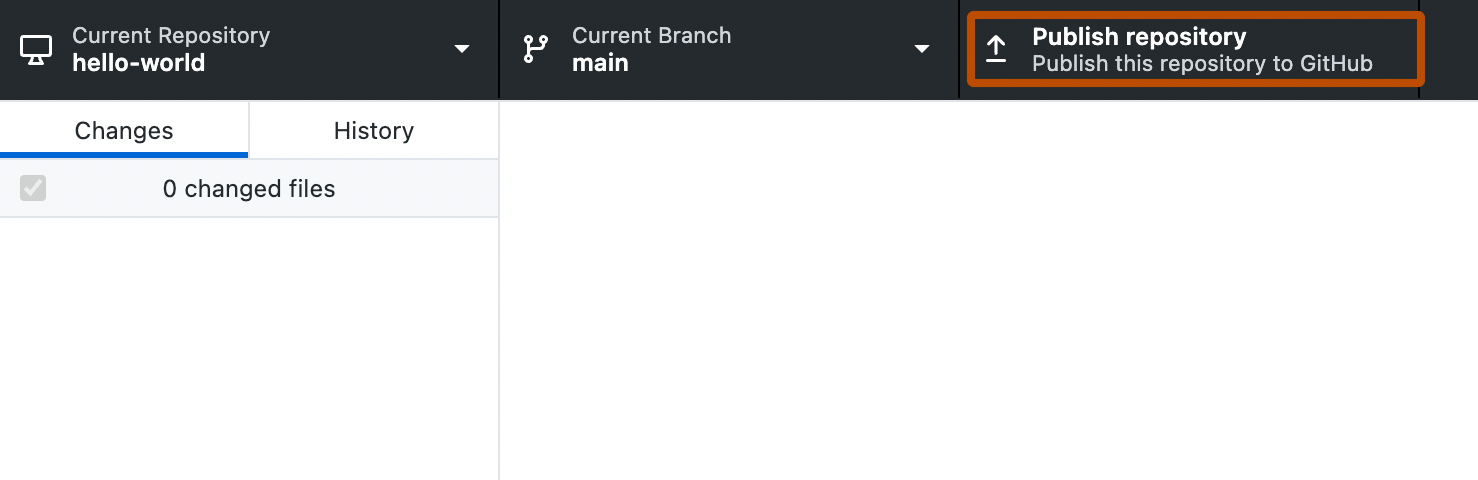
- En la ventana "Publicar repositorio", escribe los detalles del nuevo repositorio.
- GitHub Desktop llenará los campos de "Nombre" y "Descripción" automáticamente con la información que ingresaste cuando creaste el repositorio.
- Mantener este código privado le permite controlar quién puede ver el proyecto. Si no seleccionas esta opción, otros usuarios en GitHub Enterprise Server podrán ver tu código. Si seleccionas esta opción, tu código no estará disponible al público en general.
- El menú desplegable Organización, si se muestra, permite publicar el repositorio en una organización concreta de GitHub Enterprise Server a la que pertenezca.
- Haz clic en Publicar repositorio.
- Puedes acceder al repositorio en GitHub.com desde el interior de GitHub Desktop. En el menú Archivo, haga clic en Repositorio y después en Ver en GitHub. Esto te llevará directamente hasta el repositorio en tu navegador predeterminado.
Parte 5: Hacer, confirmar y subir cambios
Ahora que creaste y publicaste tu repositorio, estás listo para hacer cambios en tu proyecto y comenzar a crear tu primera confirmación para este repositorio.
-
Para iniciar el editor externo desde GitHub Desktop, en la barra de menús "GitHub Desktop", selecciona Repositorio y, después, haz clic en Abrir en EDITOR. Para obtener más información, vea «Configuración de un editor predeterminado en GitHub Desktop».
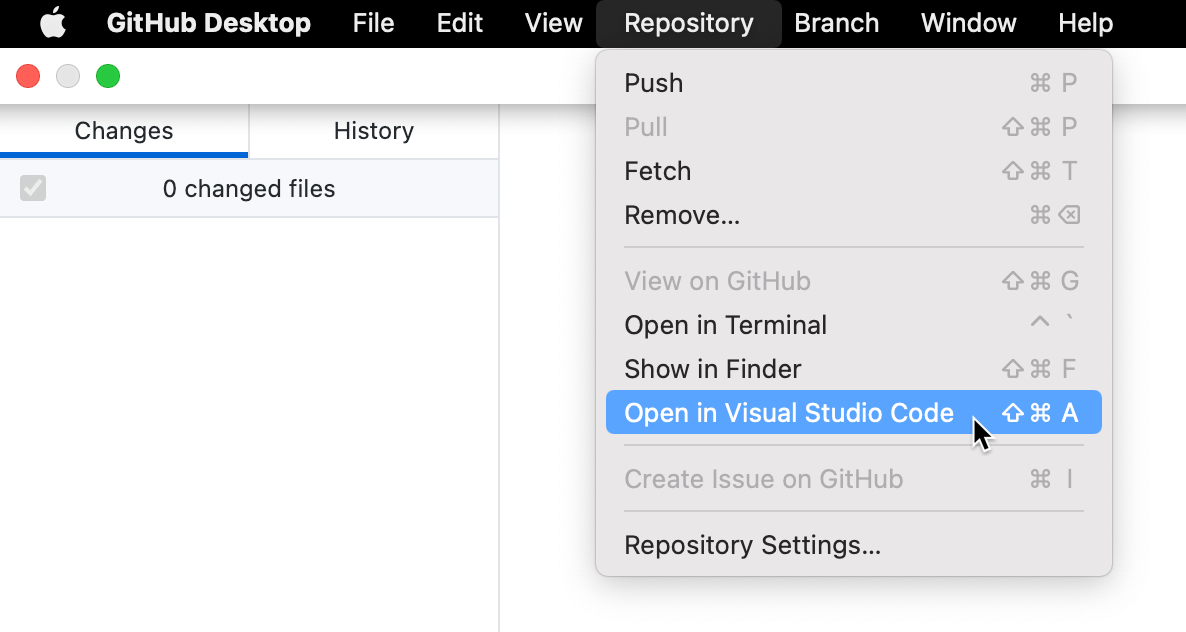
-
Realice algunos cambios en el archivo README.md que ha creado antes. Puedes agregar información que describa tu proyecto, como por ejemplo, que es lo que hace y por qué es útil. Cuando estés satisfecho con los cambios, guárdalos en tu editor de texto.
-
En GitHub Desktop, vaya a la vista Cambios. En la lista de archivos, debería ver el archivo README.md. La casilla a la izquierda del archivo README.md indica que los cambios que has realizado en el archivo formarán parte de la confirmación que hagas. En el futuro, es posible que realices cambios a múltiples archivos pero solo quieras confirmar los cambios que realizaste en alguno de los archivos. Si haces clic en la casilla junto a un archivo, este no se incluirá en la confirmación.

-
En la parte inferior de la lista Cambios, escriba un mensaje de confirmación. A la derecha de tu imagen de perfil, escribe una descripción breve de la confirmación. Como se va a cambiar el archivo README.md, "Agregar información sobre el objetivo del proyecto" sería un buen resumen de la confirmación. Debajo del resumen, verás un campo de texto de "Descripción" en donde podrás teclear una descripción más amplia de los cambios en la confirmación, lo cual es de gran ayuda cuando regresas a ver el historial de un proyecto y entiendes por qué se realizaron los cambios. Como va a realizar una actualización básica de un archivo README.md, puede omitir la descripción.
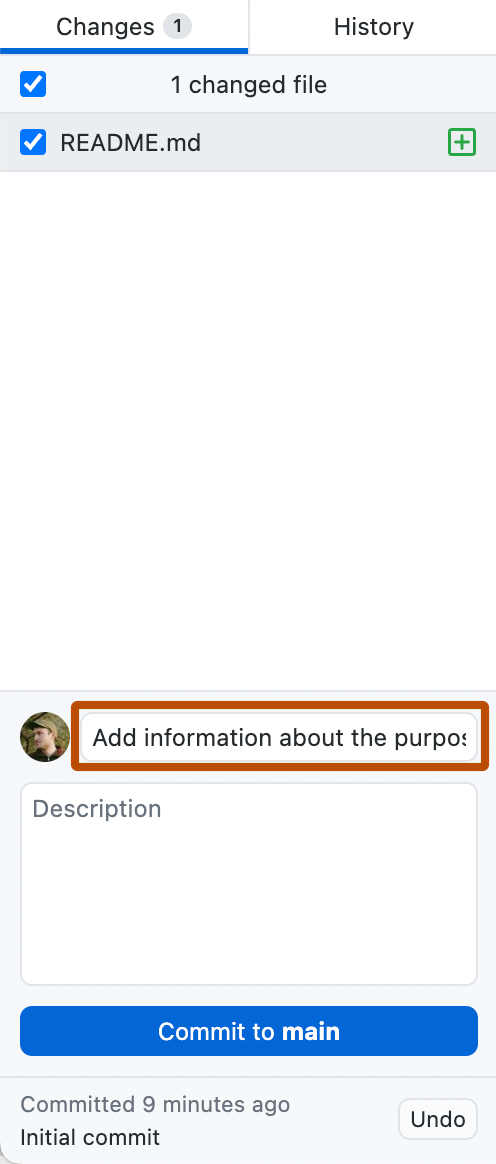
-
Debajo del mensaje de confirmación, haz clic en Confirmar en NOMBRE DE RAMA. El botón de confirmación muestra tu rama actual, así que puedes estar seguro de confirmar a la rama que quieras.
-
Para insertar los cambios en el repositorio remoto en GitHub Enterprise Server, haga clic en Insertar origen.

- El botón Insertar origen es el mismo en el que ha hecho clic para publicar el repositorio en GitHub Enterprise Server. Este botón cambia contextualmente con base en el punto en el que estés en el flujo de trabajo de Git. Ahora debería mostrar
Push origincon un1junto a él, lo que indica que hay una confirmación que no se ha insertado en GitHub Enterprise Server. - El "origen" de Insertar origen significa que va a insertar cambios en el repositorio remoto
originque, en este caso, es el repositorio del proyecto en GitHub.com. Hasta que hayas subido alguna de las nuevas confirmaciones GitHub Enterprise Server, habrá diferencias entre el repositorio de tu proyecto en tu computadora y el repositorio del proyecto en GitHub.com. Esto te permite trabajar localmente y solo subir tus cambios a GitHub.com cuando estés listo.
- El botón Insertar origen es el mismo en el que ha hecho clic para publicar el repositorio en GitHub Enterprise Server. Este botón cambia contextualmente con base en el punto en el que estés en el flujo de trabajo de Git. Ahora debería mostrar
-
En la ventana situada a la derecha de la vista Cambios, verá sugerencias para las acciones que puede realizar a continuación. Para abrir el repositorio en GitHub Enterprise Server en el explorador, haga clic en Ver en GitHub Enterprise Server .
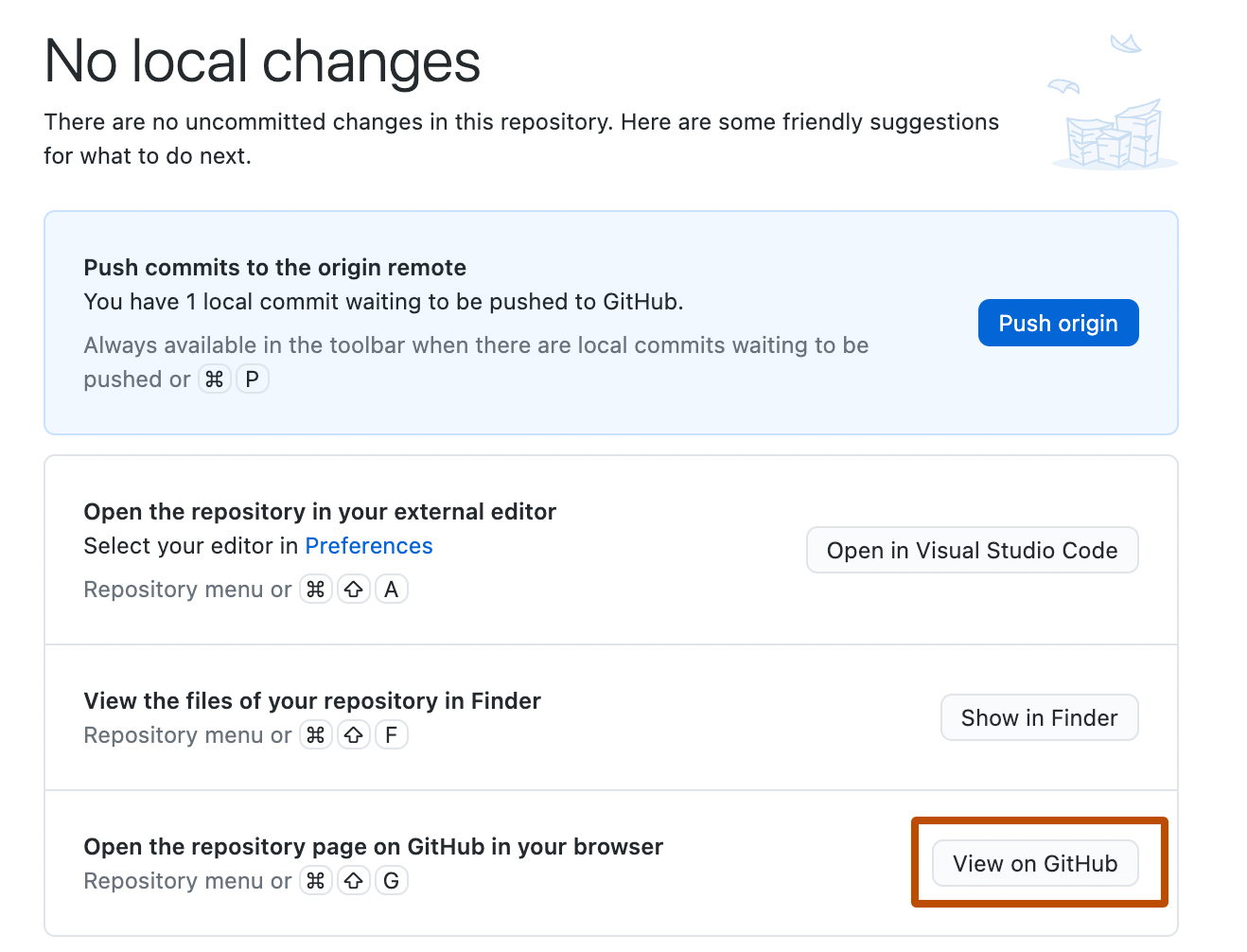
-
En el explorador, haga clic en 2 confirmaciones. Verás una lista de las confirmaciones en este repositorio en GitHub Enterprise Server. La primera confirmación deberá ser aquella que acabas de realizar en GitHub Desktop.
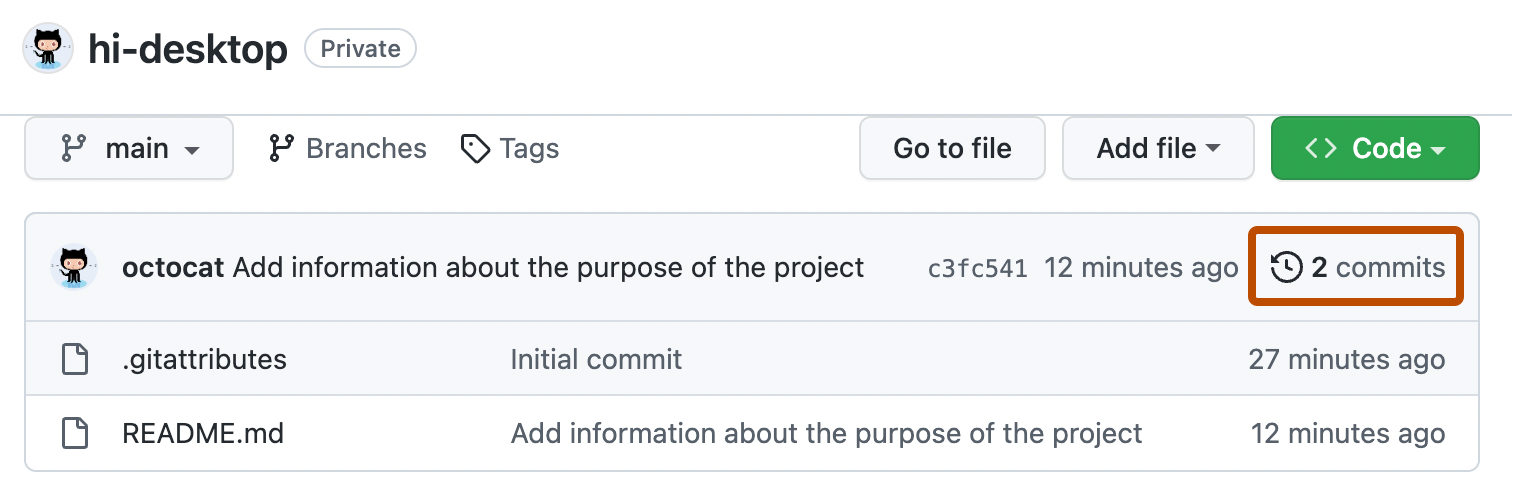
Conclusión
Ya creaste un repositorio, lo publicaste en GitHub Enterprise Server, hiciste una confirmación y subiste tus cambios a GitHub Enterprise Server. Puedes seguir este flujo de trabajo cuando colabores con otros proyectos que crees o en los cuales colabores.