Soporte para borrado y restablecimiento de paquetes en GitHub
En GitHub, si tienes el acceso necesario, puedes borrar:
- todo un paquete privado
- todo un paquete público, si es que no hay más de 5000 descargas de ninguna versión de este
- una versión específica de un paquete privado
- una versión específica de un paquete público, si la versión del paquete no tiene más de 5000 descargas
Nota:
- No puedes eliminar un paquete público específico si alguna versión del paquete tiene más de 5000 descargas. Ante esta situación, ponte en contacto con nosotros mediante el Portal de soporte de GitHub para obtener más ayuda.
- Cuando borres paquetes públicos, toma en cuenta que podrías dañar proyetos que dependen de ellos.
En GitHub, también puedes restablecer un paquete completo o una versión de paquete si:
- Restableces el paquete dentro de los primeros 30 días después de que se borró.
- El espacio de nombre del paquete aún se encuentra disponible y no se ha utilizado en un paquete nuevo.
Soporte de la API de paquetes
En determinados registros, se puede usar GraphQL para eliminar una versión de un paquete privado.
No se puede usar GraphQL API de GitHub Packages con registros que admiten permisos detallados. Para los registros que solo admiten permisos con ámbito de repositorio y que se pueden usar con GraphQL API, consulta "Acerca de los permisos para los Paquetes de GitHub".
Permisos necesarios para borrar o restablecer un paquete
Con los registros que admiten permisos detallados, puedes optar por permitir que los paquetes tengan como ámbito un usuario u organización o bien que estén vincularlos a un repositorio.
Para eliminar un paquete que tenga permisos granulares independientes de un repositorio, como imágenes de contenedor almacenadas en https://containers.HOSTNAME/NAMESPACE/PACKAGE-NAME (donde NAMESPACE es el nombre de la cuenta personal u organización a la que se designa un ámbito de paquete), debes tener acceso de administrador al paquete. Para obtener más información, vea «Acerca de los permisos para los Paquetes de GitHub».
En el caso de los paquetes que heredan sus permisos de acceso de los repositorios, puedes borrar un paquete si tienes permisos administrativos en el repositorio.
Algunos registros solo admiten paquetes con ámbito de repositorio. Para obtener una lista de estos registros, consulta "Acerca de los permisos para los Paquetes de GitHub".
Borrar la versión de un paquete
Eliminación de una versión de un paquete con ámbito de repositorio en GitHub
Para eliminar una versión de un paquete con ámbito de repositorio, debes tener permisos de administrador en el repositorio en el que se publica el paquete. Para obtener más información, consulta "Permisos necesarios".
-
En tu instancia de GitHub Enterprise Server, navega a la página principal del repositorio.
-
En la barra lateral derecha del repositorio, haz clic en Paquetes.
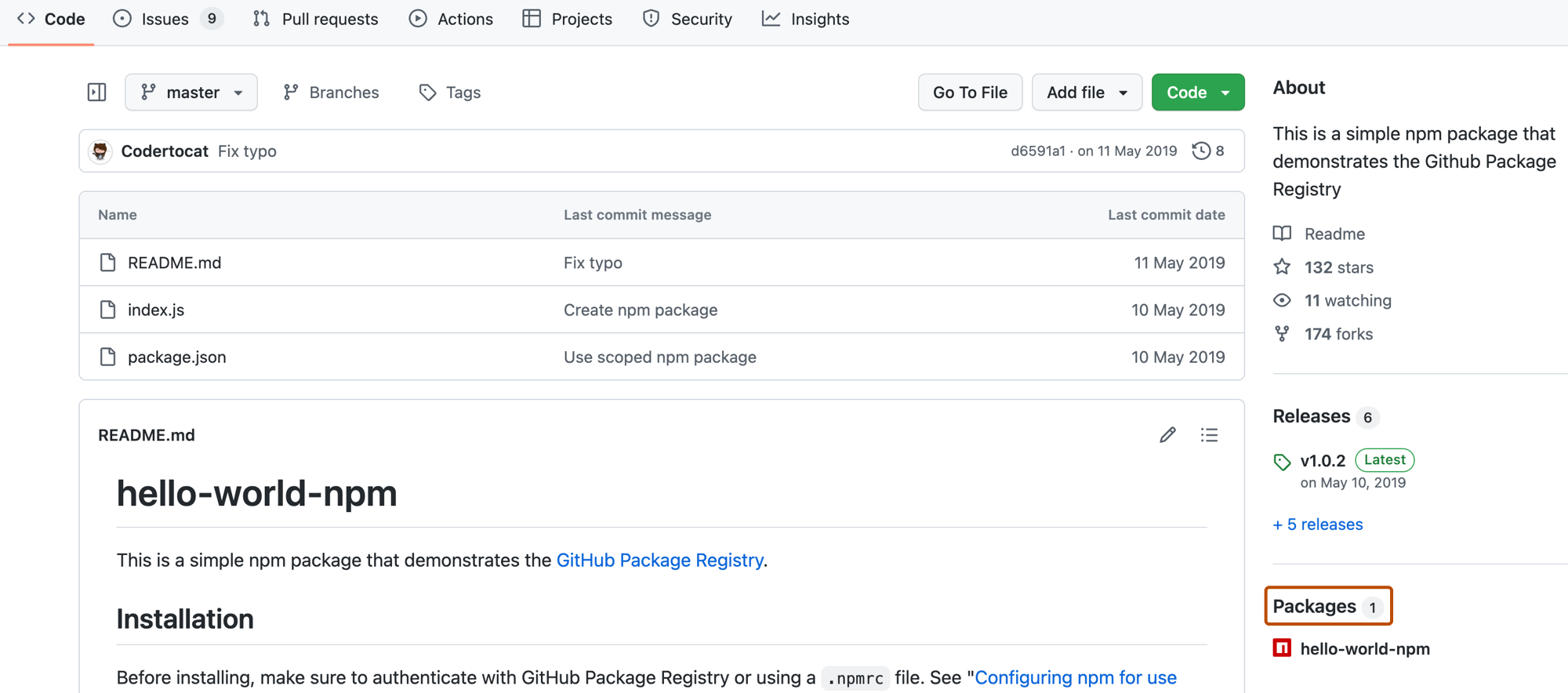
-
Busca y haz clic en el nombre del paquete que quieres administrar.
-
Ve a la ubicación donde puedas administrar las versiones del tipo de paquete.
- Si el paquete es un contenedor, en la sección "Versiones recientes", haz clic en Ver y administrar todas las versiones.
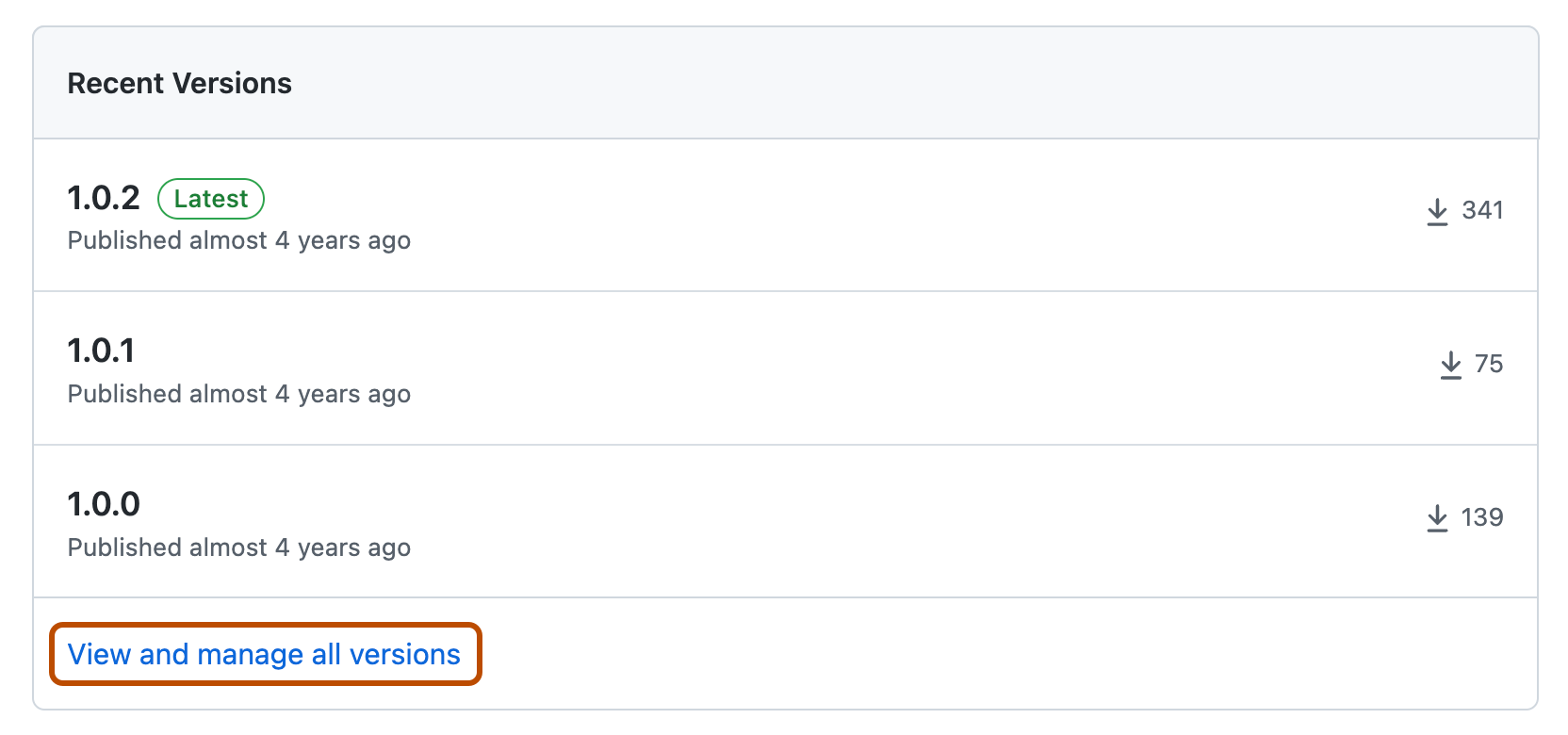
- Para los tipos de paquetes que no son contenedores:
- En el lado derecho, haz clic en Configuración del paquete.
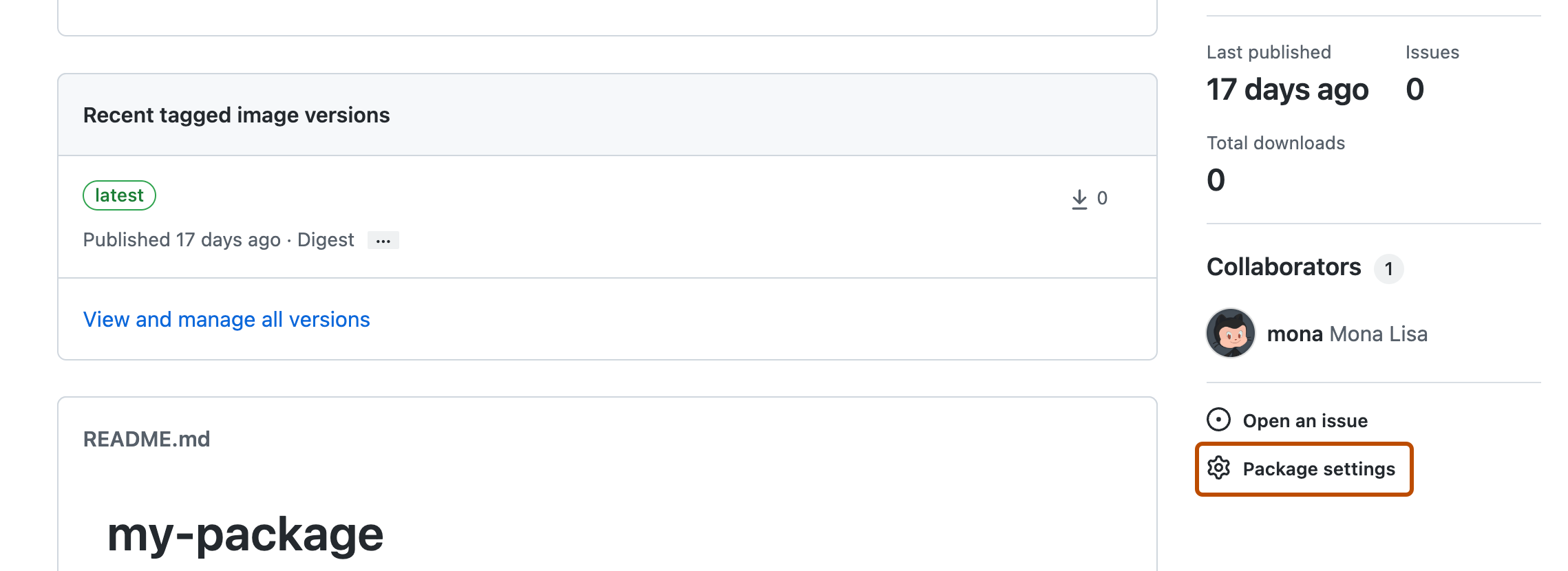
- A la izquierda, haz clic en Administrar versiones.

- En el lado derecho, haz clic en Configuración del paquete.
- Si el paquete es un contenedor, en la sección "Versiones recientes", haz clic en Ver y administrar todas las versiones.
-
En la lista de paquetes, busca la versión del paquete que quieras eliminar.
- Si el paquete es un contenedor, a la derecha de la versión del paquete, haz clic en y selecciona Eliminar versión en el menú desplegable.

- Para los tipos de paquetes que no son contenedores, a la derecha de la versión del paquete, haz clic en Eliminar.

- Si el paquete es un contenedor, a la derecha de la versión del paquete, haz clic en y selecciona Eliminar versión en el menú desplegable.
-
Para confirmar la eliminación, escribe el nombre del paquete y haz clic en Entiendo las consecuencias y quiero eliminar esta versión.
Eliminación de un paquete con ámbito de repositorio con GraphQL
En determinados registros, se puede usar GraphQL para eliminar una versión de un paquete privado.
No se puede usar GraphQL API de GitHub Packages con registros que admiten permisos detallados. Para los registros que solo admiten permisos con ámbito de repositorio y que se pueden usar con GraphQL API, consulta "Acerca de los permisos para los Paquetes de GitHub".
Usa la mutación deletePackageVersion en GraphQL API. Debes usar un personal access token con los ámbitos read:packages, delete:packages y repo. Para más información sobre personal access tokens, consulta "Introducción a los paquetes de GitHub".
En el ejemplo siguiente se muestra cómo eliminar una versión de paquete mediante un elemento packageVersionId de MDIyOlJlZ2lzdHJ5UGFja2FnZVZlcnNpb243MTExNg.
curl -X POST \
-H "Accept: application/vnd.github.package-deletes-preview+json" \
-H "Authorization: bearer TOKEN" \
-d '{"query":"mutation { deletePackageVersion(input:{packageVersionId:\"MDIyOlJlZ2lzdHJ5UGFja2FnZVZlcnNpb243MTExNg==\"}) { success }}"}' \
HOSTNAME/graphql
Para encontrar todos los paquetes privados que has publicado en GitHub Packages, junto con los identificadores de versión de los paquetes, puedes usar la conexión packages mediante el objeto repository. Necesitarás un personal access token con los ámbitos read:packages y repo. Para obtener más información, consulta la conexión packages o la interfaz PackageOwner.
Para obtener más información sobre la mutación deletePackageVersion, consulta "Mutaciones".
No puedes borrar directamente todo un paquete utilizando GraphQL, pero si borras cada versión de un paquete, este ya no se mostrará en GitHub Enterprise Server.
Borrar un paquete completo
Borrar un paquete completo con alcance de repositorio en GitHub
Para borrar un paquete completo con alcance de repositorio, debes tener permisos administrativos en el repositorio al que pertenezca dicho paquete. Para obtener más información, consulta "Permisos necesarios".
-
En tu instancia de GitHub Enterprise Server, navega a la página principal del repositorio.
-
En la barra lateral derecha del repositorio, haz clic en Paquetes.
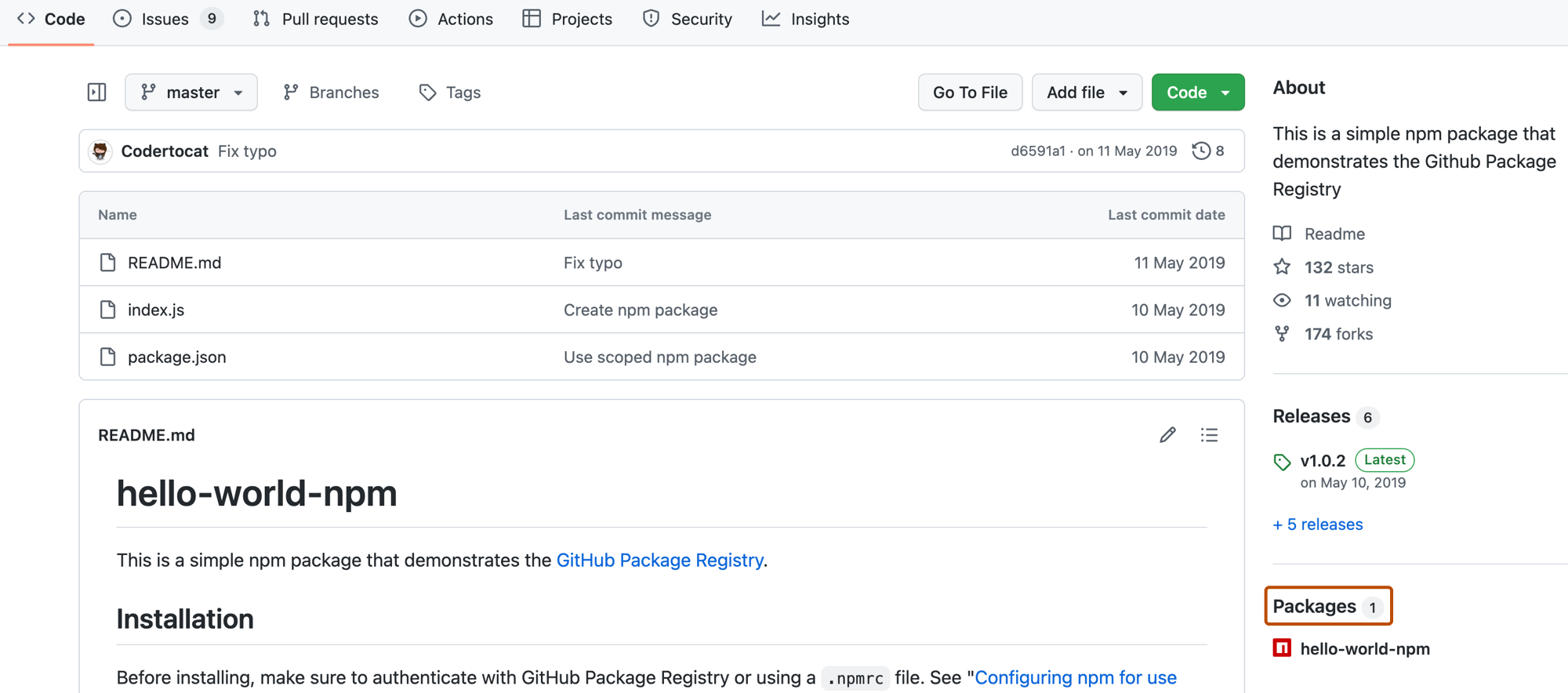
-
Busca y haz clic en el nombre del paquete que quieres administrar.
-
En la página de aterrizaje del paquete, en el lado derecho, haz clic en Configuración del paquete.
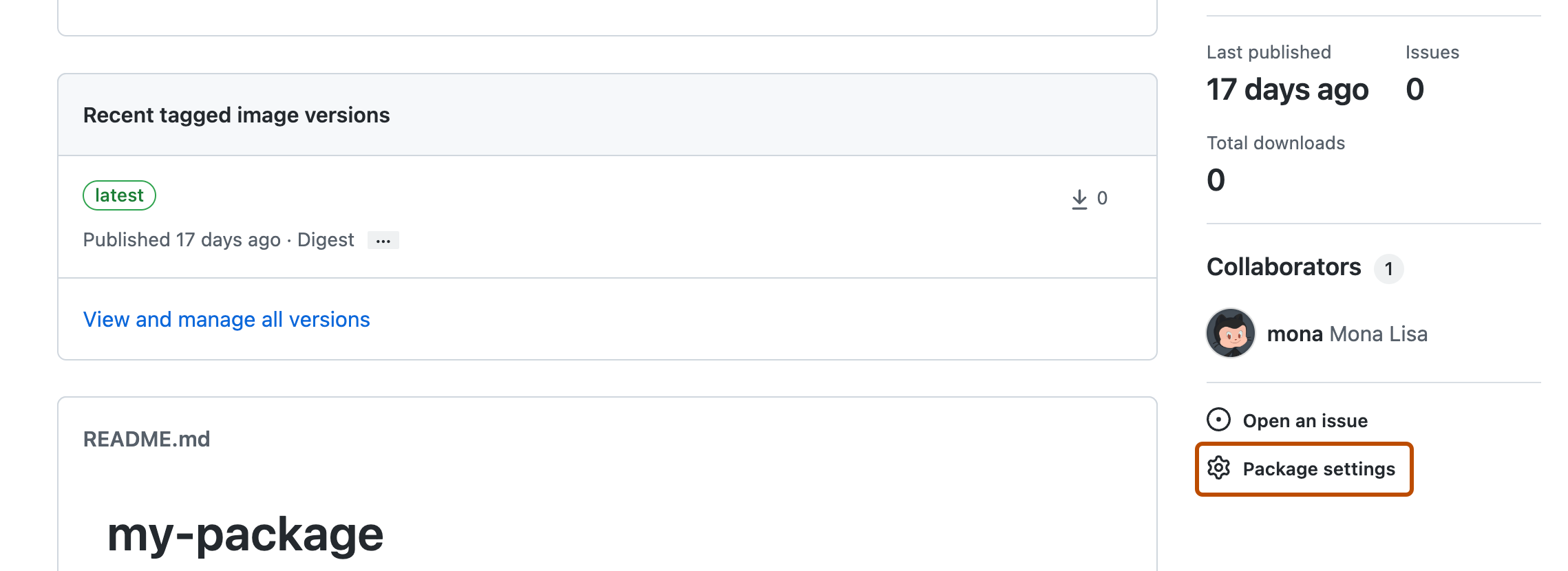
-
En la parte inferior de la página, en "Zona de peligro", haz clic en Eliminar este paquete.
-
Para confirmar la acción, revisa el mensaje de confirmación, escribe el nombre del paquete y haz clic en Lo entiendo, eliminar este paquete.
Borrar un paquete completo con alcance de usuario en GitHub
Para revisar quién puede eliminar un paquete, consulta "Permisos necesarios".
-
En GitHub, navega hasta la página principal de tu cuenta personal.
-
En la esquina superior derecha de GitHub Enterprise Server, haga clic en la foto de perfil y luego en Your profile (Su perfil).
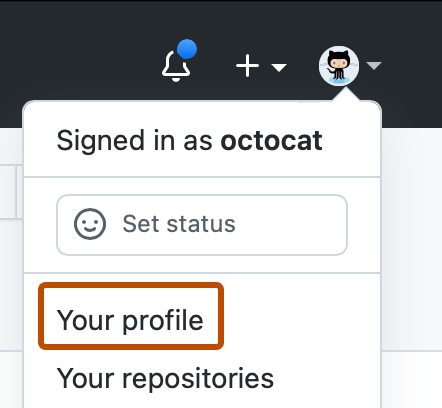
-
En la página del perfil, en el encabezado, haz clic en la pestaña Paquetes.
-
Busca y haz clic en el nombre del paquete que quieres administrar.
-
En la página de aterrizaje del paquete, en el lado derecho, haz clic en Configuración del paquete.
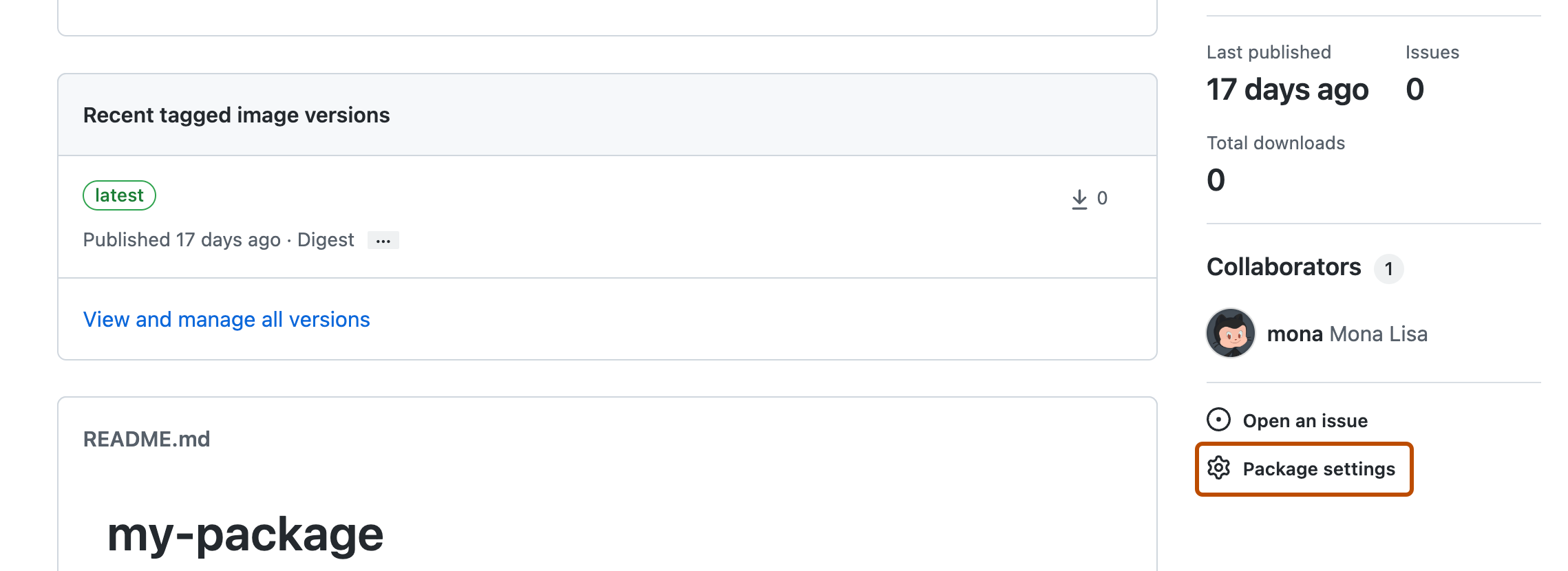
-
A la izquierda, haz clic en Opciones.

-
En la parte inferior de la página, en "Zona de peligro", haz clic en Eliminar este paquete.
-
En el cuadro de confirmación, escribe el nombre del paquete para confirmar que quieres eliminarlo.
-
Haz clic en Entiendo las consecuencias, eliminar este paquete.
Borrar un paquete completo con alcance de organización en GitHub
Para revisar quién puede eliminar un paquete, consulta "Permisos necesarios".
-
En GitHub, navega a la página principal de tu organización.
-
En el nombre de la organización, haz clic en la pestaña Paquetes.

-
Busca y haz clic en el nombre del paquete que quieres administrar.
-
En la página de aterrizaje del paquete, en el lado derecho, haz clic en Configuración del paquete.
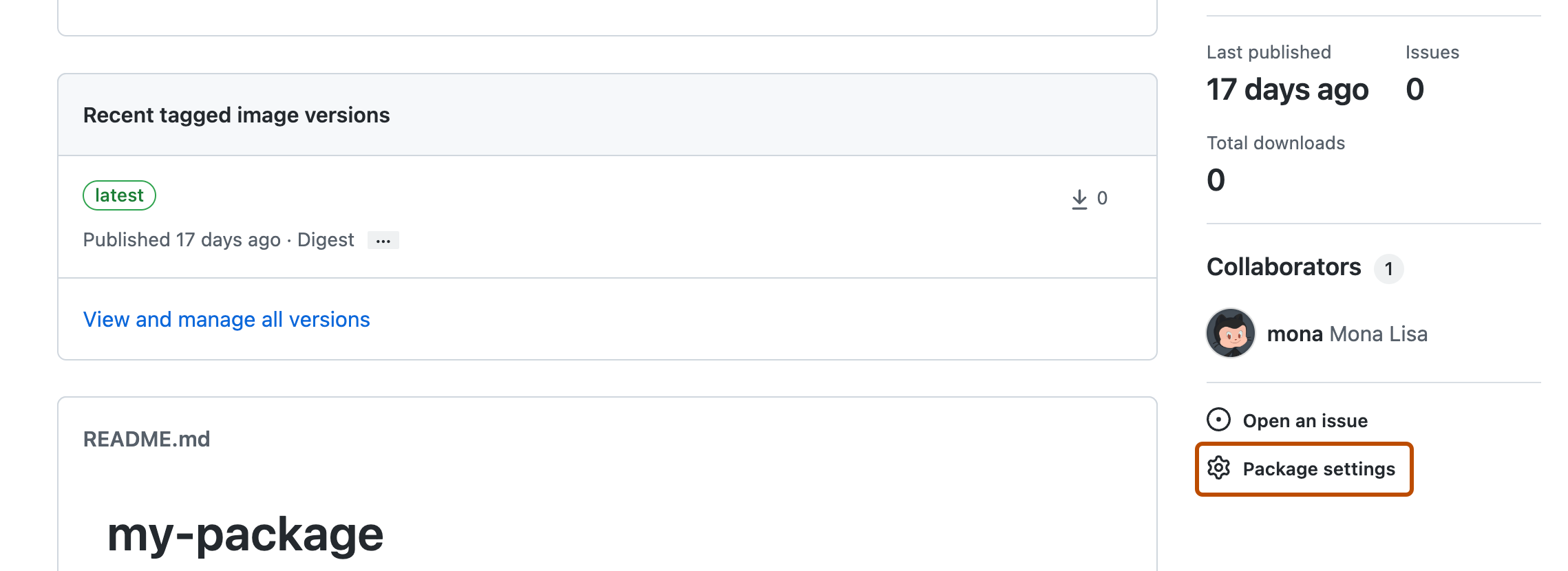
-
A la izquierda, haz clic en Opciones.

-
En la parte inferior de la página, en "Zona de peligro", haz clic en Eliminar este paquete.
-
En el cuadro de confirmación, escribe el nombre del paquete para confirmar que quieres eliminarlo.
-
Haz clic en Entiendo las consecuencias, eliminar este paquete.
Restablecer paquetes
Puedes restablecer un paquete o versión que hayas borrado si:
- Restableces el paquete dentro de los primeros 30 días después de que se borró.
- El mismo designador de nombre del paquete y su versión se encuentran disponibles y no se han reutilizado para un paquete nuevo.
Por ejemplo, si eres el usuario octocat y tienes un paquete RubyGems eliminado denominado my-package que tenía como á,bito el repositorio octocat/my-repo, solo puedes restaurar el paquete si el espacio de nombres del paquete rubygem.pkg.github.com/octocat/my-repo/my-package sigue disponible y aún no han transcurrido 30 días.
Para eliminar un paquete, también debes tener permisos de administrador en el repositorio en el que se publica el paquete.
Para obtener más información, consulta "Permisos necesarios".
Una vez que se restablezca el paquete, este utilizará el designador de nombre que ya tenía. Si ya no está disponible el mismo designador de nombre del paquete, no podrás restablecerlo. En este caso, para restablecer el paquete que se borró, primero deberás borrar el paquete nuevo que utiliza el designador de nombre del paquete que se borró.
Restablecer un paquete en una organización
Puedes restablecer un paquete eliminado a través de la configuración de cuenta de tu organización, siempre y cuando el paquete estuviera en el repositorio que pertenece a esta o tuviera permisos granulares y se le hubiera configurado un alcance para tu cuenta de organización.
Para revisar quién puede restaurar un paquete en una organización, consulta "Permisos necesarios".
-
En tu instancia de GitHub Enterprise Server, ve a la página principal de la organización.
-
En el nombre de la organización, haz clic en Configuración. Si no puedes ver la pestaña "Configuración", selecciona el menú desplegable y, a continuación, haz clic en Configuración.

-
En la izquierda, haga clic en Packages.
-
En "Paquetes eliminados", junto al paquete que quieres restaurar, haz clic en Restaurar.
-
Para confirmar, escribe el nombre del paquete y haz clic en Entiendo las consecuencias y quiero restaurar este paquete.
Restablecer un paquete con alcance de cuenta de usuario
Puedes restaurar un paquete que se haya eliminado mediante la configuración de tu cuenta de usuario, siempre y cuando haya estado en uno de tus repositorios o haya tenido como ámbito tu cuenta de usuario. Para obtener más información, consulta "Permisos necesarios".
-
En la esquina superior derecha de cualquier página, haga clic en la foto del perfil y, luego, en Settings (Configuración).

-
En la barra lateral de la izquierda, haga clic en Packages.
-
En "Paquetes eliminados", junto al paquete que quieres restaurar, haz clic en Restaurar.
-
Para confirmar, escribe el nombre del paquete y haz clic en Entiendo las consecuencias y quiero restaurar este paquete.
Restauración de una versión del paquete
Puedes restablecer una versión de paquete desde la página de llegada del mismo. Para revisar quién puede restaurar un paquete, consulta "Permisos necesarios".
-
Navega a la página de llegada de tu paquete.
-
Busca y haz clic en el nombre del paquete que quieres administrar.
-
En la página de aterrizaje del paquete, en el lado derecho, haz clic en Configuración del paquete.
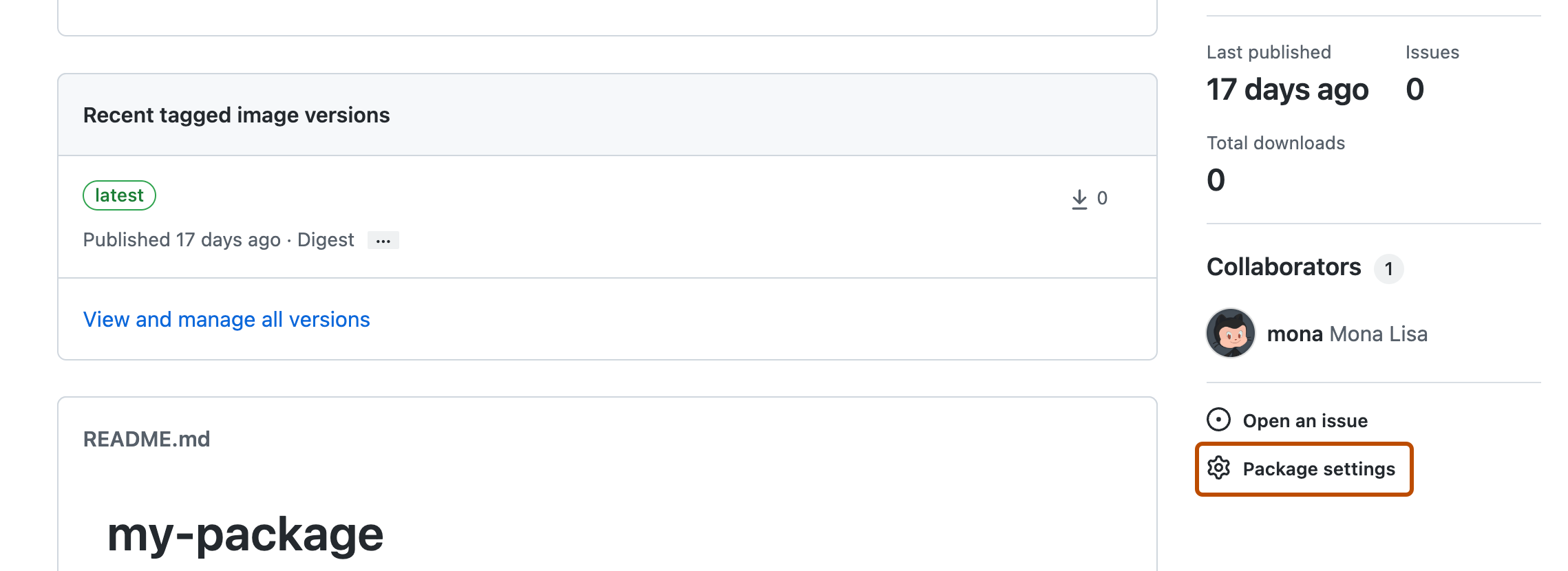
-
Ve a la ubicación donde puedas administrar las versiones del tipo de paquete.
- Si el paquete es un contenedor, en la sección "Versiones recientes", haz clic en Ver y administrar todas las versiones.
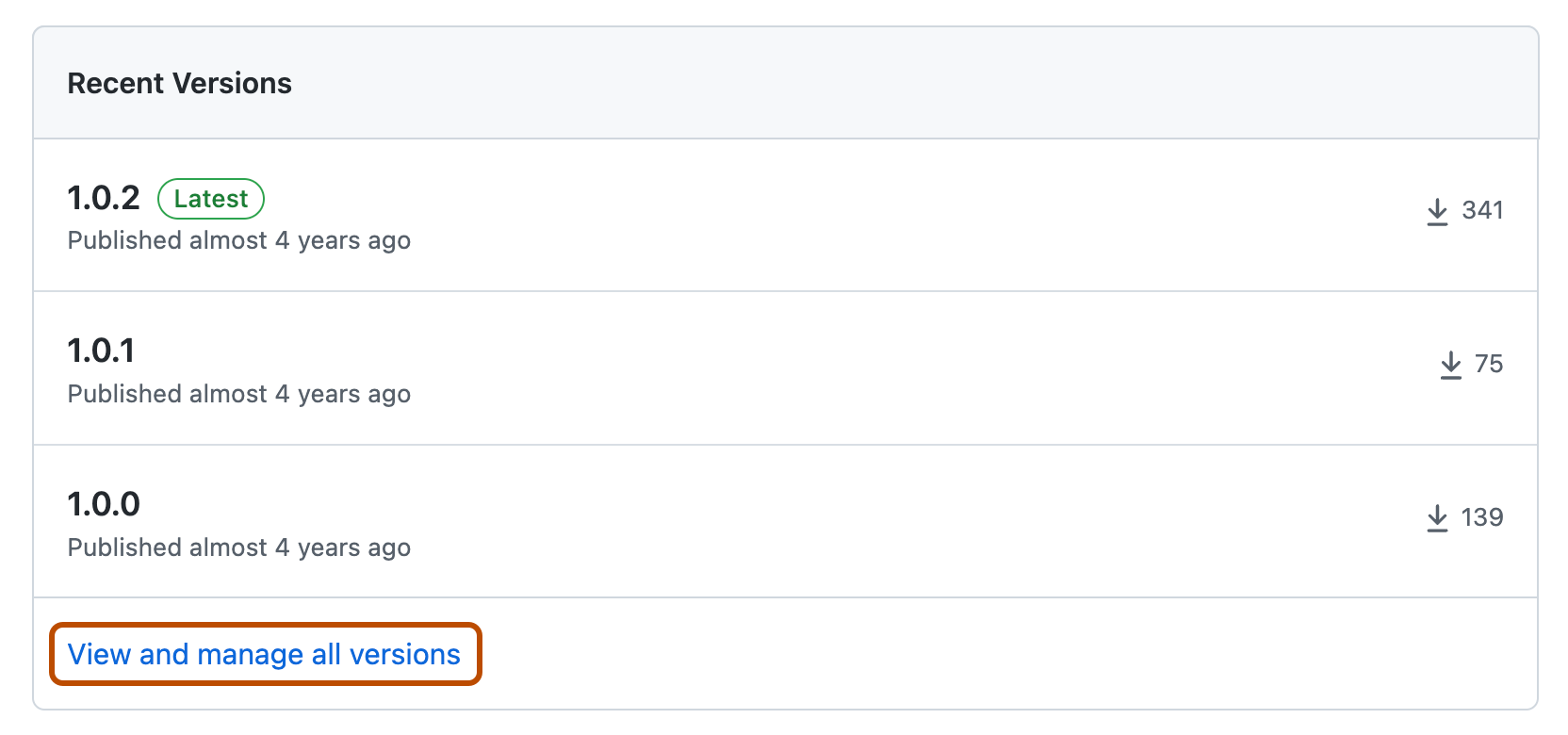
- Para los tipos de paquetes que no son contenedores:
- En el lado derecho, haz clic en Configuración del paquete.
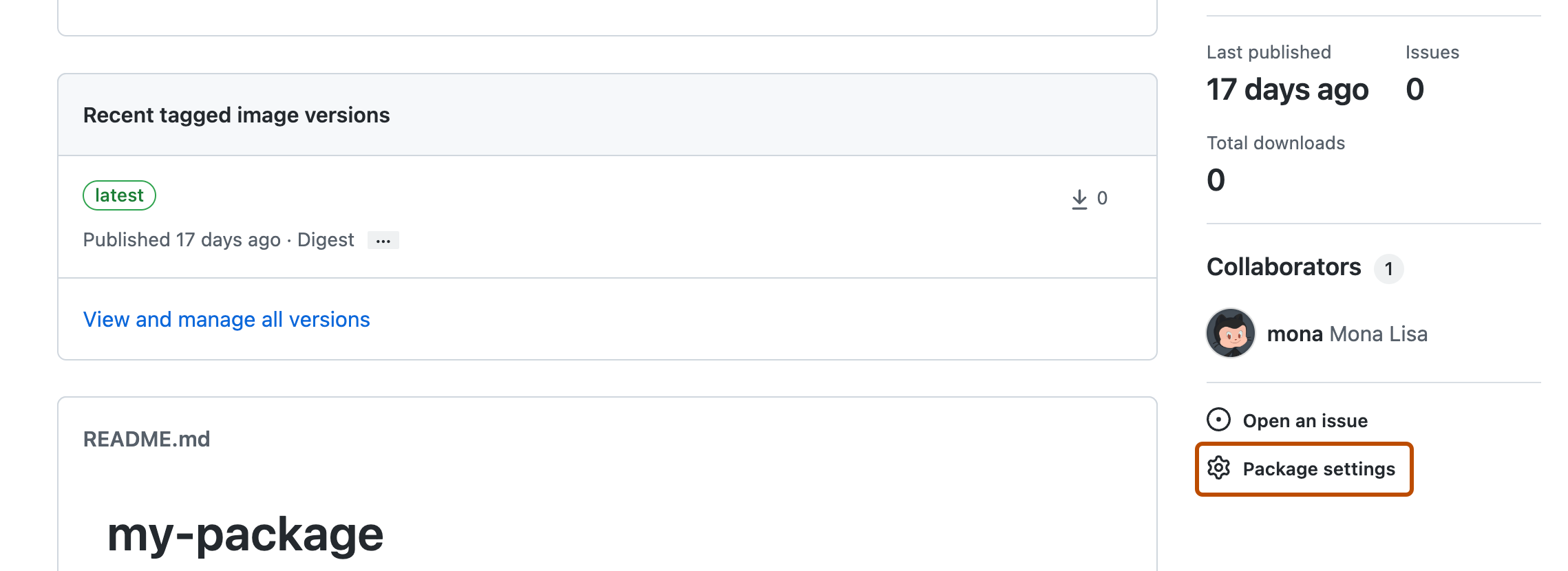
- A la izquierda, haz clic en Administrar versiones.

- En el lado derecho, haz clic en Configuración del paquete.
- Si el paquete es un contenedor, en la sección "Versiones recientes", haz clic en Ver y administrar todas las versiones.
-
En la esquina superior derecha de la lista de versiones de paquete, usa la lista desplegable Seleccionar vista de versiones y selecciona Eliminadas.
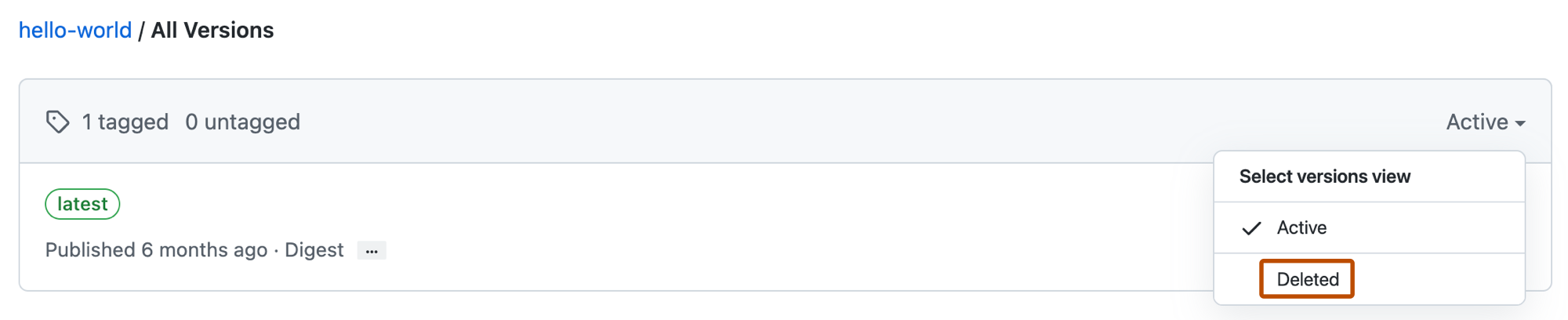
-
Junto a la versión del paquete eliminado que quieres restaurar, haz clic en Restaurar.
-
Para confirmarlo, haz clic en Entiendo las consecuencias, restaurar esta versión.