Editar archivos en tu repositorio
Tip
Si un repositorio cuenta con alguna rama protegida, no podrás editar o cargar archivos en ésta utilizando GitHub. Puedes utilizar GitHub Desktop para mover tus cambios a una rama nueva y confirmarlos. Para más información, consulta Acerca de las ramas protegidas y Confirmación y revisión de cambios en el proyecto de GitHub Desktop.
Note
El editor de archivos de GitHub usa CodeMirror.
- En tu repositorio, dirígete al archivo que deseas editar.
- En la esquina superior derecha de la vista de archivos, haz clic en para abrir el editor de archivos.

-
En el cuadro de texto, realiza los cambios necesarios en el archivo.
-
Encima del nuevo contenido, haz clic en Vista previa.
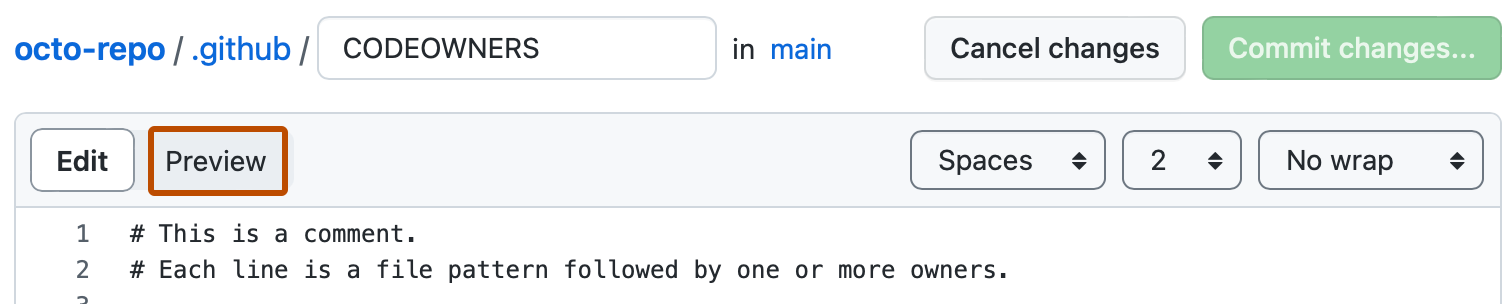
-
Haz clic en Confirmar cambios... .
-
En el campo de "Mensaje de confirmación", escriba un mensaje de confirmación corto y significativo que describa la modificación que hizo en el archivo. Puedes atribuir el cambio a mas de un autor en el mensaje del mismo. Para más información, consulta Crear una confirmación con distintos autores.
-
Debajo de los campos para el mensaje de confirmación, decide si deseas agregar tu confirmación a la rama actual o a una rama nueva. Debajo de los campos del mensaje de confirmación, decide si deseas agregar tu confirmación a la rama actual o a una nueva rama. Si tu rama actual es la rama predeterminada, debes elegir crear una nueva rama para tu confirmación y después crear una solicitud de extracción. Para más información, consulta Crear una solicitud de incorporación de cambios.

-
Haz clic en Confirmar cambios o Proponer cambios.
Editar archivos en el repositorio de otro usuario
Al editar un archivo en el repositorio de otro usuario, bifurcaremos el repositorio y abriremos una solicitud de incorporación de cambios automáticamente.
-
En el repositorio de otro usuario, dirígete a la carpeta que contiene el archivo que deseas editar. Haz clic en el nombre del archivo que deseas editar.
-
Encima del contenido del archivo, haz clic en . En la página que aparece, haz clic en Fork this repository.
-
En el cuadro de texto, realiza los cambios necesarios en el archivo.
-
Encima del nuevo contenido, haz clic en Vista previa.
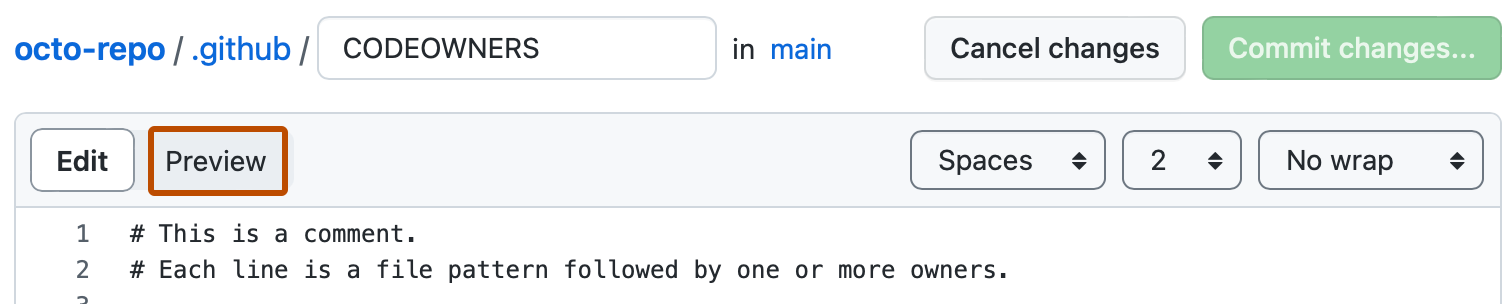
-
Haz clic en Confirmar cambios... .
-
En el campo de "Mensaje de confirmación", escriba un mensaje de confirmación corto y significativo que describa la modificación que hizo en el archivo. Puedes atribuir el cambio a mas de un autor en el mensaje del mismo. Para más información, consulta Crear una confirmación con distintos autores.
-
Haz clic en Proponer cambios.
-
Escribe un título y una descripción para tu solicitud de extracción.
-
Haga clic en Create pull request (Crear solicitud de incorporación de cambios).