Si deseas crear una rama nueva para tu solicitud de extracción y no tienes permisos de escritura para el repositorio, puedes bifurcarlo primero. Para más información, consulta Crear una solicitud de extracción desde una bifurcación y Acerca de las bifurcaciones.
Puedes especificar en qué rama deseas fusionar tus cambios cuando creas tu solicitud de extracción. Las solicitudes de extracción solo se pueden abrir entre dos ramas que sean diferentes.
Puedes vincular una solicitud de incorporación de cambios a una incidencia para mostrar que una corrección está en curso y para cerrar automáticamente la incidencia cuando un usuario fusione mediante combinación dicha solicitud. Para más información, consulta Vincular una solicitud de cambios a una propuesta.
Cambiar el rango de la rama y el repositorio de destino
Predeterminadamente, las solicitudes de cambios se basan en la rama predeterminada del repositorio padre. Para más información, consulta Acerca de las ramas.
Si el repositorio padre predeterminado no es el correcto, puedes cambiar tanto el repositorio padre como la rama con las listas desplegables. También puedes intercambiar tus ramas base y encabezado con las listas desplegables para establecer diferencias entre los puntos de referencia. Las referencias que aparecen aquí deben ser nombres de ramas en tu repositorio GitHub.
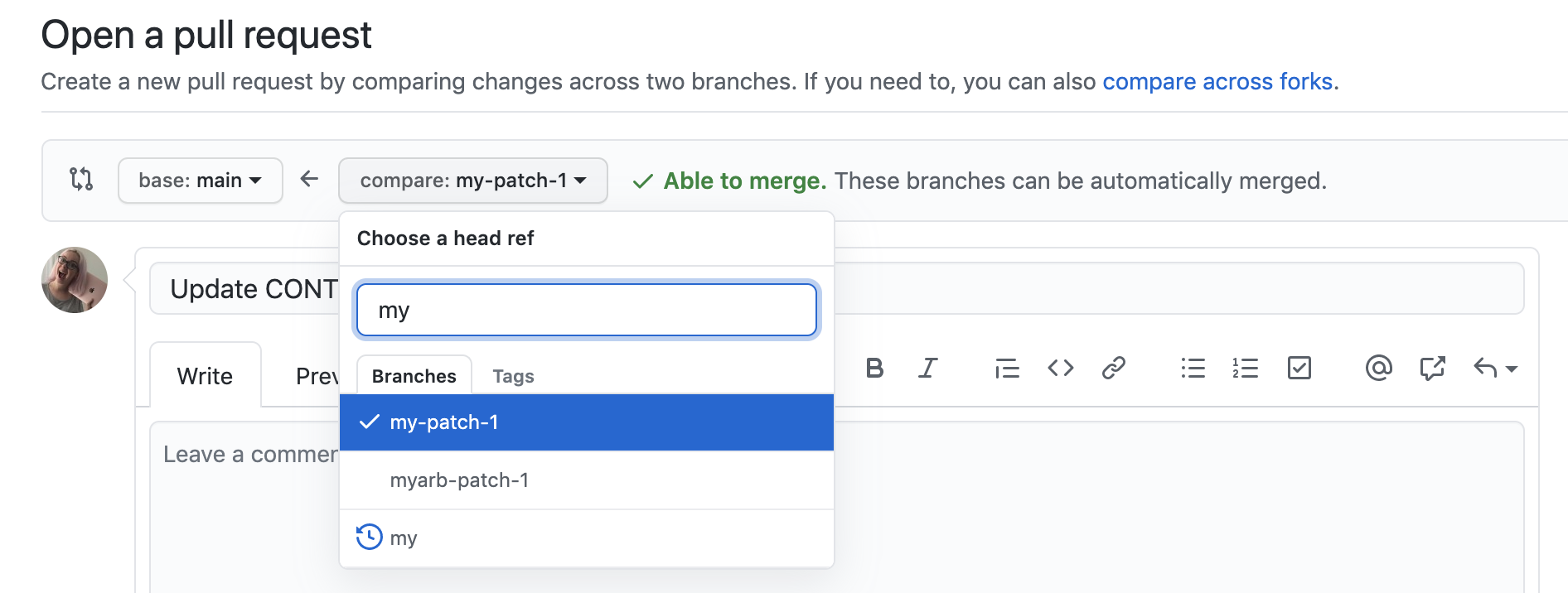
Al pensar en las ramas, recuerde que la rama base es donde se deben aplicar los cambios y la rama principal contiene lo que se quiere aplicar.
Cuando cambias el repositorio base, también puedes cambiar las notificaciones de la solicitud de extracción. Cualquier usuario que pueda subir al repositorio base recibirá una notificación por correo electrónico y verá la nueva solicitud de extracción en su tablero la próxima vez que inicie sesión.
Cuando cambies alguna información en el rango de la rama, las áreas de vista previa modificadas Confirmar y Campos se actualizarán para mostrar tu nuevo rango.
Tip
- Usando la vista comparativa, puedes configurar comparaciones en todo el periodo. Para más información, consulta Comparar confirmaciones.
- Los mantenedores de proyecto pueden agregar una plantilla de solicitud de extracción para un repositorio. Las plantillas incluyen indicaciones para la información en el cuerpo de una solicitud de extracción. Para más información, consulta Acerca de las plantillas de propuestas y solicitudes de extracción.
Crear una solicitud de extracción
-
En GitHub, navegue hasta la página principal del repositorio.
-
En el menú "Branch" (Rama), elige la rama que contiene tus confirmaciones.
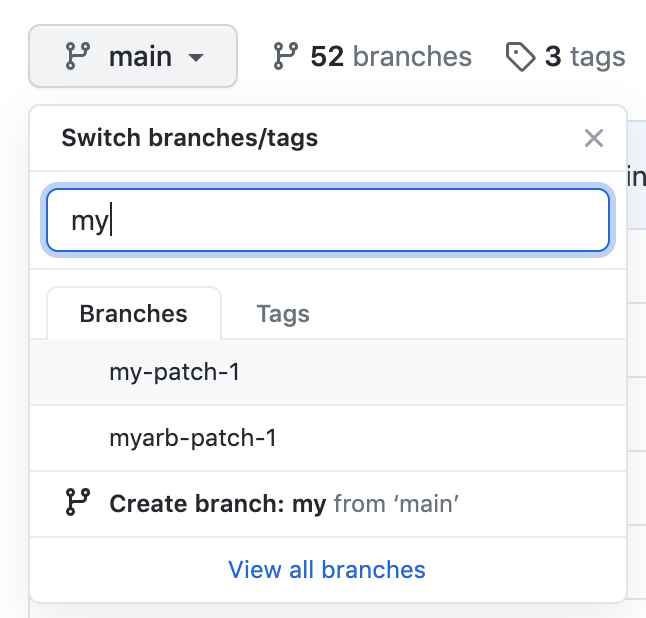
-
Encima de la lista de archivos, en el banner amarillo, haz clic en Comparar y solicitud de incorporación de cambios para crear una solicitud de incorporación de cambios para la rama asociada.

-
Use el menú desplegable de la rama base para seleccionar la rama en la que quiera combinar los cambios y, después, use el menú desplegable de la rama de comparación para elegir la rama de tema en la que ha realizado los cambios.
-
Escribe un título y una descripción para tu solicitud de extracción.
-
Para crear una solicitud de incorporación de cambios que esté lista para revisión, haga clic en Crear solicitud de incorporación de cambios. Para crear un borrador de una solicitud de incorporación de cambios, use el menú desplegable y seleccione Crear solicitud de incorporación de cambios de borrador, y después haga clic en Solicitud de incorporación de cambios de borrador. Si eres miembro de una organización, es posible que tengas que solicitar acceso a borradores de solicitudes de incorporación de cambios de un propietario de la organización. Consulta Acerca de las solicitudes de incorporación de cambios.
Tip
Después de crear una solicitud de cambios, puedes pedir a una persona concreta que revise los cambios propuestos. Para más información, consulta Solicitar una revisión de solicitud de extracción.
Una vez que se haya revisado la solicitud de incorporación de cambios, se puede combinar en el repositorio.
Note
Para más información sobre GitHub CLI, consulta Acerca del CLI de GitHub.
Para crear una solicitud de incorporación de cambios, use el subcomando gh pr create.
gh pr create
Para asignar una solicitud de incorporación de cambios a un individuo, use las marcas --assignee o -a. Puede usar @me para asignarse la solicitud de incorporación de cambios.
gh pr create --assignee "@octocat"
Para especificar la rama en la que quiere combinar la solicitud de incorporación de cambios, use las marcas --base o -B. Para especificar la rama que contiene confirmaciones para la solicitud de incorporación de cambios, use las marcas --head o -H.
gh pr create --base my-base-branch --head my-changed-branch
A fin de incluir un título y un cuerpo para la nueva solicitud de incorporación de cambios, use las marcas --title y --body.
gh pr create --title "The bug is fixed" --body "Everything works again"
Para marcar una solicitud de incorporación de cambios como borrador, use la marca --draft.
gh pr create --draft
Para agregar etiquetas o hitos a la nueva solicitud de cambios, usa las marcas --label y --milestone.
gh pr create --label "bug,help wanted" --milestone octocat-milestone
Para agregar la nueva solicitud de incorporación de cambios a un proyecto concreto, use la marca --project.
gh pr create --project octocat-project
Para asignar a un usuario o equipo como revisores, use la marca --reviewer.
gh pr create --reviewer monalisa,hubot --reviewer myorg/team-name
Para crear la solicitud de incorporación de cambios en el explorador web predeterminado, use la marca --web.
gh pr create --web
-
Haz en Vista previa de la solicitud de incorporación de cambios. GitHub Desktop abrirá un cuadro de diálogo de vista previa en el que se muestra la diferencia de los cambios entre la rama actual y la rama base.


Como alternativa, para ir directamente a GitHub y crear la solicitud de incorporación de cambios, selecciona el icono desplegable y haz clic en Crear solicitud de incorporación de cambios.
-
Confirma que la rama en el menú desplegable base: es en la que quieres combinar los cambios.
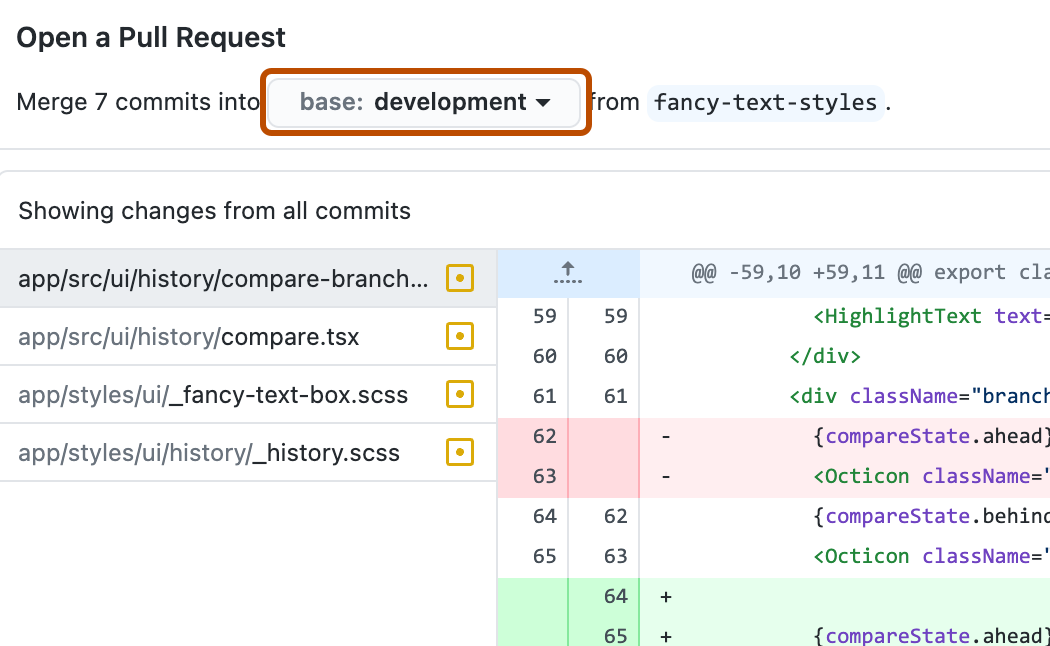
GitHub Desktop avisará si la rama actual se puede combinar automáticamente en la rama base.
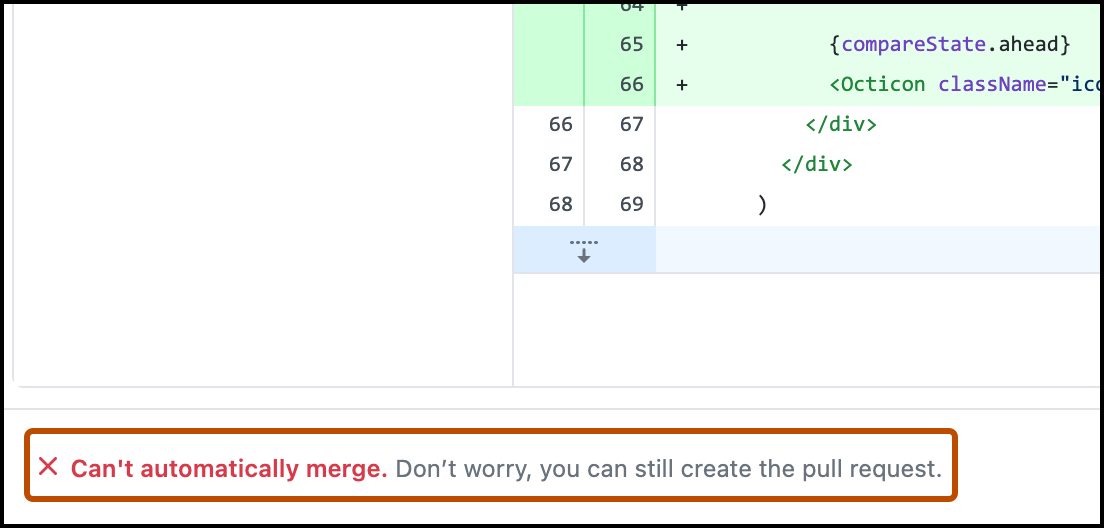
-
Haga clic en Crear solicitud de incorporación de cambios. GitHub Desktop abrirá tu buscador predeterminado para llevarte a GitHub.
-
Escribe un título y una descripción para tu solicitud de extracción.
-
Para crear una solicitud de incorporación de cambios que esté lista para revisión, haga clic en Crear solicitud de incorporación de cambios. Para crear un borrador de una solicitud de incorporación de cambios, use el menú desplegable y seleccione Crear solicitud de incorporación de cambios de borrador, y después haga clic en Solicitud de incorporación de cambios de borrador. Si eres miembro de una organización, es posible que tengas que solicitar acceso a borradores de solicitudes de incorporación de cambios de un propietario de la organización. Consulta Acerca de las solicitudes de incorporación de cambios.
Realización de cambios en los archivos de la solicitud de cambios
Una vez que hayas abierto la solicitud de cambios, puedes seguir realizando cambios en los archivos agregando nuevas confirmaciones a la rama principal.
También puedes realizar cambios en los archivos del sitio web de GitHub.
-
En GitHub, vaya a una solicitud de cambios en un repositorio.
-
En la solicitud de incorporación de cambios, haz clic en Archivos cambiados.

-
Desplázate hacia abajo hasta el archivo al que deseas realizar cambios.
- Si la solicitud de cambios tiene una gran cantidad de archivos, puedes usar el filtro para buscar el archivo. Consulta Filtrar archivos en una solicitud de extracción.
-
Encima del archivo que deseas cambiar, haz clic en .
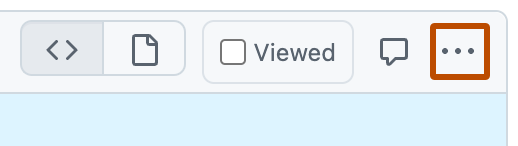
-
En el menú, haz clic en Edit file.
-
Realiza los cambios en el editor y, al hacer "commit" del cambio, opta por volver a confirmar directamente con la rama principal.
Información adicional
- Crear una solicitud de extracción desde una bifurcación
- Mantener la solicitud de incorporación de cambios sincronizada con la rama base
- Cambiar la rama base de una solicitud de extracción
- Adición de incidencias y solicitudes de incorporación de cambios a una instancia de project (classic)
- Crear una propuesta
- Asignar propuestas y solicitudes de extracción a otros usuarios de GitHub
- Escribir en GitHub