Acerca de revisar solicitudes de extracción
Puede revisar los cambios de una solicitud de extracción en un archivo por vez. Mientras revisa los archivos en una solicitud de extracción, puede dejar comentarios individuales en cambios específicos. Después de que termine de revisar cada archivo, puede marcarlo como visto. Esto colapsa el archivo, lo cual te ayuda a identificar los archivos que aún debes revisar. Una barra de progreso en el encabezado de la solicitud de cambios muestra la cantidad de archivos que ha visto. Después de revisar tantos archivos como quiera, puede aprobar la solicitud de cambios o solicitar cambios adicionales si emite su revisión con un comentario de resumen.
Tip
Puede buscar una solicitud de incorporación de cambios de la que se le solicite, o a un equipo del que sea miembro, la revisión con el calificador de búsqueda review-requested:[USERNAME] o team-review-requested:[TEAMNAME]. Para más información, consulta Buscar propuestas y solicitudes de extracción.
Comenzar una revisión
-
En el nombre del repositorio, haga clic en Solicitudes de incorporación de cambios.

-
En la lista de solicitudes de incorporación de cambios, haga clic en la que quiera revisar.
-
En la solicitud de incorporación de cambios, haz clic en Archivos cambiados.
Puede cambiar el formato de la vista de diferencias en esta pestaña si hace clic en y elige la vista unificada o dividida. La elección que hagas aplicará cuando veas el diff para otras solicitudes de cambio.
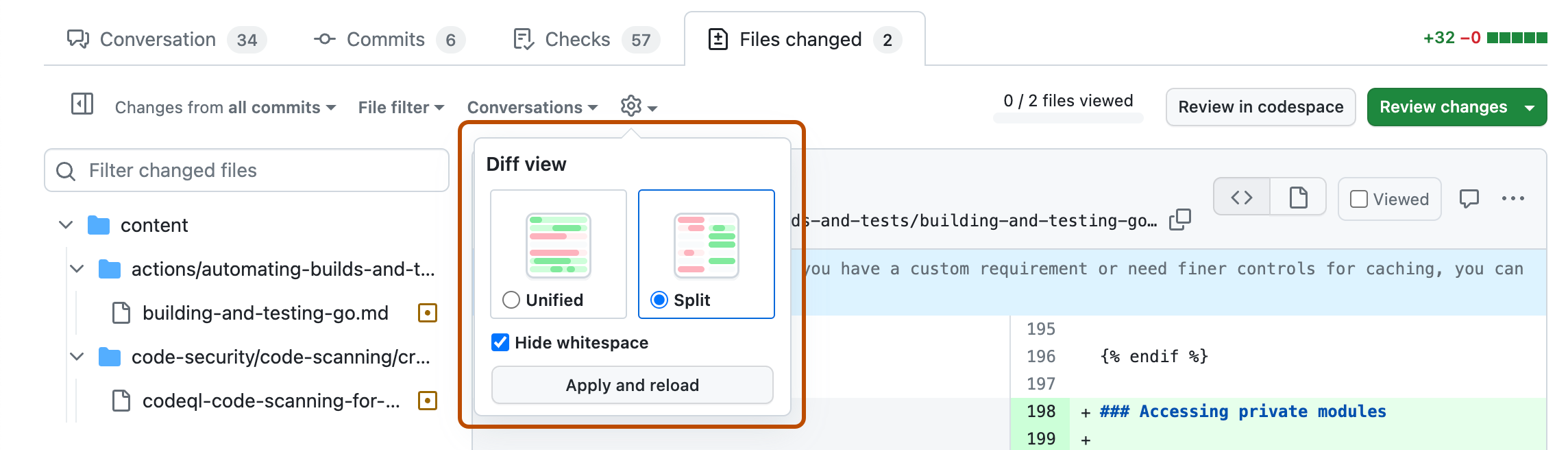
También puede elegir esconder las diferencias de espacios en blanco. La elección que hagas solo aplicará a esta solicitud de cambios y se recordará la siguiente ocasión que visites la página.
-
Opcionalmente, filtra los archivos para que muestren solo aquellos que quieras revisar o utiliza el árbol de archivos para navegar a uno específico. Para más información, consulta Filtrar archivos en una solicitud de extracción.
-
Mantén el puntero sobre la línea de código donde quieres agregar un comentario y haz clic en el icono de comentario azul.

-
Opcionalmente, puede agregar un comentario en varias líneas. Puede hacer clic en el número de línea de la primera línea en la que desea comentar y arrastrarla hacia abajo para seleccionar un intervalo de líneas y, a continuación, hacer clic en el icono de comentario azul de la última línea sobre la que desea comentar. Como alternativa, puede hacer clic en el icono de comentario azul situado junto a la primera línea sobre la que desea comentar y, a continuación, arrastrarla hacia abajo hasta la última línea sobre la que desea comentar.
-
Teclea tu comentario en el campo de comentario.
-
Opcionalmente, para sugerir un cambio específico en una o varias líneas, haz clic en y, luego, edita el texto dentro del bloque de sugerencias.

-
Para comentar directamente un archivo, a la derecha de este, haz clic en y escribe el comentario.

-
Cuando haya terminado, haga clic en Iniciar una revisión. Si ya ha iniciado una revisión, puede hacer clic en Agregar comentario de revisión.
Antes de enviar la revisión, los comentarios de líneas están pendientes y solo los puede ver usted. Puede editar los comentarios pendientes en cualquier momento antes de enviarstu revisión. Para cancelar una revisión pendiente, incluidos todos sus comentarios pendientes, haz clic en Revisar cambios encima del código modificado y, luego, haz clic en Cancelar revisión.
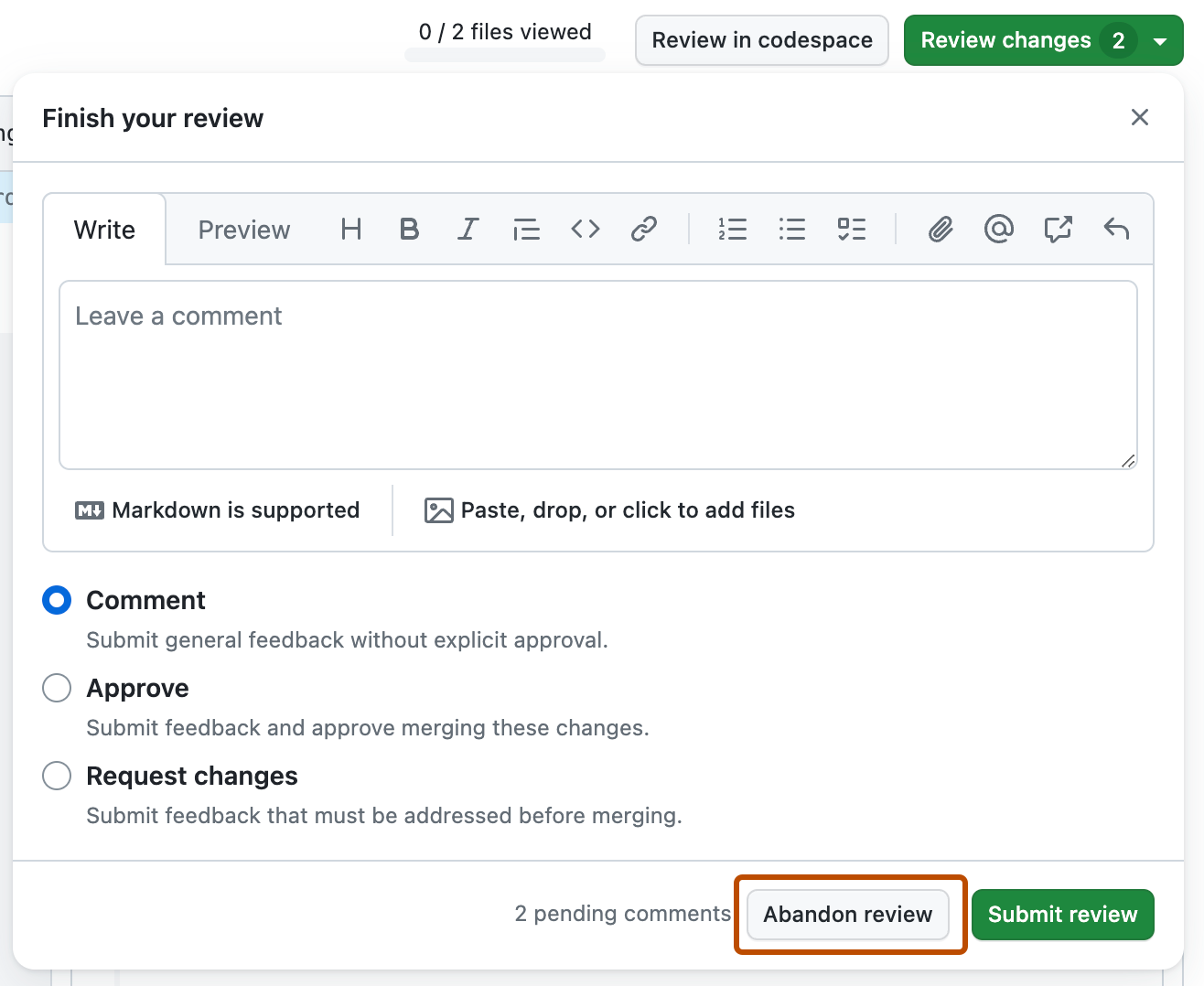
Revisar los cambios de las dependencias
Si la solicitud de cambios contiene cambios para las dependencias, puede utilizar la revisión de dependencias para un archivo de bloqueo o de manifiesto para ver qué ha cambiado y verificar si los cambios introducen vulnerabilidades de seguridad. Para más información, consulta Revisar los cambios de las dependencias en una solicitud de cambios.
-
En la solicitud de incorporación de cambios, haz clic en Archivos cambiados.

-
A la derecha del encabezado de un archivo de bloqueo o de manifiesto, haga clic en el botón de diferencias enriquecidas para mostrar la revisión de dependencias.

-
Puede que también quieras revisar el diff origen, ya que podría haber cambios en el archivo de bloqueo o de manifiesto que no cambian de dependencia o podrían haber dependencias que GitHub no puede procesar, las cuales, como resultado, no aparecen en la revisión de dependencias.
Para regresar a la vista de diferencias de origen, haz clic en el botón .

Marcar un archivo como visto
Después de que haya terminado de revisar un archivo, puede marcar el archivo como visto, y el archivo se colapsará. Si el archivo se modifica después de que lo hayas visto, dejará de estar marcado como visto.
-
En la solicitud de incorporación de cambios, haz clic en Archivos cambiados.

-
A la derecha del encabezado del archivo que ha terminado de revisar, seleccione Visto.

Enviar tu revisión
Después de que hayas terminado de revisar todos los archivos que quieras de la solicitud de extracción, envía tu revisión.
-
En la solicitud de incorporación de cambios, haz clic en Archivos cambiados.

-
Encima del código cambiado, haga clic en Revisar cambios.

-
Teclea un comentario que resuma tu retroalimentación sobre los cambios propuestos.
-
Selecciona el tipo de revisión que te gustaría proporcionar:
- Seleccione Comentario para dejar un comentario general sin aprobar de manera explícita los cambios ni solicitar cambios adicionales.
- Seleccione Aprobar para enviar los comentarios y aprobar la combinación de los cambios propuestos en la solicitud de incorporación de cambios.
- Seleccione Solicitar cambios para enviar comentarios que se deben abordar antes de que se pueda combinar la solicitud de incorporación de cambios.
-
Haga clic en Enviar revisión.
Tip
- La opción Solicitud de cambios es puramente informativa y no impedirá la combinación a menos que se configure un conjunto de reglas o una regla de protección de rama clásica con la opción "requerir una solicitud de incorporación de cambios". Si está configurada y un colaborador con acceso de
admin,ownerowriteal repositorio envía una revisión de solicitud de cambios, la solicitud de incorporación de cambios no se puede combinar hasta que el mismo colaborador envíe otra revisión en la que se aprueben las modificaciones en la solicitud de incorporación de cambios. - Los propietarios y administradores del repositorio pueden fusionar una solicitud de extracción, incluso si no recibió una revisión de aprobación o si un revisor que solicitó modificaciones abandonó la organización o no está disponible.
- Si están habilitadas las revisiones requeridas y el descarte de una revisión en espera, y se sube una confirmación de modificación de código a la rama de una solicitud de extracción aprobada, se descarta la aprobación. La solicitud de extracción se debe volver a revisar y aprobar antes de que se pueda fusionar.
- Cuando varias solicitudes de extracción abiertas tienen una rama de encabezado que apunta a la misma confirmación, no podrás fusionarlas si una o ambas tienen una revisión pendiente o rechazada.
- Si tu repositorio requiere revisiones de aprobación de personas con permisos de escritura o administrativos, entonces cualquier aprobación de las personas con dichos permisos se denotará con una marca de verificación verde y las aprobaciones de las personas sin estos permisos tendrán una marca de verificación gris. Las aprobaciones con una marca de verificación gris no afectan la capacidad de la solicitud de cambios para fusionarse.
- Los autores de la solicitud de cambios no pueden aprobar sus propias solicitudes de cambios.