Acerca de tu bandeja de entrada
Para utilizar la bandeja de notificaciones en GitHub y GitHub Mobile, debes habilitar las notificaciones para correo electrónico y en GitHub en tu configuración de notificaciones. Para obtener más información, consulta Configuración de notificaciones.
Para acceder a la bandeja de entrada de notificaciones, en la esquina superior derecha de cualquier página, haga clic en .
La bandeja de entrada muestra todas las notificaciones a las que esté suscrito o no haya marcado como Done. Puede personalizar la bandeja de entrada para que se adapte mejor a su flujo de trabajo mediante filtros, ver todas las notificaciones o solo las no leídas y agrupar las notificaciones para verlas rápidamente de forma general.
Predeterminadamente, tu bandeja de entrada mostrará las notificaciones leídas y no leídas. Para ver solo las notificaciones no leídas, haga clic en Unread o use la consulta is:unread.
Opciones de clasificación
Tienes varias opciones para clasificar las notificaciones de tu bandeja de entrada.
| Opción de clasificación | Descripción |
|---|---|
| Save | Guarda tu notificación para revisarla posteriormente. Para guardar una notificación, a la derecha de esta, haz clic en . Las notificaciones guardadas se conservan de manera indefinida y se pueden ver haciendo clic en Saved en la barra lateral o con la consulta is:saved. Si la notificación que guardaste tiene más de 5 meses y cambia a no guardada, ésta desaparecerá de tu bandeja de entrada en un día. |
| Listo | Marca una notificación como completada y elimina la notificación de tu bandeja de entrada. Para ver todas las notificaciones completadas, haga clic en Done en la barra lateral o use la consulta is:done. Las notificaciones marcadas como Done se guardan durante 5 meses. |
| Cancelar suscripción | Se elimina automáticamente la notificación de la bandeja de entrada y se cancela la suscripción a la conversación hasta que se @mentioned a su usuario o se @mentioned a algún equipo al que pertenezca, o bien cuando se le solicite una revisión. |
| Lectura | Marca la notificación como leída. Para ver solo las notificaciones leídas en la bandeja de entrada, use la consulta is:read. Esta consulta no incluye las notificaciones marcadas como Done. |
| Unread | Mara la notificación como no leída. Para ver solo las notificaciones no leídas en la bandeja de entrada, use la consulta is:unread. |
Para ver los métodos abreviados de teclado disponibles, consulta Accesos directos del teclado.
Antes de escoger una opción de clasificación, puedes prever los detalles de la notificación e investigar. Para más información, consulta Clasificar solo una notificación.
Clasificar varias notificaciones al mismo tiempo
Para evaluar las prioridades de varias notificaciones a la vez, selecciona las notificaciones relevantes y usa el menú desplegable para elegir una opción de evaluación de prioridades.
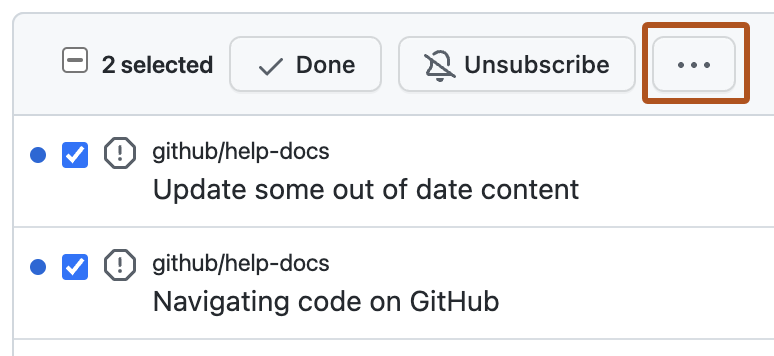
Filtros de notificación predeterminados
De manera predeterminada, la bandeja de entrada tiene filtros para cuando recibe una asignación, participa en un hilo, se le solicita revisar una solicitud de incorporación de cambios o se @mentioned a su usuario directamente o se @mentioned a un equipo del cual es miembro.
Personalizar tu bandeja de entrada con filtros personalizados
Puedes agregar hasta 15 de tus filtros personalizados.
-
En la esquina superior derecha de cualquier página, haz clic en .

-
Para abrir la configuración de filtros, en la barra lateral izquierda, junto a "Filtros", haz clic en .
Tip
Para obtener una vista previa rápida de los resultados de la bandeja de entrada de un filtro, crea una consulta en la vista de la bandeja de entrada y haz clic en Save, con lo que se abre la configuración del filtro personalizado.
-
Añade un nombre para tu filtro y query del mismo. Por ejemplo, para ver solo las notificaciones de un repositorio específico, puede crear un filtro mediante la consulta
repo:octocat/open-source-project-name reason:participating. También puedes añadir emojis con un teclado que los tenga como nativos. Para obtener una lista de las consultas de búsqueda admitidas, consulta Consultas admitidas para filtros personalizados.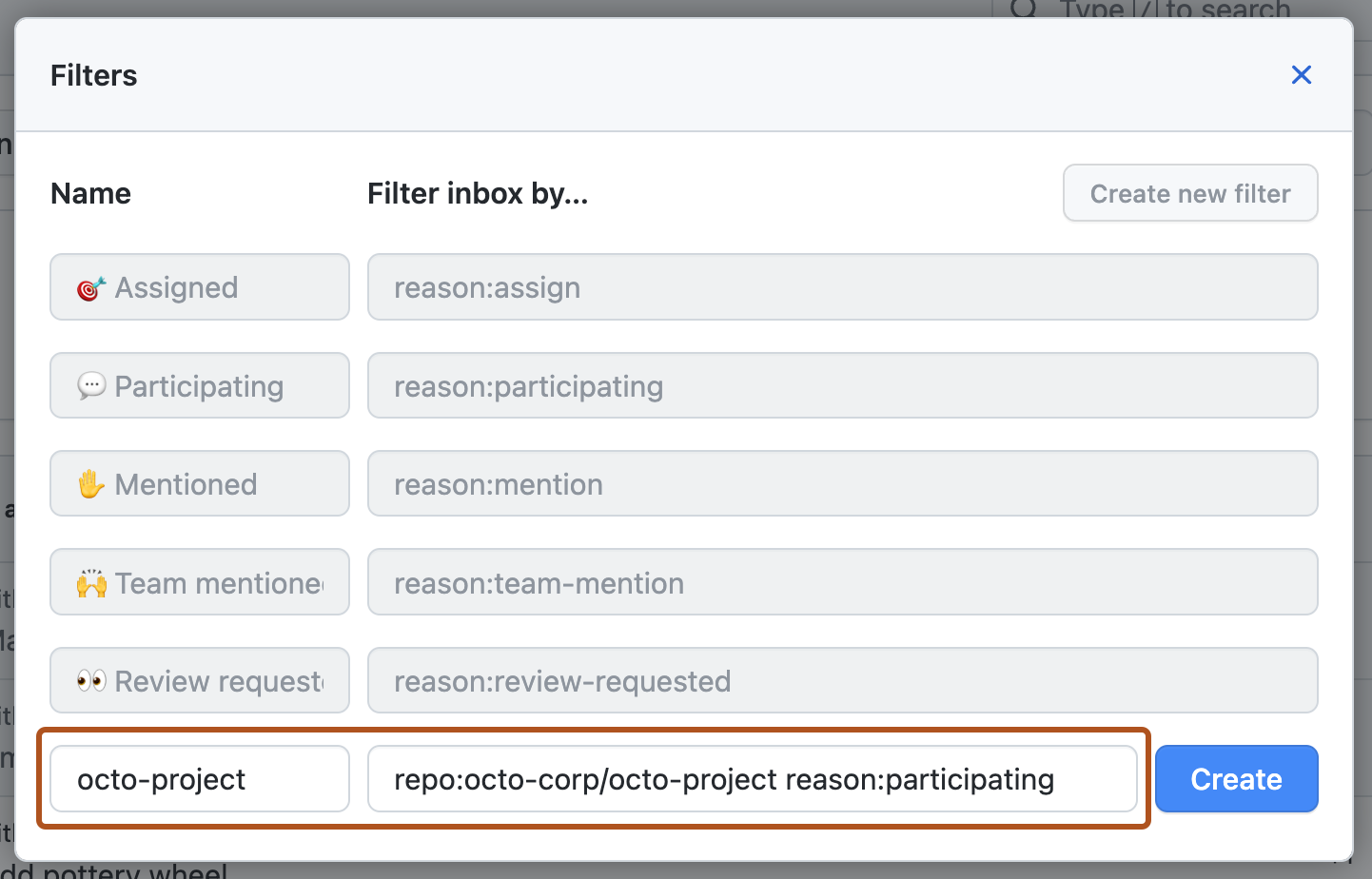
-
Haga clic en Crear.
Limitaciones de los filtros personalizados
Los filtros personalizados no son compatibles actualmente con:
- Búsquedas de texto completo en su bandeja de entrada, incluyendo búsquedas de los títulos de los informes de problemas o solicitudes de extracción
- Distinción entre los filtros de consulta
is:issue,is:pryis:pull-request. Estos queries darán como resultado tanto informes de verificación como solicitudes de extracción. - Creación de más de 15 filtros personalizados
- Cambio de los filtros predeterminados o su orden
- Exclusión de búsqueda mediante
NOTo-QUALIFIER
Queries compatibles para filtros personalizados
Estos son los tipos de filtro que puedes utilizar:
- Filtrar por repositorio con
repo: - Filtrar por tipo de debate con
is: - Filtre por motivo de notificación con
reason:
Consultas de repo: admitidas
Para agregar un filtro de repo:, debe incluir el propietario del repositorio en la consulta: repo:owner/repository. Un propietario es el usuario u organización al que pertenece el activo de GitHub que activa la notificación. Por ejemplo, repo:octo-org/octo-repo mostrará las notificaciones desencadenadas en el repositorio octo-repo dentro de la organización de octo-org.
Consultas de is: admitidas
Para filtrar las notificaciones de una actividad específica en GitHub, puedes usar la consulta is. Por ejemplo, para ver solo las actualizaciones de invitación al repositorio, usa is:repository-invitation y, para ver solo Dependabot alerts, usa is:repository-vulnerability-alert.
is:check-suiteis:commitis:gistis:issue-or-pull-requestis:releaseis:repository-invitationis:repository-vulnerability-alertis:team-discussion
Para obtener información sobre cómo reducir el ruido de las notificaciones de Dependabot alerts, consulta Configuración de notificaciones para alertas de Dependabot.
También puede utilizar la consulta is: para describir cómo se clasificó la notificación.
is:savedis:doneis:unreadis:read
Consultas de reason: admitidas
Para filtrar las notificaciones según el motivo de la recepción de una actualización, puede usar la consulta reason:. Por ejemplo, para ver las notificaciones de cuando se le solicita a usted (o a un equipo del que forma parte) que revise una solicitud de incorporación de cambios, use reason:review-requested. Para más información, consulta Acerca de las notificaciones.
| Consultar | Descripción |
|---|---|
reason:assign | Cuando hay una actualización en un informe de problemas o solicitud de extracción en los que estés asignado. |
reason:author | Cuando abres una solicitud de extracción o informe de problemas y ésta ha tenido una actualización o comentario nuevo. |
reason:comment | Al comentar un problema, solicitud de cambios o debate de equipo. |
reason:participating | Al comentar un problema, solicitud de cambios o debate de equipo o has sido @mentioned. |
reason:invitation | Cuando se te invita a un equipo, organización o repositorio. |
reason:manual | Cuando hace clic en Subscribe en una incidencia o una solicitud de incorporación de cambios a la que aún no estaba suscrito. |
reason:mention | Cuando se le @mentioned directamente. |
reason:review-requested | Cuando se solicita a tu usuario o a algún equipo al que pertenezcas revisar una solicitud de extracción. |
reason:security-alert | Cuando se emite una alerta de seguridad para un repositorio. |
reason:state-change | Cuando el estado de un informe de problemas o solicitud de extracción cambia. Por ejemplo, se cierra un informe de problemas o se fusiona una solicitud de extracción. |
reason:team-mention | Cuando se @mentioned a algún equipo al que pertenece. |
reason:ci-activity | Cuando un repositorio tiene una actualización de IC, tal como un nuevo estado de ejecución en un flujo de trabajo. |
Filtros personalizados del Dependabot
Si usas Dependabot para actualizar las dependencias, puedes usar y guardar estos filtros personalizados:
is:repository_vulnerability_alertpara mostrar las notificaciones de Dependabot alerts.reason:security_alertpara mostrar las notificaciones de Dependabot alerts y las solicitudes de incorporación de cambios de actualizaciones de seguridad.author:app/dependabotpara mostrar las notificaciones generadas por Dependabot. Esto incluye las Dependabot alerts, solicitudes de cambios para actualizaciones de seguridad y solicitudes de cambio para actualizaciones de versión.
Para más información sobre Dependabot, consulta Acerca de las alertas Dependabot.