Acerca de las confirmaciones
De forma similar al guardar un archivo que se editó, una confirmación registra los cambios en uno o más archivos en tu rama. Git asigna una ID única a cada comentario, a la cual se le llama SHA o hash, la cual identifica:
- Los cambios específicos
- Cuando se realizaron los cambios
- Quién creó los cambios
Cuando realizas una confirmación, debes incluir un mensaje de confirmación que describa brevemente los cambios.
Si el repositorio que estás confirmando tiene habilitadas las aprobaciones de confirmación obligatorias y estás realizando la confirmación a través de la interfaz web, aprobarás automáticamente la confirmación como parte del proceso de confirmación. Para más información, consulta Administración de la directiva de aprobación de confirmaciones para el repositorio.
Puedes agregar un co-autor en cualquier confirmación en la que colabores. Para más información, consulta Crear una confirmación con distintos autores.
El rebase te permite cambiar varias confirmaciones y puede modificar el órden de éstas en tu línea de tiempo. Para más información, consulta Acerca de la fusión mediante cambio de base de Git.
Acerca de las ramas de confirmación y etiquetas
Puedes ver en qué rama está una confirmación si ves las etiquetas debajo de esta en la página de confirmaciones.
-
En GitHub, navegue hasta la página principal del repositorio.
-
En la página principal del repositorio, encima de la lista de archivos, haz clic en confirmaciones.
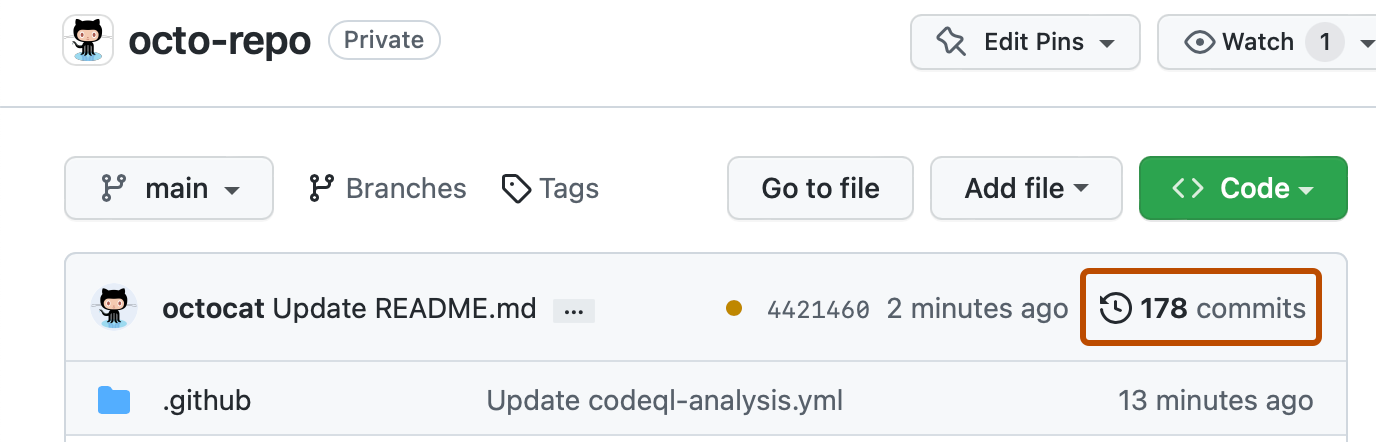
-
Si deseas navegar a una confirmación específica, haz clic en el mensaje de confirmación correspondiente.

-
Para ver en qué rama está la confirmación, revisa la etiqueta debajo del mensaje de confirmación.
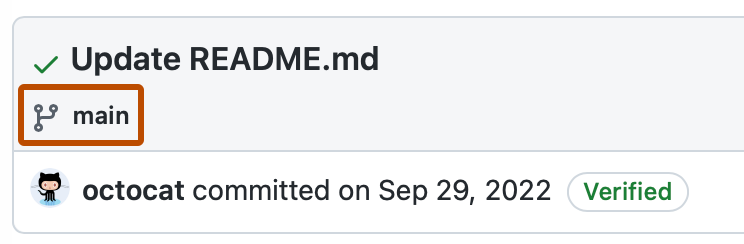
Si la confirmación no está en la rama predeterminada (main), la etiqueta mostrará las ramas que contienen la confirmación. Si la confirmación es parte de una solicitud de cambios sin fusionar, puedes hacer clic en el enlace para ir a la solicitud de cambios.
Una vez que la confirmación está en la rama por defecto, todas las etiquetas que contienen la confirmación se mostrarán y la rama por defecto será la única rama enumerada. Para más información sobre las etiquetas, consulta Conceptos básicos de Git: etiquetado en la documentación de Git.

Utilizar el árbol de archivos
Puedes usar el árbol de archivos para navegar entre los archivos de una confirmación.
-
En GitHub, navegue hasta la página principal del repositorio.
-
En la página principal del repositorio, encima de la lista de archivos, haz clic en confirmaciones.
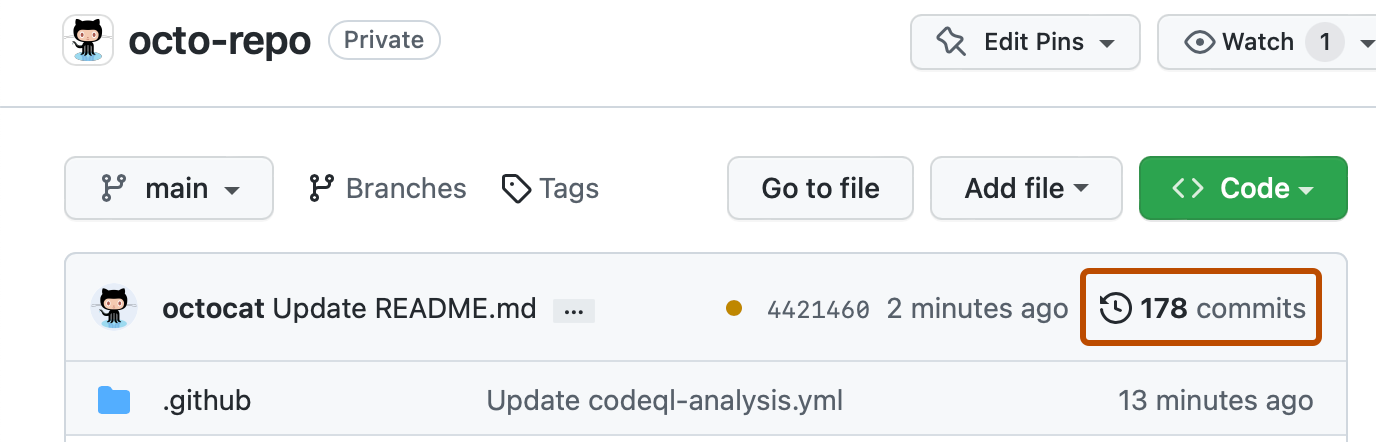
-
Si deseas navegar a una confirmación específica, haz clic en el mensaje de confirmación correspondiente.

-
Haz clic en un archivo en el árbol de archivos para ver el diff de archivo correspondiente. Si el árbol de archivos está oculto, haz clic en para mostrarlo.
Note
El árbol de archivos no se mostrará si el ancho de tu pantalla es demasiado estrecho o si la confirmación solo incluye un archivo.

-
Para filtrar por ruta de archivo, introduce parte de la ruta, o la totalidad de esta, en el cuadro de búsqueda Filter changed files (Filtrar archivos cambiados).
Información adicional
- Confirmación y revisión de cambios en el proyecto de GitHub Desktop en GitHub Desktop