Acerca de hacerse pasar por un usuario
Si necesitas utilizar una cuenta de usuario temporalmente, por ejemplo, cuando solucionas problemas de usuario o cuando dicho usuario está indispuesto y se requiere tomar acción urgentemente, puedes comenzar una sesión de suplantación para actuar en su nombre.
Para cada sesión de suplantación, necesitas proporcionar las razones por las cuales vas a hacerte pasar por el usuario. Una sesión tiene un límite de una hora y tendrás el mismo tipo de acceso que el usuario por el cual te harás pasar.
Las acciones que realices durante una sesión de suplantación se grabarán como eventos en la bitácora de auditoría de la empresa, así como en la bitácora de seguridad del usuario suplantado. La persona por la que te hagas pasar recibirá una notificación por correo electrónico cuando la sesión de suplantación inicie. No puedes desactivar estos correos electrónicos. Para más información, consulta Eventos de registro de auditoría de la empresa y Revisar tu registro de seguridad.
Hacerse pasar por un usuario
-
Desde una cuenta administrativa de GitHub Enterprise Server, en la esquina superior derecha de cualquier página, haga clic en .
-
Si todavía no está en la página "Administrador del sitio", en la esquina superior izquierda, haga clic en Administrador del sitio.
-
En "Buscar usuarios, organizaciones, equipos, repositorios, gists y aplicaciones", escribe el nombre del usuario en el campo de texto.
-
A la derecha del campo de texto, haz clic en Buscar.

- Si no se encuentra una coincidencia exacta con el nombre de la cuenta, en "Resultados de la búsqueda: cuentas", en la sección "Coincidencias aproximadas", haz clic en el nombre del usuario que quieras administrar.
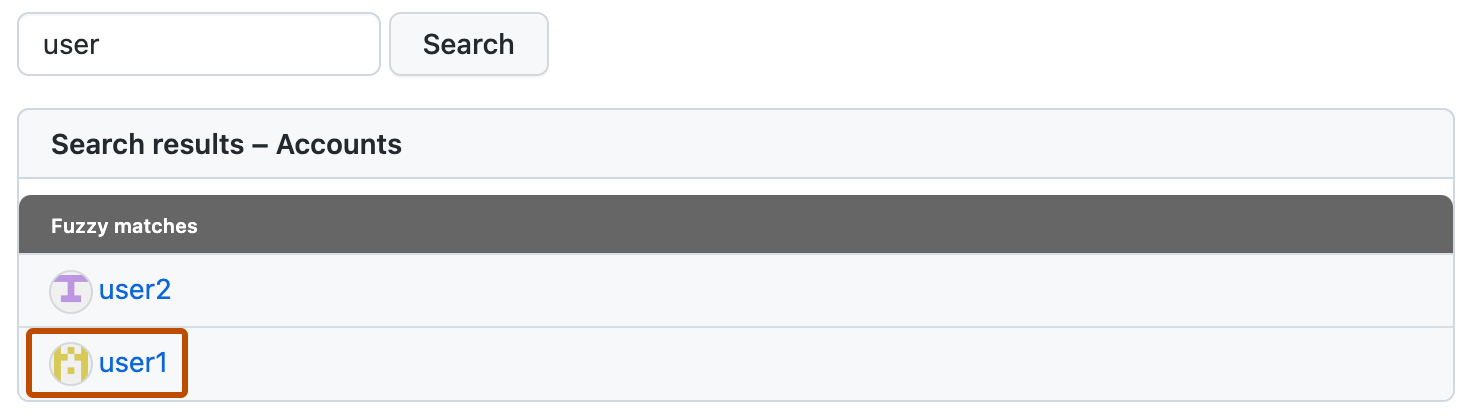
- Si no se encuentra una coincidencia exacta con el nombre de la cuenta, en "Resultados de la búsqueda: cuentas", en la sección "Coincidencias aproximadas", haz clic en el nombre del usuario que quieras administrar.
-
Revisa los detalles del usuario en la página de administración del sitio para confirmar que has identificado al usuario correcto.
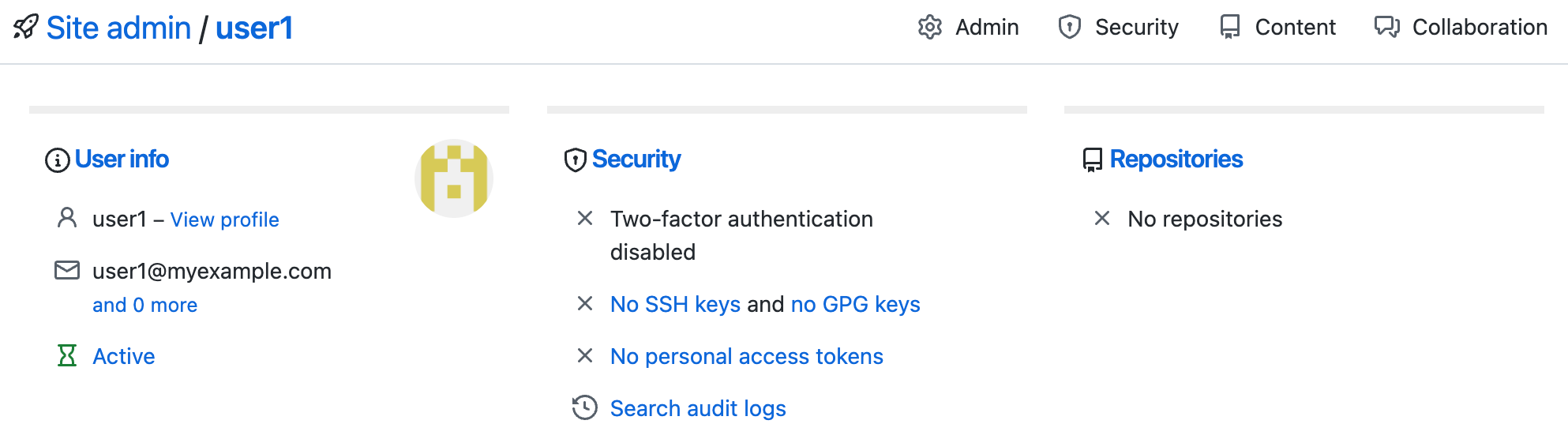
-
En la esquina superior izquierda de la página, haga clic en Información de usuario.
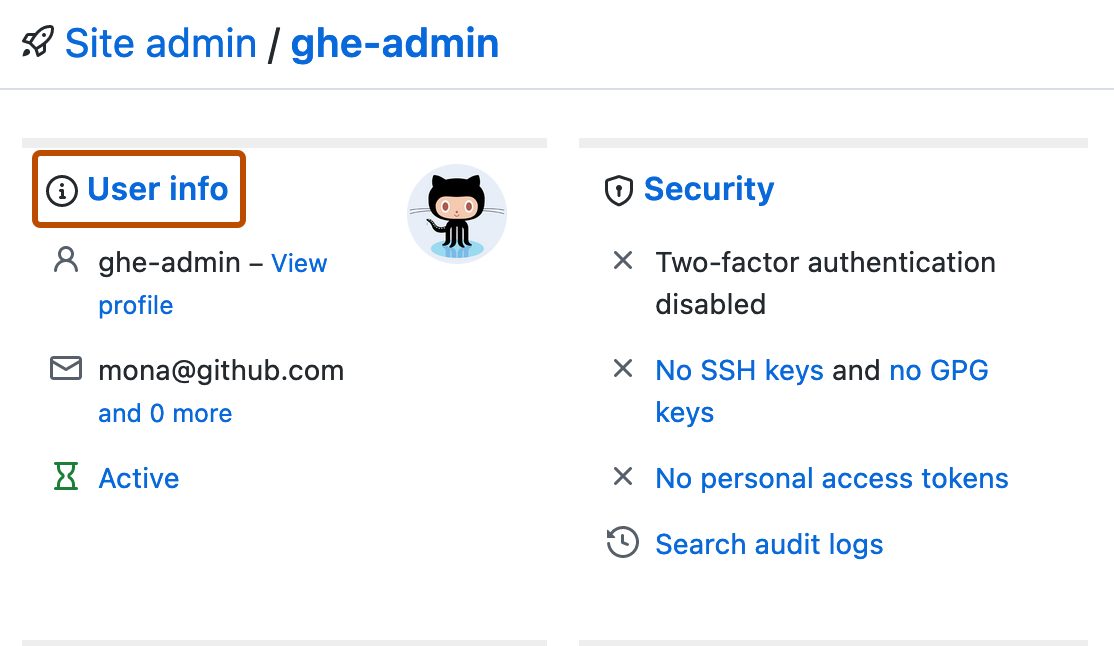
-
En "Zona de peligro", haga clic en Iniciar sesión en GitHub como @username
-
Selecciona una razón del menú desplegable. Si seleccionas Otro, tendrás que proporcionar contexto adicional en la sección Notas. Haga clic en Comenzar suplantación para iniciar la sesión.
-
Cuando estés listo para terminar la sesión de suplantación, haz clic en el banner Regresar a la vida mundana como nombre de usuario en la parte superior de la página.