Note
- Si el proyecto que vas a migrar contiene más de 1,200 elementos, se dará prioridad a las incidencias abiertas seguidas de las solicitudes de incorporación de cambios abiertas y, luego, las notas. El espacio restante se usará para las incidencias cerradas, las solicitudes de incorporación de cambios combinadas y las solicitudes de incorporación de cambios cerradas. Los elementos que no se pueden migrar debido a este límite se moverán al archivo. Si se alcanza el límite de archivo de 10 000 elementos, no se migrarán más elementos.
- Las tarjetas de notas se convierten en borradores de incidencias y el contenido se guarda en el cuerpo del borrador. Si parece que falta información, haz que los campos ocultos sean visibles. Para más información, consulta Cambio del diseño de una vista.
- No se migrará la automatización.
- No se migrarán la evaluación de prioridades, el archivo ni la actividad.
- Después de la migración, el proyecto migrado nuevo y el proyecto anterior no seguirán sincronizados.
- Al migrar un Proyecto (clásico) a una organización, no se aplicará el permiso base de la organización para los proyectos. Después de migrar el proyecto, asegúrate de confirmar los permisos del proyecto. Para más información, consulta Administración del acceso a projects.
Acerca de la migración de proyectos
Puede migrar sus Proyectos (clásico) a la nueva experiencia de Projects y probar tablas, varias vistas, opciones de automatización nuevas y tipos de campo eficaces. Para más información, consulta Acerca de Projects.
Migrar una organización Proyecto (clásico)
-
En la esquina superior derecha de GitHub, seleccione la foto del perfil y haga clic en Sus organizaciones.
-
Haz clic en el nombre de tu organización.
-
En el nombre de la organización, haz clic en Proyectos.

- En la barra lateral de la izquierda, haga clic en Proyectos.
- Junto al proyecto que quieres migrar, haz clic en para abrir el menú.
- En el menú, haz clic en Migrar.
- En el menú emergente, seleccione el menú desplegable y, a continuación, lo que quiera que ocurra con el proyecto después de migrarlo. Te recomendamos que selecciones "Cerrar el proyecto anterior" para que quede claro qué proyecto está en uso.
- Haga clic en Inicio de la migración.
Migrar a un usuario Proyecto (clásico)
-
En la esquina superior derecha de GitHub, seleccione su foto de perfil y, luego, haga clic en Tus proyectos.
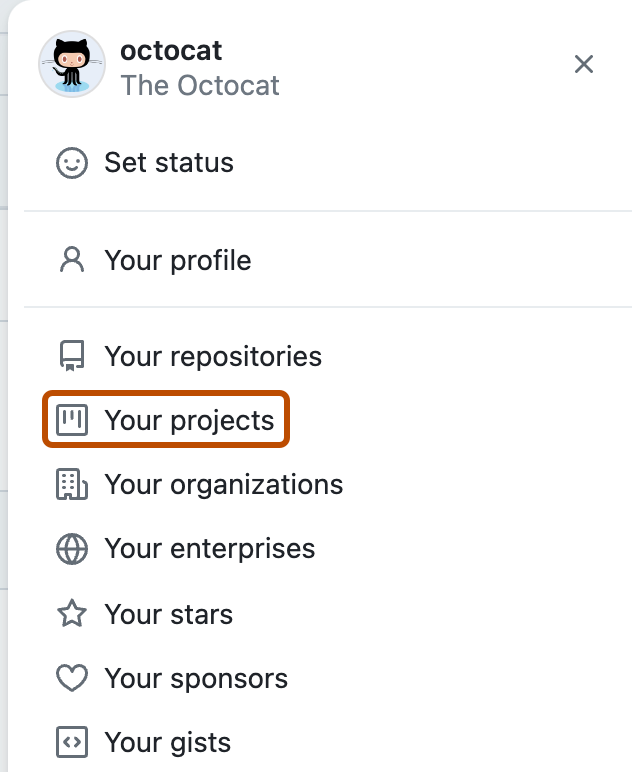
-
En la navegación principal que se encuentra en la parte superior de la página de perfil, haz clic en Proyectos.

-
Encima de la lista de proyectos, haz clic en Proyectos (clásico) .
-
Junto al proyecto que quieres migrar, haz clic en para abrir el menú.
-
En el menú, haz clic en Migrar.
-
En el menú emergente, seleccione el menú desplegable y, a continuación, lo que quiera que ocurra con el proyecto después de migrarlo. Te recomendamos que selecciones "Cerrar el proyecto anterior" para que quede claro qué proyecto está en uso.
-
Haga clic en Inicio de la migración.
Migrar un repositorio Proyecto (clásico)
Note
Proyectos no admite proyectos de nivel de repositorio. Cuando migra un Proyecto (clásico) de repositorio, se migrará a la cuenta de organización o a la cuenta personal propietaria del proyecto de repositorio y el proyecto migrado se anclará al repositorio original.
- En GitHub, navegue hasta la página principal del repositorio.
- En el nombre del repositorio, haz clic en Proyectos.
- En la barra lateral de la izquierda, haga clic en Proyectos.
- Junto al proyecto que quieres migrar, haz clic en para abrir el menú.
- En el menú, haz clic en Migrar.
- En el menú emergente, seleccione el menú desplegable y, a continuación, lo que quiera que ocurra con el proyecto después de migrarlo. Te recomendamos que selecciones "Cerrar el proyecto anterior" para que quede claro qué proyecto está en uso.
- Haga clic en Inicio de la migración.