About ticket management
Note
- Urgent priority and GitHub Premium Support SLAs only apply to tickets associated with your enterprise account.
- Tickets associated with an enterprise account can only be opened by owners, billing managers, and support-entitled members.
You can use the GitHub Support portal to view current and past support tickets and respond to GitHub Support. After 120 days, resolved tickets are archived, and archived tickets can only be viewed for enterprise accounts.
Your capabilities in the GitHub Support portal depend on the account you select when you submit a ticket.
Viewing your recent support tickets
-
Navigate to the GitHub Support Portal.
-
In the header, click My Tickets.
-
In the list of tickets, click the subject of the ticket you want to view.

-
Under the text box, you can read the comment history. The most recent response is at the top.
-
Optionally, to translate the ticket comment, click and choose your preferred language from the dropdown menu. You can translate your support ticket into Chinese (Simplified), French, German, Japanese, Portuguese (Brazil), or Spanish.
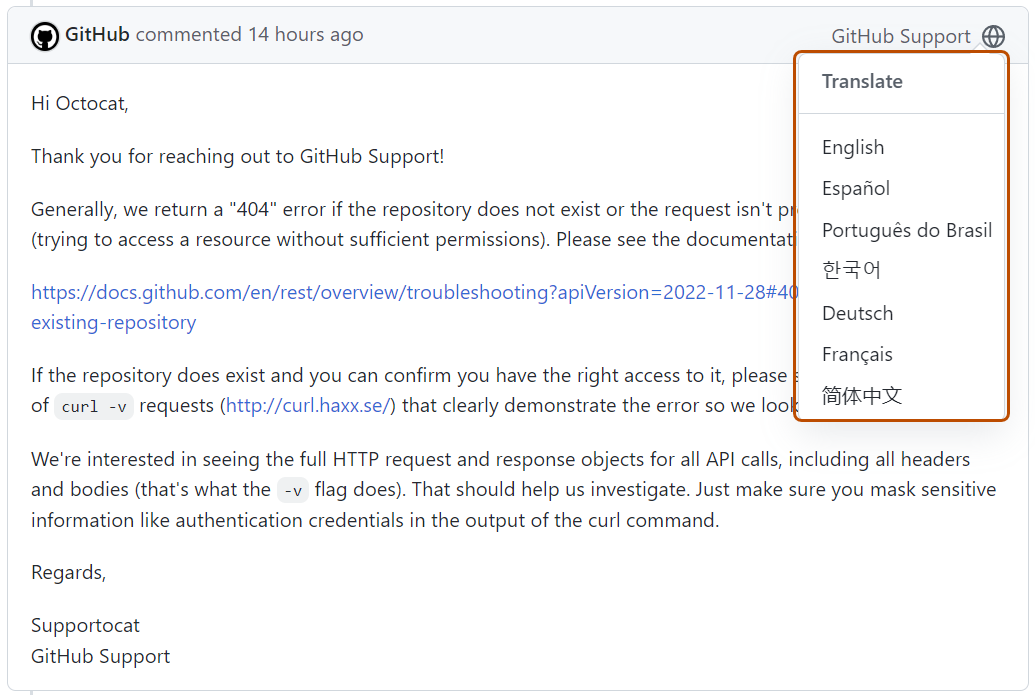
Updating support tickets
-
Navigate to the GitHub Support Portal.
-
In the header, click My Tickets.
-
In the list of tickets, click the subject of the ticket you want to view.

-
Optionally, if the issue is resolved, under the text box, click Close ticket.
-
To respond to GitHub Support and add a new comment to the ticket, type your response in the text box.
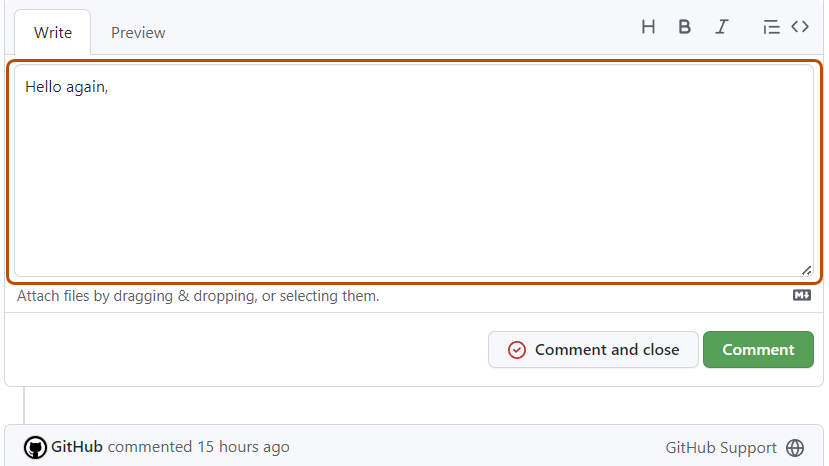
-
To add your comment to the ticket, under the text box, click Comment.