Introduction
Markdown is an easy-to-read, easy-to-write language for formatting plain text. You can use Markdown syntax, along with some additional HTML tags, to format your writing on GitHub, in places like repository READMEs and comments on pull requests and issues. In this guide, you'll learn some advanced formatting features by creating or editing a README for your GitHub profile.
If you're new to Markdown, you might want to start with "Basic writing and formatting syntax" or the Communicate using Markdown GitHub Skills course.
If you already have a profile README, you can follow this guide by adding some features to your existing README, or by creating a gist with a Markdown file called something like about-me.md. For more information, see "Creating gists."
Creating or editing your profile README
Your profile README lets you share information about yourself with the community on your GitHub Enterprise Server instance. The README is displayed at the top of your profile page.
If you don't already have a profile README, you can add one.
- Create a repository with the same name as your GitHub username, initializing the repository with a
README.mdfile. For more information, see "Managing your profile README." - Edit the
README.mdfile and delete the template text (beginning### Hi there) that is automatically added when you create the file.
If you already have a profile README, you can edit it from your profile page.
-
In the upper-right corner of any GitHub Enterprise Server page, click your profile photo, then click Your profile.
-
Click the next to your profile README.

Adding an image to suit your visitors
You can include images in your communication on GitHub. Here, you'll add a responsive image, such as a banner, to the top of your profile README.
By using the HTML <picture> element with the prefers-color-scheme media feature, you can add an image that changes depending on whether a visitor is using light or dark mode. For more information, see "Managing your theme settings."
-
Copy and paste the following markup into your
README.mdfile.HTML <picture> <source media="(prefers-color-scheme: dark)" srcset="YOUR-DARKMODE-IMAGE"> <source media="(prefers-color-scheme: light)" srcset="YOUR-LIGHTMODE-IMAGE"> <img alt="YOUR-ALT-TEXT" src="YOUR-DEFAULT-IMAGE"> </picture>
<picture> <source media="(prefers-color-scheme: dark)" srcset="YOUR-DARKMODE-IMAGE"> <source media="(prefers-color-scheme: light)" srcset="YOUR-LIGHTMODE-IMAGE"> <img alt="YOUR-ALT-TEXT" src="YOUR-DEFAULT-IMAGE"> </picture> -
Replace the placeholders in the markup with the URLs of your chosen images. Alternatively, to try the feature first, you can copy the URLs from our example below.
- Replace
YOUR-DARKMODE-IMAGEwith the URL of an image to display for visitors using dark mode. - Replace
YOUR-LIGHTMODE-IMAGEwith the URL of an image to display for visitors using light mode. - Replace
YOUR-DEFAULT-IMAGEwith the URL of an image to display in case neither of the other images can be matched, for example if the visitor is using a browser that does not support theprefers-color-schemefeature.
- Replace
-
To make the image accessible for visitors who are using a screen reader, replace
YOUR-ALT-TEXTwith a description of the image. -
To check the image has rendered correctly, click the Preview tab.
For more information on using images in Markdown, see "Basic writing and formatting syntax."
Example of a responsive image
<picture>
<source media="(prefers-color-scheme: dark)" srcset="https://user-images.githubusercontent.com/25423296/163456776-7f95b81a-f1ed-45f7-b7ab-8fa810d529fa.png">
<source media="(prefers-color-scheme: light)" srcset="https://user-images.githubusercontent.com/25423296/163456779-a8556205-d0a5-45e2-ac17-42d089e3c3f8.png">
<img alt="Shows an illustrated sun in light mode and a moon with stars in dark mode." src="https://user-images.githubusercontent.com/25423296/163456779-a8556205-d0a5-45e2-ac17-42d089e3c3f8.png">
</picture>
How the image looks
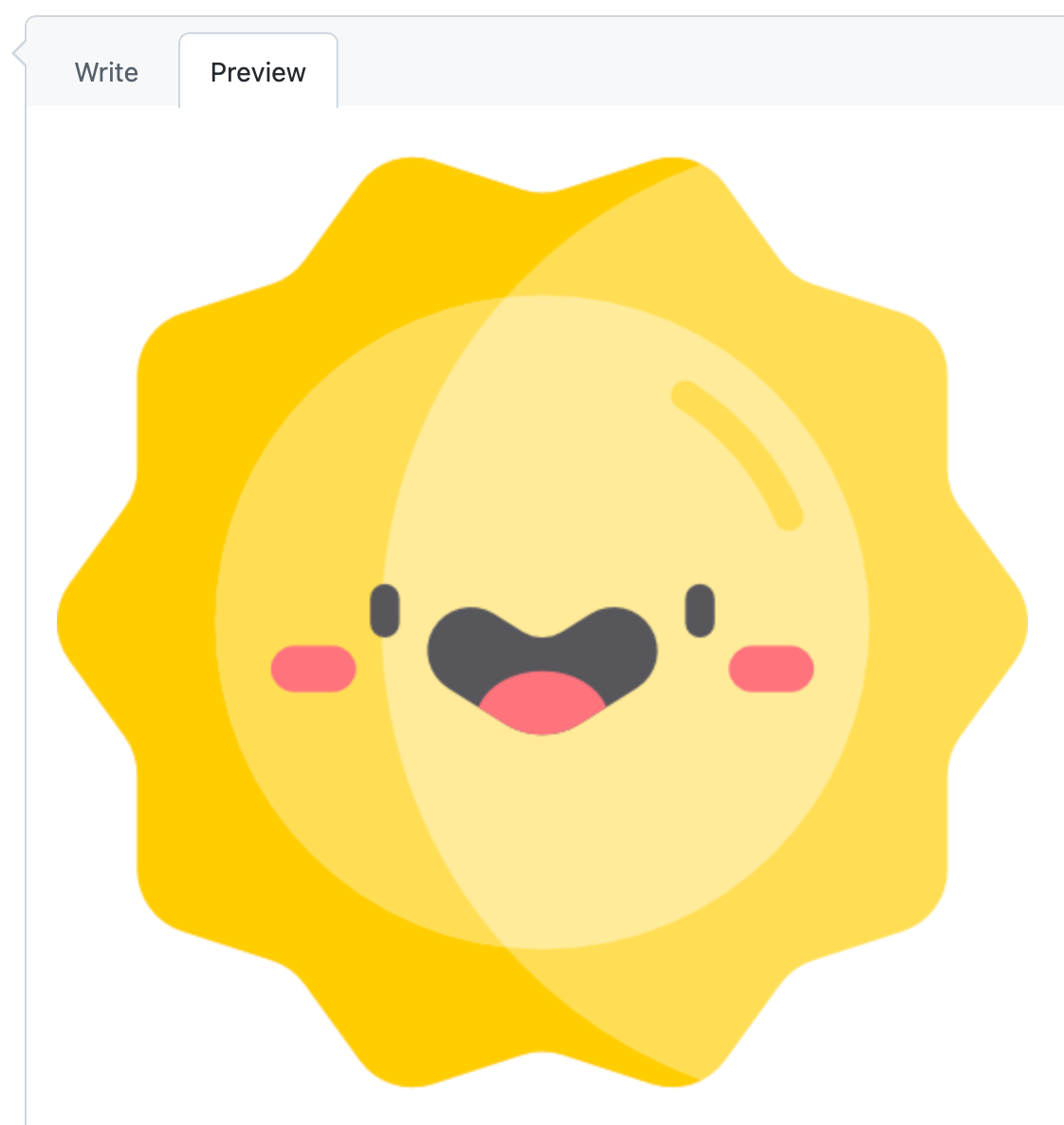
Adding a table
You can use Markdown tables to organize information. Here, you'll use a table to introduce yourself by ranking something, such as your most-used programming languages or frameworks, the things you're spending your time learning, or your favorite hobbies. When a table column contains numbers, it's useful to right-align the column by using the syntax --: below the header row.
-
Return to the Edit file tab.
-
To introduce yourself, two lines below the
</picture>tag, add an## About meheader and a short paragraph about yourself, like the following.## About me Hi, I'm Mona. You might recognize me as GitHub's mascot. -
Two lines below this paragraph, insert a table by copying and pasting the following markup.
Markdown | Rank | THING-TO-RANK | |-----:|---------------| | 1| | | 2| | | 3| |
| Rank | THING-TO-RANK | |-----:|---------------| | 1| | | 2| | | 3| | -
In the column on the right, replace
THING-TO-RANKwith "Languages," "Hobbies," or anything else, and fill in the column with your list of things. -
To check the table has rendered correctly, click the Preview tab.
For more information, see "Organizing information with tables."
Example of a table
## About me
Hi, I'm Mona. You might recognize me as GitHub's mascot.
| Rank | Languages |
|-----:|-----------|
| 1| JavaScript|
| 2| Python |
| 3| SQL |
How the table looks
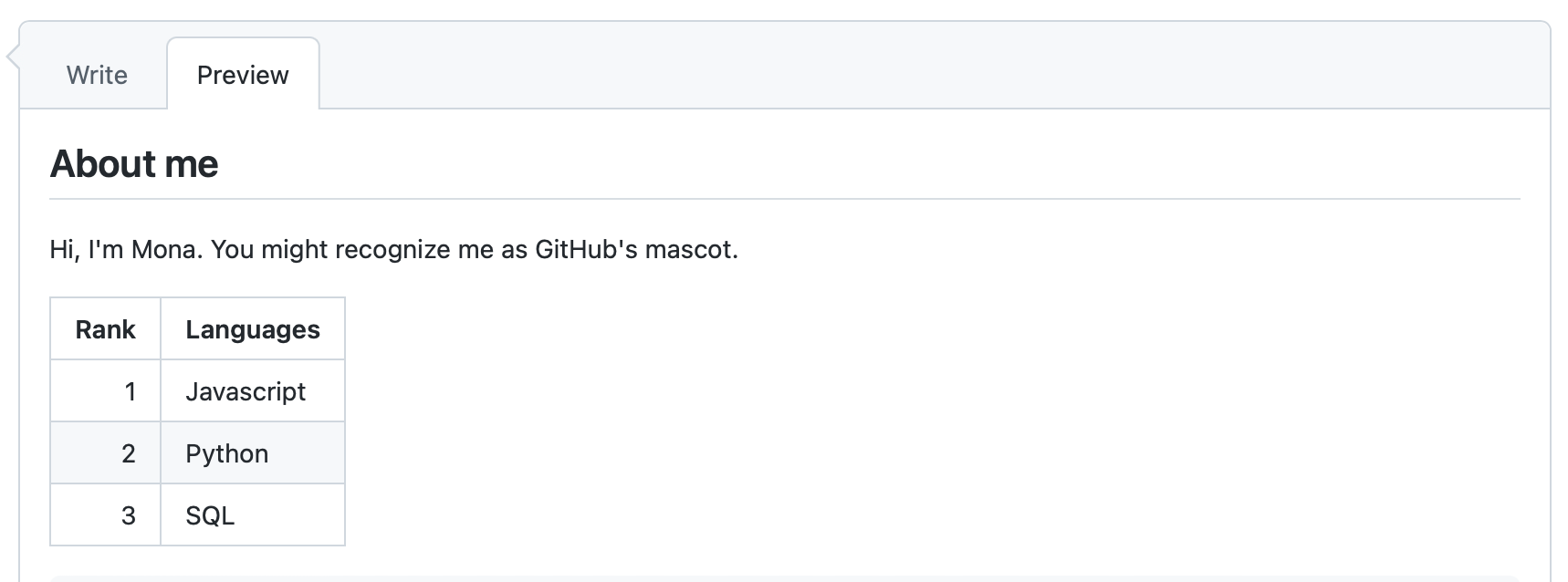
Adding a collapsed section
To keep your content tidy, you can use the <details> tag to create an expandible collapsed section.
-
To create a collapsed section for the table you created, wrap your table in
<details>tags like in the following example.HTML <details> <summary>My top THINGS-TO-RANK</summary> YOUR TABLE </details>
<details> <summary>My top THINGS-TO-RANK</summary> YOUR TABLE </details> -
Between the
<summary>tags, replaceTHINGS-TO-RANKwith whatever you ranked in your table. -
Optionally, to make the section display as open by default, add the
openattribute to the<details>tag.<details open> -
To check the collapsed section has rendered correctly, click the Preview tab.
Example of a collapsed section
<details>
<summary>My top languages</summary>
| Rank | Languages |
|-----:|-----------|
| 1| JavaScript|
| 2| Python |
| 3| SQL |
</details>
How the collapsed section looks

Adding a quote
Markdown has many other options for formatting your content. Here, you'll add a horizontal rule to divide your page and a blockquote to format your favorite quote.
-
At the bottom of your file, two lines below the
</details>tag, add a horizontal rule by typing three or more dashes.--- -
Below the
---line, add a quote by typing markup like the following.> QUOTEReplace
QUOTEwith a quote of your choice. Alternatively, copy the quote from our example below. -
To check everything has rendered correctly, click the Preview tab.
Example of a quote
---
> If we pull together and commit ourselves, then we can push through anything.
— Mona the Octocat
How the quote looks
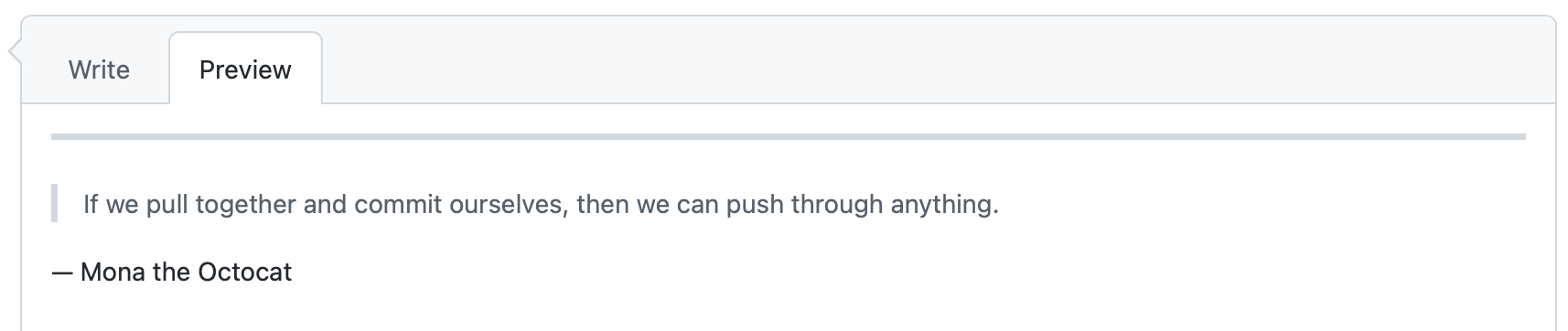
Adding a comment
You can use HTML comment syntax to add a comment that will be hidden in the output. Here, you'll add a comment to remind yourself to update your README later.
-
Two lines below the
## About meheader, insert a comment by using the following markup.<!-- COMMENT -->Replace
COMMENTwith a "to-do" item you remind yourself to do something later (for example, to add more items to the table). -
To check your comment is hidden in the output, click the Preview tab.
Example of a comment
## About me
<!-- TO DO: add more details about me later -->
Saving your work
When you're happy with your changes, save your profile README by clicking Commit changes.
Committing directly to the main branch will make your changes visible to any visitor on your profile. If you want to save your work but aren't ready to make it visible on your profile, you can select Create a new branch for this commit and start a pull request.
Next steps
- Continue to learn about advanced formatting features. For example, see "Creating and highlighting code blocks."
- Use your new skills as you communicate across GitHub, in issues, pull requests, and discussions. For more information, see "Communicating on GitHub."