Viewing or copying the raw file content
With the raw view, you can view or copy the raw content of a file without any styling.
-
On your GitHub Enterprise Server instance, navigate to the main page of the repository.
-
Click the file that you want to view.
-
In the upper-right corner of the file view, click Raw.

-
Optionally, to copy the raw file content, in the upper-right corner of the file view, click .
Viewing the line-by-line revision history for a file
Within the blame view, you can view the line-by-line revision history for an entire file.
Tip: On the command line, you can also use git blame to view the revision history of lines within a file. For more information, see Git's git blame documentation.
-
On your GitHub Enterprise Server instance, navigate to the main page of the repository.
-
Click to open the file whose line history you want to view.
-
In the upper-right corner of the file view, click Blame to open the blame view.

-
To see earlier revisions of a specific line, or reblame, click until you've found the changes you're interested in viewing.
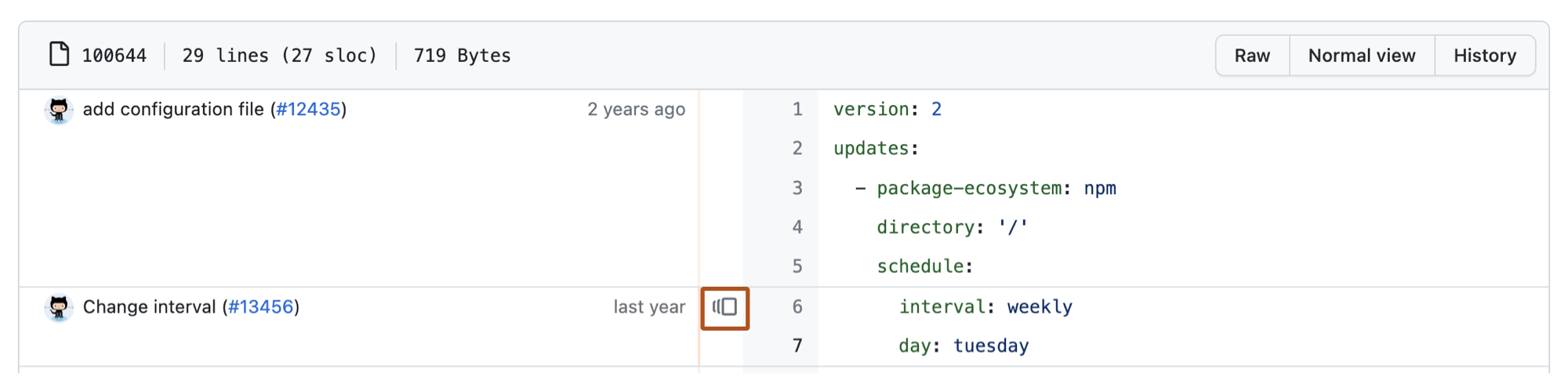
Ignore commits in the blame view
All revisions specified in the .git-blame-ignore-revs file, which must be in the root directory of your repository, are hidden from the blame view using Git's git blame --ignore-revs-file configuration setting. For more information, see git blame --ignore-revs-file in the Git documentation.
-
In the root directory of your repository, create a file named
.git-blame-ignore-revs. -
Add the commit hashes you want to exclude from the blame view to that file. We recommend the file to be structured as follows, including comments:
# .git-blame-ignore-revs # Removed semi-colons from the entire codebase a8940f7fbddf7fad9d7d50014d4e8d46baf30592 # Converted all JavaScript to TypeScript 69d029cec8337c616552756310748c4a507bd75a -
Commit and push the changes.
Now when you visit the blame view, the listed revisions will not be included in the blame. You'll see an Ignoring revisions in .git-blame-ignore-revs banner indicating that some commits may be hidden:
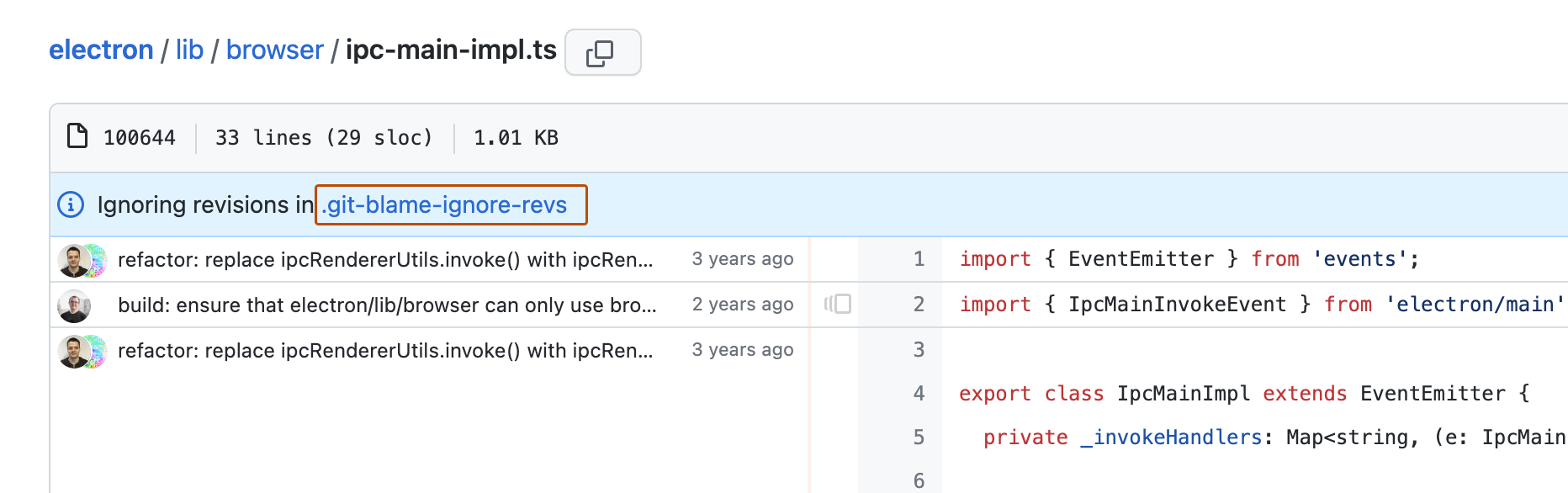
This can be useful when a few commits make extensive changes to your code. You can use the file when running git blame locally as well:
git blame --ignore-revs-file .git-blame-ignore-revs
You can also configure your local git so it always ignores the revs in that file:
git config blame.ignoreRevsFile .git-blame-ignore-revs
Bypassing .git-blame-ignore-revs in the blame view
If the blame view for a file shows Ignoring revisions in .git-blame-ignore-revs, you can still bypass .git-blame-ignore-revs and see the normal blame view. In the URL, append a ~ to the SHA and the Ignoring revisions in .git-blame-ignore-revs banner will disappear.