Notes:
- Projects (beta), the all-new projects experience, is now available. For more information about Projects (beta), see "About Projects (beta)."
- You can only create a new project (classic) for an organization, repository, or user that already has at least one project (classic). If you're unable to create a project (classic), create a project instead.
An outside collaborator is a person who isn't explicitly a member of your organization, but who has permissions to a project (classic) in your organization.
-
In the upper-right corner of GitHub Enterprise Server, select your profile photo, then click Your organizations.
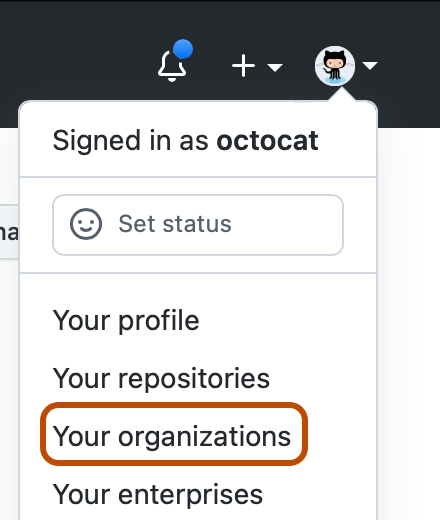
-
Click the name of your organization.
-
Under your organization name, click Projects.

-
Click Projects (classic)
-
In the projects list, click the name of the project (classic).
-
On the top-right side of the project (classic), click Menu.
-
Click , then click Settings.
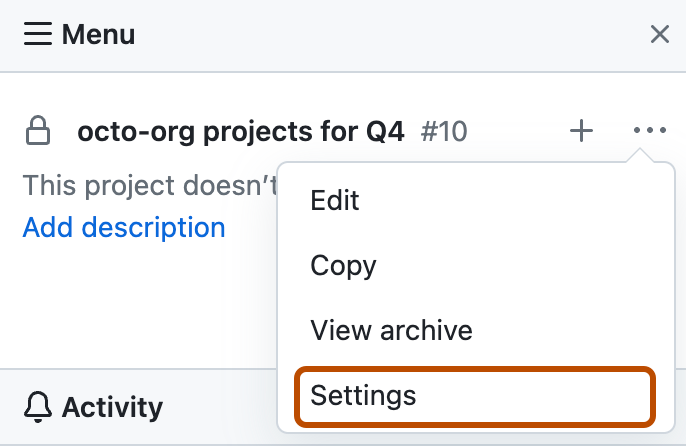
-
In the left sidebar, click Collaborators.
-
Under "Search by username, full name or email address", type the outside collaborator's name, username, or GitHub email.
-
In the search results, click the correct username and click Add collaborator.
-
Optionally, next to the new collaborator's name, use the drop-down menu and click the desired permission level: Read, Write, or Admin.