Warning
- If you remove a person’s access to a private repository, any of their forks of that private repository are deleted. Local clones of the private repository are retained. If a team's access to a private repository is revoked or a team with access to a private repository is deleted, and team members do not have access to the repository through another team, private forks of the repository will be deleted.
- When LDAP Sync is enabled, if you remove a person from a repository, they will lose access but their forks will not be deleted. If the person is added to a team with access to the original organization repository within three months, their access to the forks will be automatically restored on the next sync.
- You are responsible for ensuring that people who have lost access to a repository delete any confidential information or intellectual property.
- People with admin permissions to a private or internal repository can disallow forking of that repository, and organization owners can disallow forking of any private or internal repository in an organization. For more information, see Managing the forking policy for your organization and Managing the forking policy for your repository.
-
In the upper-right corner of GitHub, select your profile photo, then click Your organizations**.
-
Click the name of your organization.
-
Under your organization name, click Teams.

-
Click the name of the team.
-
Select the person or people you'd like to remove.
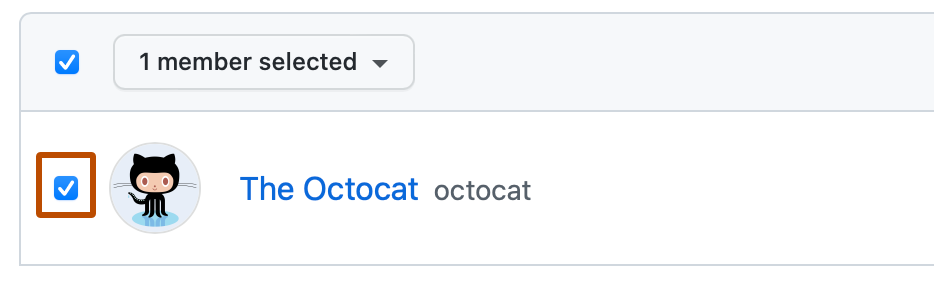
-
Above the list of team members, use the drop-down menu and click Remove from team.
