About the discussions insights dashboard
You can use discussions insights to help understand the contribution activity, page views, and growth of your discussions community.
- Contribution activity shows the count of total contributions to discussions, issues, and pull requests.
- Discussions page views shows the total page views for discussions, segmented by logged in versus anonymous viewers.
- Discussions daily contributors shows the daily count of unique users who have reacted, upvoted, marked an answer, commented, or posted in the selected time period.
- Discussions new contributors shows the daily count of unique new users who have reacted, upvoted, marked an answer, commented, or posted in the selected time period.
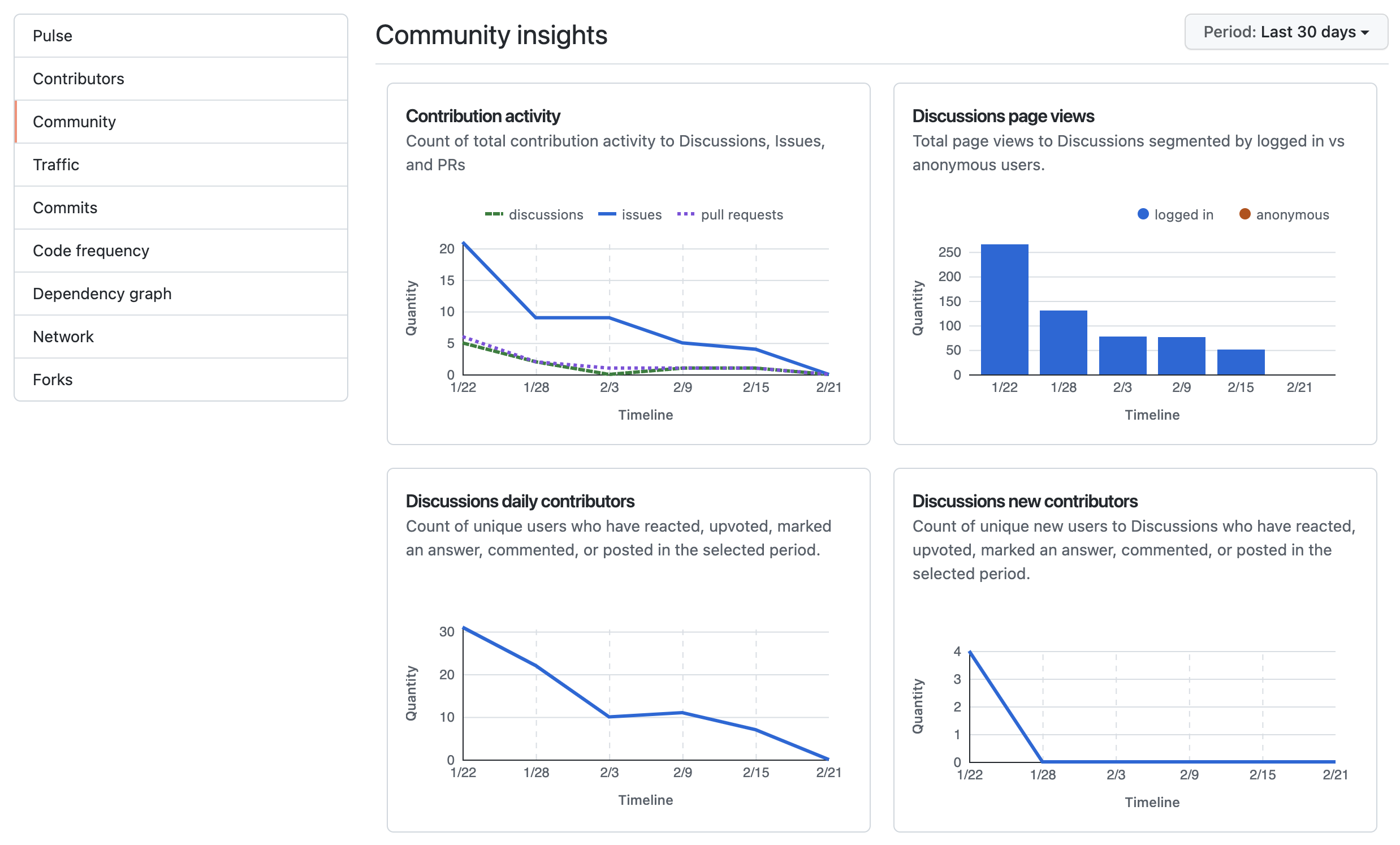
Note
To view the exact data for a time period, hover over that time period in the graph.
Viewing discussions insights
-
On GitHub, navigate to the main page of the repository. For organization discussions, navigate to the main page of the source repository.
-
Under your repository name, click Insights.

-
In the left sidebar, click Community.
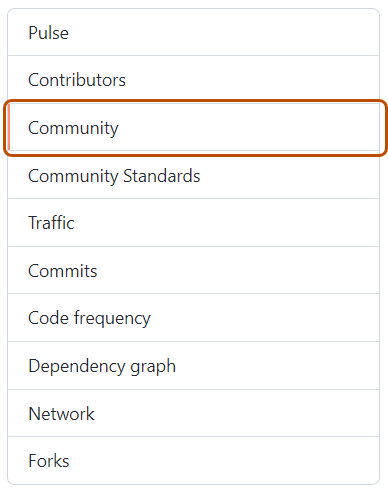
-
Optionally, in the upper-right corner of the page, select the Period dropdown menu and click the time period for which you want to view data: 30 days, 3 months, or 1 year.