Note
Project templates for organizations is currently in beta and subject to change.
About templates
You can create a template, or set a project as a template, to share a pre-configured project with other people in your organization which they can then use as the base for their projects.
The projects you mark as templates are shown in the "Create a project" dialog when anyone creates a project in your organization.
When someone creates a project from a template, the views, custom fields, draft issues and associated field values, configured workflows (except any auto-add workflows), and insights are copied from the template to the new project. You can find the template that a project used from the project's settings page, under the "Templates" section.
Creating a new template
-
In the upper-right corner of GitHub, select your profile photo, then click Your organizations**.
-
Click the name of your organization.
-
At the top of the screen, click Projects.
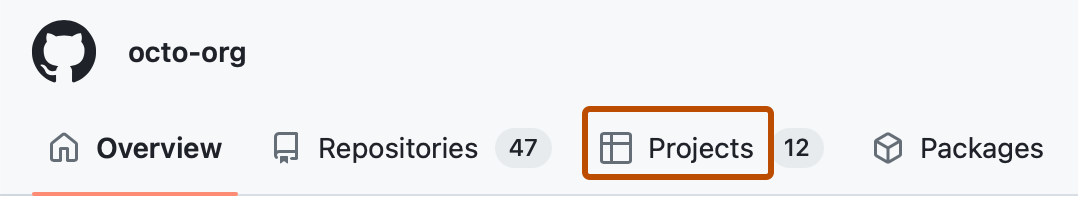
-
In the left sidebar, click Templates.
-
Click New template.
Setting a project as a template
If you have admin permissions for a project in your organization, you can set the project as a template and make it available for others in your organization to use.
-
Navigate to your project.
-
In the top-right, click to open the menu.

-
In the menu, click Settings to access the project settings.
-
In the "Templates" section, next to "Make template", select the switch to toggle it to On.
Finding templates in your organization
You can find all the templates in your organization on the "Templates" page.
-
In the upper-right corner of GitHub, select your profile photo, then click Your organizations**.
-
Click the name of your organization.
-
At the top of the screen, click Projects.
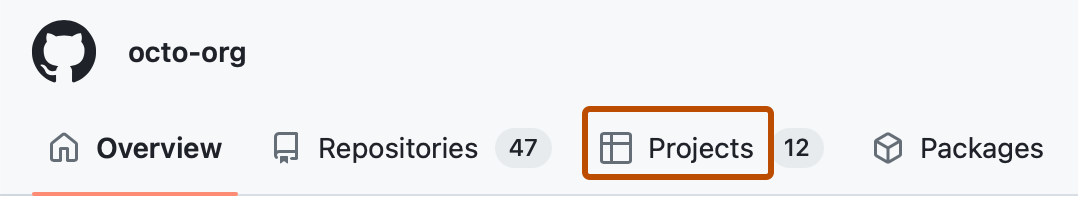
-
In the left sidebar, click Templates.
You can also add templates to teams and repositories, to make them accessible and more visible from the team or repository's "Templates" page. For more information, see Adding your project to a team and Adding your project to a repository.
Copying a project as a template
If you have write or admin permissions for a project in your organization, you can choose to copy the project as a template. This will make a duplicate of the current project—copying the views, custom fields, draft issues and associated field values, configured workflows (except any auto-add workflows), and insights —and set that copied project as a template for your organization.
-
Navigate to your project.
-
In the top-right, click to open the menu.

-
In the menu, click Settings to access the project settings.
-
In the "Templates" section, click Copy as template.