Packages with granular permissions are scoped to a personal user or organization account. You can change the access control and visibility of a package separately from the repository that it is connected (or linked) to.
Currently, you can only use granular permissions with the Container registry. Granular permissions are not supported in our other package registries, such as the npm registry.
For more information about permissions for repository-scoped packages, packages-related scopes for PATs, or managing permissions for your actions workflows, see "About permissions for GitHub Packages."
Visibility and access permissions for container images
If you have admin permissions to a container image, you can set the access permissions for the container image to private or public. Public images allow anonymous access and can be pulled without authentication or signing in via the CLI.
As an admin, you can also grant access permissions for a container image that are separate from the permissions you've set at the organization and repository levels.
For container images published and owned by a personal account, you can give any person an access role. For container images published and owned by an organization, you can give any person or team in the organization an access role.
| Permission | Access description |
|---|---|
| Read | Can download package. Can read package metadata. |
| Write | Can upload and download this package. Can read and write package metadata. |
| Admin | Can upload, download, delete, and manage this package. Can read and write package metadata. Can grant package permissions. |
Configuring access to container images for your personal account
If you have admin permissions to a container image that's owned by a personal account, you can assign read, write, or admin roles to other users. For more information about these permission roles, see "Visibility and access permissions for container images."
If your package is private or internal and owned by an organization, then you can only give access to other organization members or teams.
- Search for and select your package.
- In the top right of your package's landing page, click Package settings.

- On the package settings page, click Invite teams or people and enter the name, username, or email of the person you want to give access. Teams cannot be given access to a container image owned by a personal account.

- Next to the username or team name, use the "Role" drop-down menu to select a desired permission level.

The selected users will automatically be given access and don't need to accept an invitation first.
Configuring access to container images for an organization
If you have admin permissions to an organization-owned container image, you can assign read, write, or admin roles to other users and teams. For more information about these permission roles, see "Visibility and access permissions for container images."
If your package is private or internal and owned by an organization, then you can only give access to other organization members or teams.
-
On GitHub, navigate to the main page of your organization.
-
Under your organization name, click Packages.
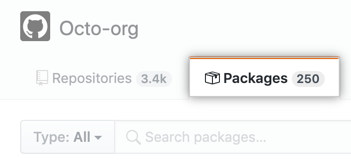
-
Search for and select your package.
-
In the top right of your package's landing page, click Package settings.

-
On the package settings page, click Invite teams or people and enter the name, username, or email of the person you want to give access. You can also enter a team name from the organization to give all team members access.

-
Next to the username or team name, use the "Role" drop-down menu to select a desired permission level.

The selected users or teams will automatically be given access and don't need to accept an invitation first.
Inheriting access for a container image from a repository
To simplify package management through GitHub Actions workflows, you can enable a container image to inherit the access permissions of a repository by default.
If you inherit the access permissions of the repository where your package's workflows are stored, then you can adjust access to your package through the repository's permissions.
Once a repository is synced, you can't access the package's granular access settings. To customize the package's permissions through the granular package access settings, you must remove the synced repository first.
-
On GitHub, navigate to the main page of your organization.
-
Under your organization name, click Packages.
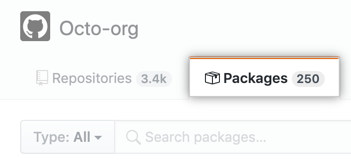
-
Search for and select your package.
-
In the top right of your package's landing page, click Package settings.

-
Under "Repository source", select Inherit access from repository (recommended).

Ensuring workflow access to your package
To ensure that a GitHub Actions workflow has access to your package, you must give explicit access to the repository where the workflow is stored.
The specified repository does not need to be the repository where the source code for the package is kept. You can give multiple repositories workflow access to a package.
Note: Syncing your container image with a repository through the Actions access menu option is different than connecting your container to a repository. For more information about linking a repository to your container, see "Connecting a repository to a package."
GitHub Actions access for user-account-owned container images
- Search for and select your package.
- In the top right of your package's landing page, click Package settings.

- In the left sidebar, click Actions access.

- To ensure your workflow has access to your container package, you must add the repository where the workflow is stored. Click Add repository and search for the repository you want to add.

- Using the "role" drop-down menu, select the default access level that you'd like the repository to have to your container image.

To further customize access to your container image, see "Configuring access to container images for your personal account."
GitHub Actions access for organization-owned container images
-
On GitHub, navigate to the main page of your organization.
-
Under your organization name, click Packages.
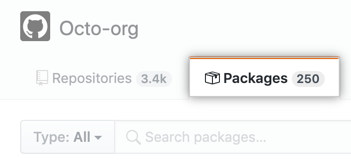
-
Search for and select your package.
-
In the top right of your package's landing page, click Package settings.

-
In the left sidebar, click Actions access.

-
Click Add repository and search for the repository you want to add.

-
Using the "role" drop-down menu, select the default access level that you'd like repository members to have to your container image. Outside collaborators will not be included.

To further customize access to your container image, see "Configuring access to container images for an organization."
Configuring visibility of container images for your personal account
When you first publish a package, the default visibility is private and only you can see the package. You can modify a private or public container image's access by changing the access settings.
A public package can be accessed anonymously without authentication. Once you make your package public, you cannot make your package private again.
-
Search for and select your package.
-
In the top right of your package's landing page, click Package settings.

-
Under "Danger Zone", choose a visibility setting:
-
To make the container image visible to anyone, click Make public.
Warning: Once you make a package public, you cannot make it private again.
-
To make the container image visible to a custom selection of people, click Make private.

-
Container creation visibility for organization members
You can choose the visibility of containers that organization members can publish by default.
- In the top right corner of GitHub Enterprise Server, click your profile photo, then click Your organizations.

- Next to the organization, click Settings.

- On the left, click Packages.
- Under "Container creation", choose whether you want to enable the creation of public, private, or internal container images.
- To enable organization members to create public container images, click Public.
- To enable organization members to create private container images that are only visible to other organization members, click Private. You can further customize the visibility of private container images.
- To enable organization members to create internal container images that are visible to all organization members, click Internal. If the organization belongs to an enterprise, the container images will be visible to all enterprise members.

Configuring visibility of container images for an organization
When you first publish a package, the default visibility is private and only you can see the package. You can grant users or teams different access roles for your container image through the access settings.
A public package can be accessed anonymously without authentication. Once you make your package public, you cannot make your package private again.
-
On GitHub, navigate to the main page of your organization.
-
Under your organization name, click Packages.
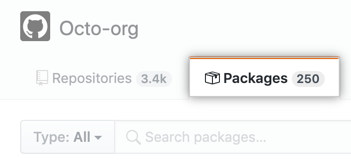
-
Search for and select your package.
-
In the top right of your package's landing page, click Package settings.

-
Under "Danger Zone", choose a visibility setting:
-
To make the container image visible to anyone, click Make public.
Warning: Once you make a package public, you cannot make it private again.
-
To make the container image visible to a custom selection of people, click Make private.

-