Collecting log files
The location of the log files depends on the JetBrains IDE you are using. For more information, see Configuring GitHub Copilot in your environment.
These steps describe how to view and collect the log files for the following JetBrains IDEs:
- IntelliJ IDEA
- Android Studio
- GoLand
- PhpStorm
- PyCharm
- RubyMine
- WebStorm
The GitHub Copilot extension logs to the IDEA log location for IntelliJ plugins.
- In your JetBrains IDE, open the Help menu.
- Go to Show Log in Finder.
- Open the
idea.login your preferred editor and look for any errors related to GitHub or GitHub Copilot.
For more information, see the Locating IDE log files in the IntelliJ documentation.
Collect log files from Rider
- In Rider, open the Help menu.
- Go to Diagnostic Tools.
- Go to Show Log in.
- Open the
idea.login your preferred editor and look for any errors related to GitHub or GitHub Copilot.
Enabling debug mode
If you find the log file doesn't contain enough information to resolve an issue, it may help to enable debug logging temporarily. This can be especially helpful for debugging network-related issues.
-
In the menu bar, click Help, select Diagnostic Tools, and click Debug Log Settings....
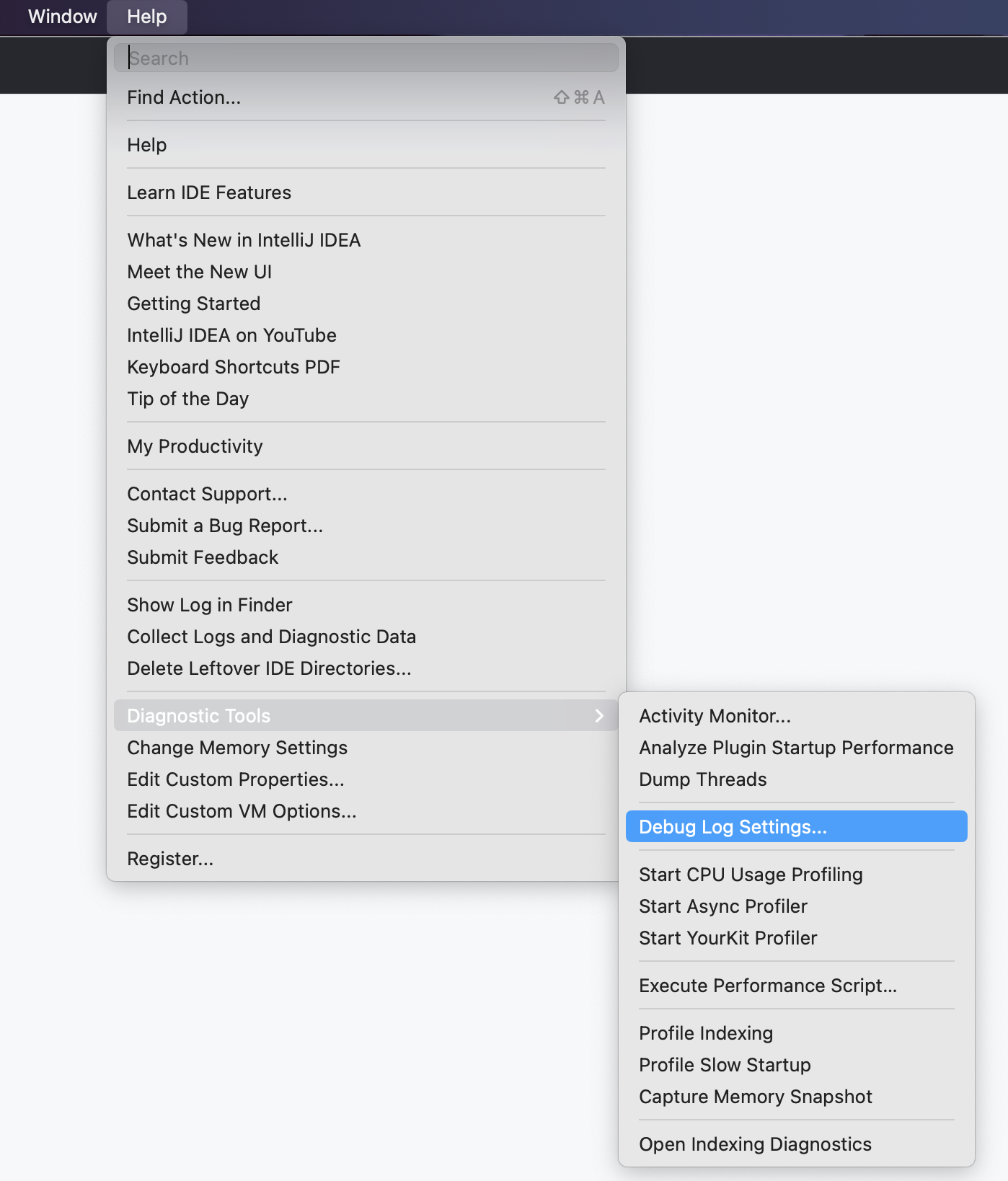
-
In the "Custom Debug Log Configuration" window, add a new line with the following content, then click OK.
Text #com.github.copilot:trace
#com.github.copilot:trace -
Keep using your IDE until you encounter the issue again, then collect the log file as described in Collecting log files.
-
When you have the information you need, disable debug mode by removing
#com.github.copilot:tracefrom the "Custom Debug Log Configuration" window.
Viewing network connectivity diagnostics logs
If you encounter problems connecting to GitHub Copilot due to network restrictions, firewalls, or your proxy setup, use the following troubleshooting steps.
- In the menu bar, click Tools, select GitHub Copilot, and click Log Diagnostics.
- The
idea.logfile should open in the JetBrains IDE with the diagnostics output. Alternatively, you can open theidea.logfile in your preferred editor. - Check the section on Reachability to determine if GitHub Copilot can access the necessary services.
Troubleshooting certificate-related errors
If you're using a custom certificate, ensure the certificate is installed correctly in the operating system, see Troubleshooting network errors for GitHub Copilot. Then use the following troubleshooting steps.
- In the menu bar, click Tools, select GitHub Copilot, and click Log CA Certificates.
- The
idea.logfile should open in the JetBrains IDE with the trusted CA certificates logged in PEM format. You may need to refresh theidea.logfile to view all of the output. Alternatively, you can open theidea.logfile in your preferred editor. - Check to see if the expected custom certificate is included in the certificate list output.
Viewing logs in Visual Studio
The log files for the GitHub Copilot extension are stored in the standard log location for Visual Studio extensions.
- Open the View menu in Visual Studio.
- Click Output.
- On the right of the Output view pane, select GitHub Copilot from the dropdown menu.
Further reading
- Log all activity to the log file for troubleshooting in the Visual Studio documentation
Viewing and collecting log files
The log files for the GitHub Copilot extension are stored in the standard log location for Visual Studio Code extensions. The log files are useful for diagnosing connection issues.
- Open the View menu in Visual Studio Code.
- Click Output.
- On the right of the Output view pane, select GitHub Copilot from the dropdown menu.
Alternatively, you can open the log folder for Visual Studio Code extensions in your system's file explorer. This is useful if you need to forward the log files to the support team.
- Open the VS Code Command Palette
- For Mac:
- Use: Shift+Command+P
- For Windows or Linux:
- Use: Ctrl+Shift+P
- For Mac:
- Type "Logs", and then select Developer: Open Extension Logs Folder from the list.
Viewing network connectivity diagnostics logs
If you encounter problems connecting to GitHub Copilot due to network restrictions, firewalls, or your proxy setup, use the following troubleshooting steps.
- Open the VS Code Command Palette
- For Mac:
- Use: Shift+Command+P
- For Windows or Linux:
- Use: Ctrl+Shift+P
- For Mac:
- Type "Diagnostics", and then select GitHub Copilot: Collect Diagnostics from the list. This opens a new editor with the relevant information that you can inspect yourself or share with the support team.
- Check the section on Reachability to determine if GitHub Copilot can actually access the necessary services.
Viewing Electron logs
In rare cases, errors might not be propagated to the corresponding error handlers and are not logged in the regular locations. If you encounter errors and there is nothing in the logs, you may try to see the logs from the process running VS Code and the extension.
-
Open the VS Code Command Palette
- For Mac:
- Use: Shift+Command+P
- For Windows or Linux:
- Use Ctrl+Shift+P
- For Mac:
-
Type "Toggle", and then select Developer: Toggle Developer Tools from the list.
-
In the Developer Tools window, select the Console tab to see any errors or warnings.

Further reading
- Troubleshooting network errors for GitHub Copilot
- Network Connections in Visual Studio Code in the Visual Studio Code documentation
Checking if GitHub Copilot is operational
To check if GitHub Copilot is operational, run the following command in Vim/Neovim:
:Copilot status
Collecting log files
The log files for the GitHub Copilot extension for Xcode are stored in ~/Library/Logs/GitHubCopilot/. The most recent file is named github-copilot-for-xcode.log.
- Open the GitHub Copilot extension application.
- At the top of the application window, click Advanced.
- In the "Logging" section, click Open Copilot Log Folder.
Enabling verbose logs
You can enable verbose logging to help troubleshoot issues with the GitHub Copilot extension for Xcode.
- Open the GitHub Copilot extension application.
- At the top of the application window, click Advanced.
- In the "Logging" section, next to "Verbose Logging", toggle the switch to the right.