Wenn du einen neuen Branch für deinen Pull Request erstellen möchtest, aber über keine Schreibberechtigungen für das Repository verfügst, kannst du das Repository zunächst forken. Weitere Informationen findest du unter Einen Pull Request von einem Fork erstellen und Informationen zu Forks.
Du kannst festlegen, in welchen Branch du deine Änderungen zusammenführen möchtest, wenn du deinen Pull Request erstellst. Pull Requests können nur zwischen zwei unterschiedlichen Branches geöffnet werden.
Note
Um einen Pull Request in einem öffentlichen Repository zu öffnen, musst du Schreibzugriff auf den Haupt- oder den Quellbranch besitzen. Bei organisationseigenen Repositorys musst du Mitglied der Organisation sein, die das Repository besitzt, damit du ein Pull Request öffnen kannst.
Du kannst einen Pull Request mit einem Issue verknüpfen, um zu zeigen, dass ein Fix in Arbeit ist und das Issue automatisch zu schließen, wenn jemand den Pull Request mergt. Weitere Informationen findest du unter Einen Pull Request zu einem Issue verknüpfen.
Branch-Bereich und Ziel-Repository ändern
Pull Requests basieren standardmäßig auf dem Standardbranch des übergeordneten Repositorys. Weitere Informationen finden Sie unter Informationen zu Branches.
Wenn das standardmäßige übergeordnete Repository nicht korrekt ist, kannst du über die Dropdownlisten sowohl das übergeordnete Repository als auch den Branch ändern. Du kannst über die Dropdownlisten auch Head- und Basis-Branches untereinander austauschen, um Diffs zwischen Referenzpunkten zu erstellen. Referenzen müssen hier Branch-Namen in deinem GitHub-Repository sein.
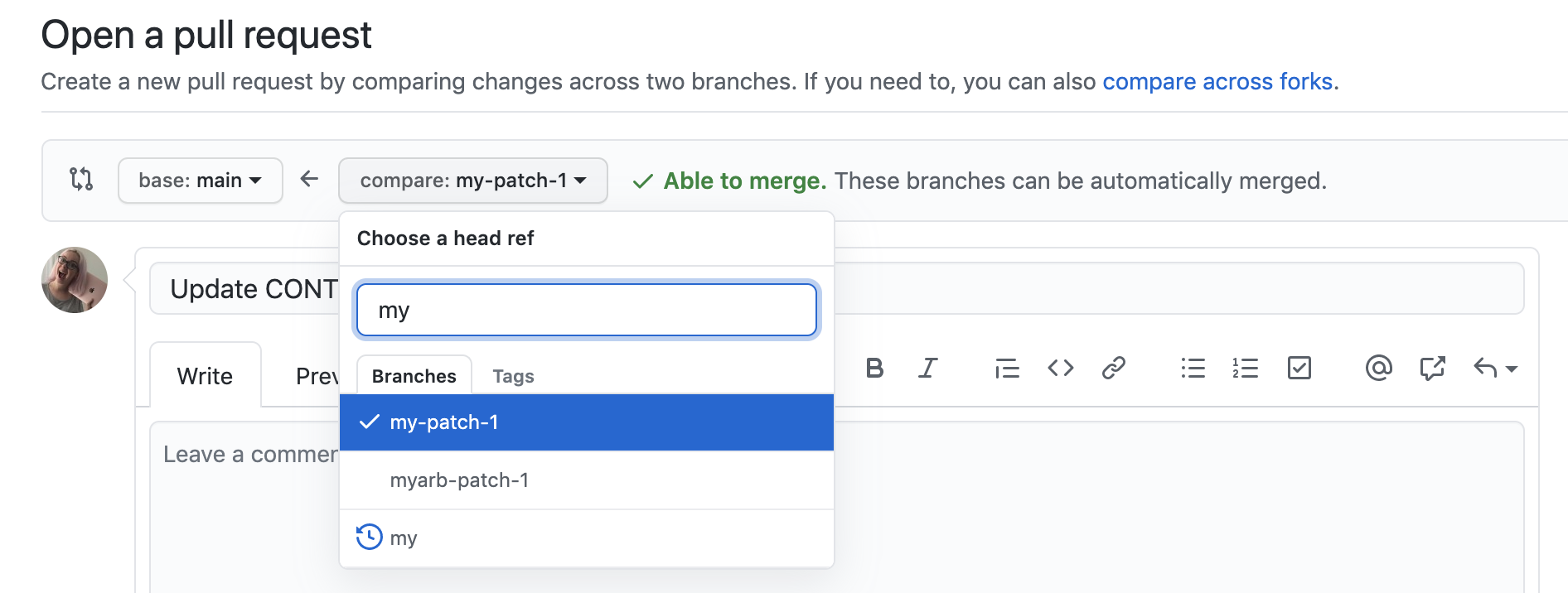
Beachte bei Branches, dass der Basisbranch die Stelle ist, an der Änderungen angewendet werden sollen, und dass der Hauptbranch das enthält, was du anwenden möchtest.
Wenn du das Basis-Repository änderst, änderst du auch die Benachrichtigungen für den Pull Request. Jeder, der zum Basis-Repository pushen kann, erhält eine E-Mail-Benachrichtigung und bekommt den neuen Pull Request im Dashboard angezeigt, wenn er sich das nächste Mal anmeldet.
Wenn du Informationen im Branch-Bereich änderst, werden die Vorschauen für „Commit“ (Commit) und „Files changed“ (Dateien geändert) aktualisiert, um deinen neuen Bereich anzuzeigen.
Tip
- Über die Vergleichsansicht kannst du Vergleiche über einen bestimmten Zeitraum einrichten. Weitere Informationen finden Sie unter Commits vergleichen.
- Projektbetreuer können eine Pull-Request-Vorlage für ein Repository hinzufügen. Vorlagen umfassen Aufforderungen für Informationen im Text eines Pull Requests. Weitere Informationen finden Sie unter Informationen zu Vorlagen für Issues und Pull Requests.
Den Pull Request erstellen
-
Navigieren Sie auf GitHub zur Hauptseite des Repositorys.
-
Wähle im Menü „Branch“ den Branch aus, der deine Commits enthält.
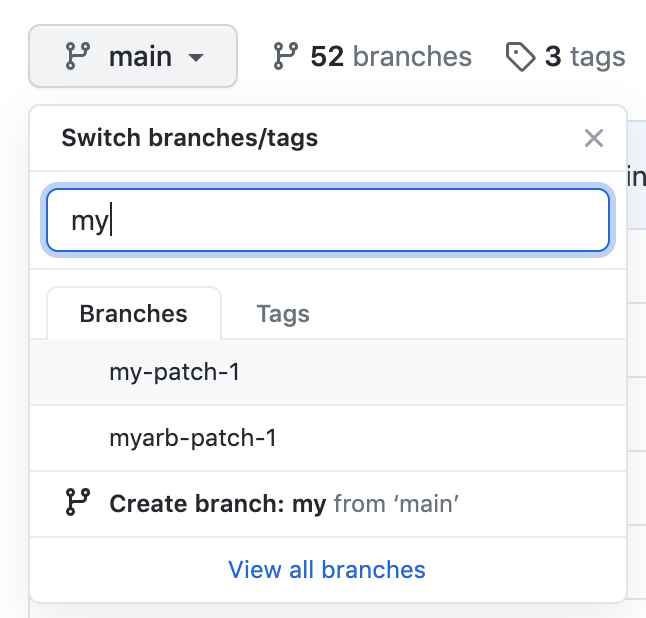
-
Klicke oberhalb der Liste der Dateien im gelben Banner auf Vergleichen und Pull Request, um einen Pull Request für den zugeordneten Branch zu erstellen.

-
Verwende das Branchdropdownmenü Basis, um den Branch auszuwählen, in den du deine Änderungen mergen möchtest. Verwende dann das Branchdropdownmenü Vergleichen, um den Topic-Branch auszuwählen, in dem du die Änderungen vorgenommen hast.
-
Gib einen Titel und eine Beschreibung für Deinen Pull Request ein.
-
Klicke zum Erstellen eines Pull Requests, der überprüft werden kann, auf Pull Request erstellen. Verwende zum Erstellen eines Pull Request-Entwurfs das Dropdownmenü. Wähle Pull Request-Entwurf erstellen aus, und klicke anschließend auf Pull Request-Entwurf. Wenn Sie Mitglied einer Organisation sind, müssen Sie gegebenenfalls den Zugriff auf Entwürfe von Pull Requests von einem Organisationsbesitzer anfordern. Weitere Informationen findest du unter Informationen zu Pull Requests.
Tip
Nachdem du einen Pull Request erstellt hast, kannst du eine bestimmte Person bitten, review your proposed changes. Weitere Informationen finden Sie unter Pull-Request-Review anfordern.
Nachdem dein Pull Request überprüft wurde, kann er in das Repository gemergt werden.
Note
Weitere Informationen zur GitHub CLI findest du unter Informationen zur GitHub CLI.
Verwende den Unterbefehl gh pr create, um einen Pull Request zu erstellen.
gh pr create
Mit dem Flag --assignee oder -a kannst du einer Person einen Pull Request zuweisen. Du kannst @me verwenden, um den Pull Request selbst zuzuweisen.
gh pr create --assignee "@octocat"
Verwende das Flag --base oder -B, um den Branch anzugeben, in den der Pull Request gemergt werden soll. Verwende das Flag --head oder -H, um den Branch anzugeben, der Commits für deinen Pull Request enthält.
gh pr create --base my-base-branch --head my-changed-branch
Mit dem Flag --title oder --body kannst du einen Titel und Textkörper für den neuen Pull Request einschließen.
gh pr create --title "The bug is fixed" --body "Everything works again"
Zum Markieren eines Pull Requests als Entwurf kannst du das Flag --draft verwenden.
gh pr create --draft
Nutze die Flags --label und --milestone, um Bezeichnungen oder Meilensteine zum neuen Pull Request hinzuzufügen.
gh pr create --label "bug,help wanted" --milestone octocat-milestone
Um den neuen Pull Request zu einem bestimmten Projekt hinzuzufügen, verwendest du das Flag --project.
gh pr create --project octocat-project
Mit dem Flag --reviewer kannst du eine Person oder ein Team als Reviewer zuweisen.
gh pr create --reviewer monalisa,hubot --reviewer myorg/team-name
Zum Erstellen des Pull Requests in deinem Standardwebbrowser verwendest du das Flag --web.
gh pr create --web
-
Wähle Vorschau für Pull Request aus. GitHub Desktop öffnet ein Vorschaudialogfeld, in dem die Unterschiede durch Änderungen zwischen dem aktuellen Branch und dem Basisbranch angezeigt werden.


Du kannst auch direkt zu GitHub navigieren, um deinen Pull Request zu erstellen. Wähle dazu das Dropdownsymbol und dann Pull Request erstellen aus.
-
Vergewissere dich, dass der Branch im Dropdownmenü Basis: der Branch ist, in dem du deine Änderungen zusammenführen möchtest.
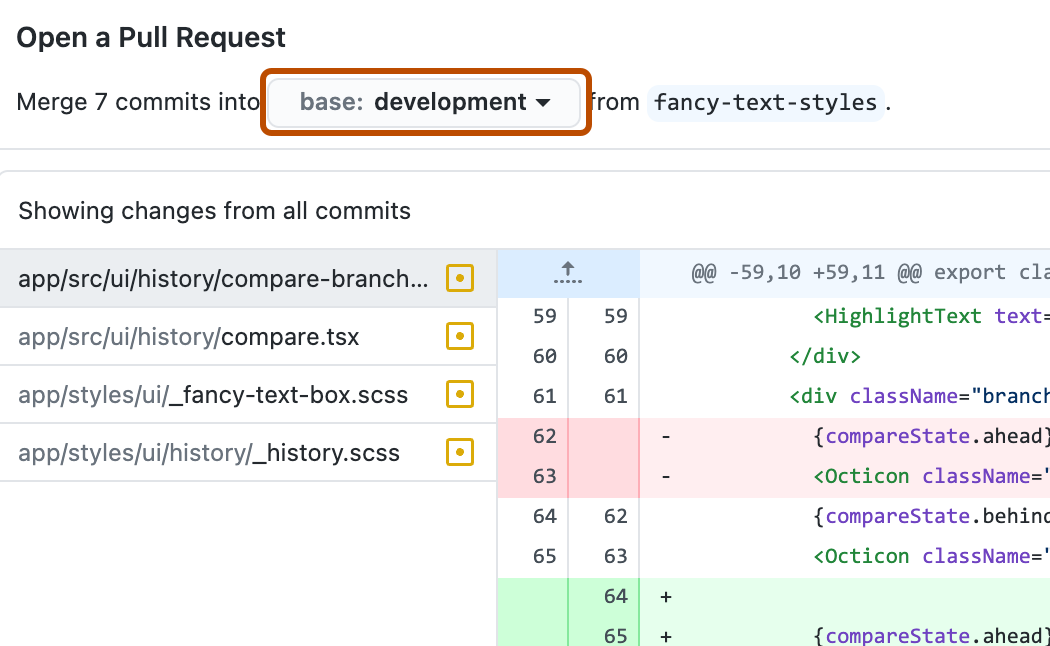
GitHub Desktop informiert dich, ob der aktuelle Branch automatisch mit dem Basisbranch zusammengeführt werden kann.
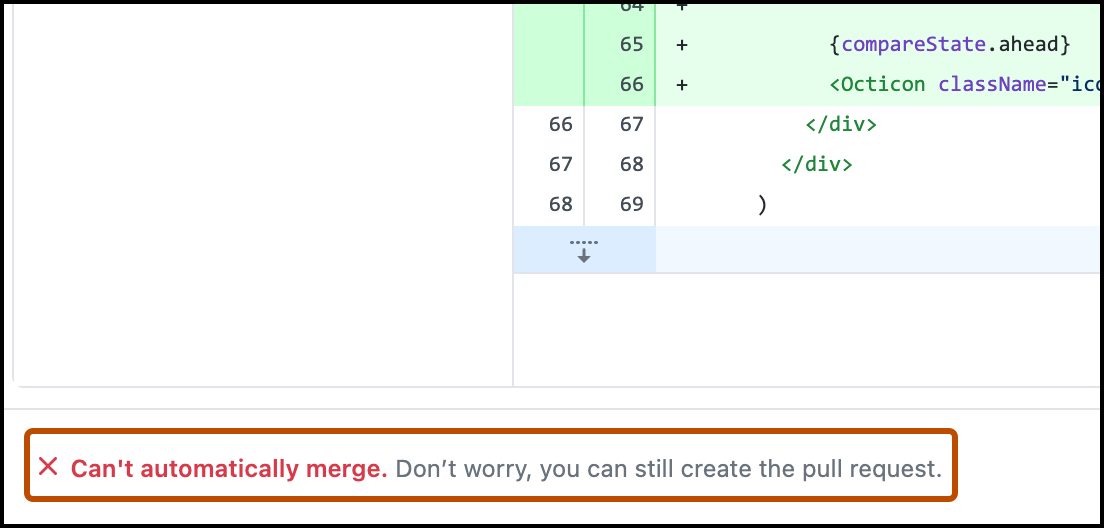
-
Klicke auf Pull Request erstellen. GitHub Desktop öffnet deinen Standardbrowser und leitet dich zu GitHub.
-
Gib einen Titel und eine Beschreibung für Deinen Pull Request ein.
-
Klicke zum Erstellen eines Pull Requests, der überprüft werden kann, auf Pull Request erstellen. Verwende zum Erstellen eines Pull Request-Entwurfs das Dropdownmenü. Wähle Pull Request-Entwurf erstellen aus, und klicke anschließend auf Pull Request-Entwurf. Wenn Sie Mitglied einer Organisation sind, müssen Sie gegebenenfalls den Zugriff auf Entwürfe von Pull Requests von einem Organisationsbesitzer anfordern. Weitere Informationen findest du unter Informationen zu Pull Requests.
- Nachdem du Änderungen an deiner lokalen Kopie des Repositorys committet hast, klicke auf das Symbol Pull Request erstellen.

- Überprüfe, ob der lokale Branch und das Repository, von wo aus du mergst, und der Remote-Branch und das Repository, wohin du mergst, richtig sind. Gib dem Pull Request dann einen Titel und eine Beschreibung.

- Klicken Sie auf Erstellen.
Weitere Informationen zum Erstellen von Pull Requests in GitHub Codespaces findest du unter Verwenden von GitHub Codespaces für Pull Requests.
Vornehmen von Änderungen an Dateien in einem Pull Request
Nach dem Öffnen deines Pull Requests kannst du weiterhin Änderungen an den Dateien vornehmen. Füge hierzu deinem Head-Branch neue Commits hinzu.
Du kannst auch auf der GitHub-Website Änderungen an Dateien vornehmen.
-
Navigieren Sie in GitHub zu einem Pull Request in einem Repository.
-
Klicke für den Pull Request auf Dateien geändert.

-
Scrolle nach unten zu der Datei, die du ändern möchtest.
- Wenn der Pull Request über viele Dateien verfügt, kannst du die Datei mithilfe des Filters suchen. Weitere Informationen findest du unter Dateien in einem Pull Request filtern.
-
Klicke oberhalb der Datei, die du ändern möchtest, auf .
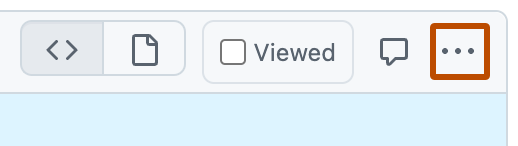
-
Klicke im Menü auf Edit file.
-
Nimm im Editor die gewünschten Änderungen vor, und wähle beim Committen der Änderung einen Commit direkt zurück in deinen Head-Branch aus.
Wenn du Teil der public preview von Copilot Workspace bist, klicke auf der Registerkarte „Files changed“ für eine Datei auf Edit, um die Datei in Copilot Workspace in GitHub zu öffnen. In Copilot Workspace kannst du weiterhin Änderungen an der Datei vornehmen. Du kannst aber auch Änderungen an anderen Dateien im Repository vornehmen, deine Änderungen in einem einzigen Commit gruppieren oder die Codevervollständigung von Copilot nutzen.
Du kannst auf Copilot Workspace zugreifen, indem du eine einzelne Datei bearbeitest oder indem du in der Randleiste auf der rechten Seite des Pull Requests auf Open in Workspace klickst. Weitere Informationen zu Copilot Workspace und der Teilnahme an public preview findest du unter Verwenden von Copilot bei der Arbeit an einem Pull Request.