GitHub provides tools to view raw content, trace changes to specific lines, and explore how a file’s content has evolved over time. These insights reveal how code was developed, its current purpose, and its structure, helping you contribute effectively.
Viewing or copying the raw file content
With the raw view, you can view or copy the raw content of a file without any styling.
-
On GitHub, navigate to the main page of the repository.
-
Click the file that you want to view.
-
In the upper-right corner of the file view, click Raw.
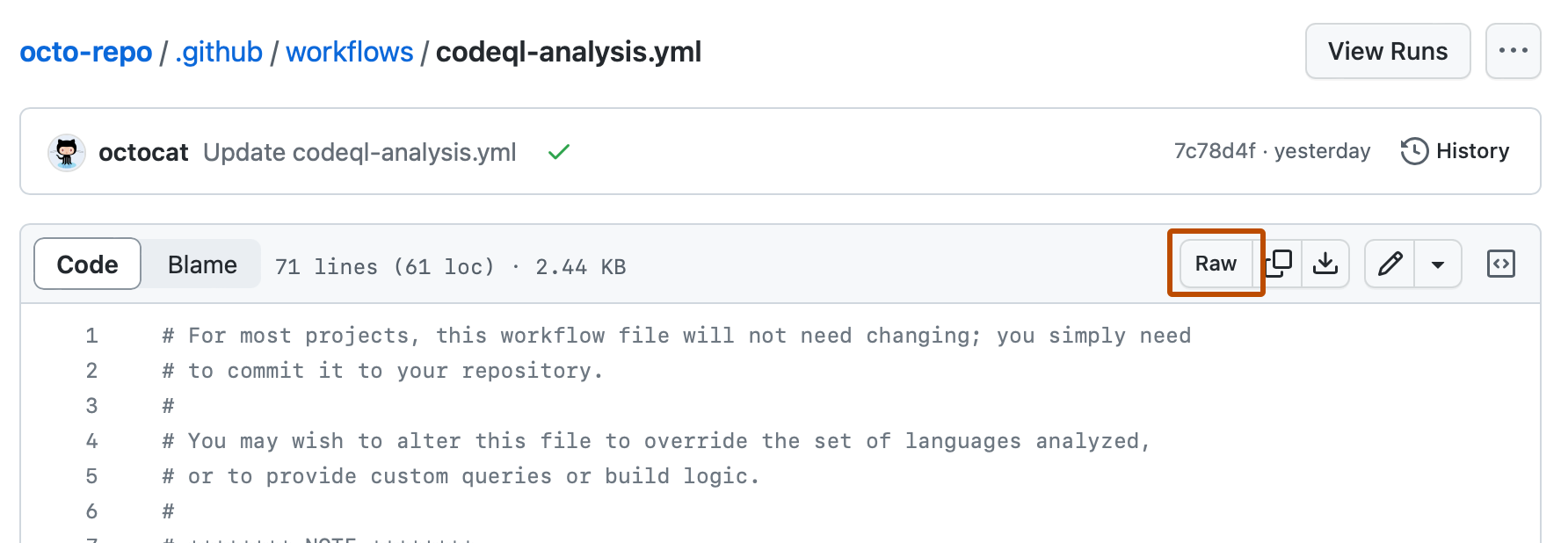
-
Optionally, to copy the raw file content, in the upper-right corner of the file view, click . To download the raw file, click .
Viewing the line-by-line revision history for a file
Within the blame view, you can view the line-by-line revision history for an entire file.
Tip
On the command line, you can also use git blame to view the revision history of lines within a file. For more information, see Git's git blame documentation.
-
On GitHub, navigate to the main page of the repository.
-
Click to open the file whose line history you want to view.
-
Above the file content, click Blame. This view gives you a line-by-line revision history, with the code in a file separated by commit. Each commit lists the author, commit description, and commit date.
-
To see versions of a file before a particular commit, click . Alternatively, to see more detail about a particular commit, click the commit message.

-
To return to the raw code view, above the file content, click Code.
- If you are viewing a Markdown file, above the file content, you can also click Preview to return to the view with Markdown formatting applied.
Ignore commits in the blame view
All revisions specified in the .git-blame-ignore-revs file, which must be in the root directory of your repository, are hidden from the blame view using Git's git blame --ignore-revs-file configuration setting. For more information, see git blame --ignore-revs-file in the Git documentation.
-
In the root directory of your repository, create a file named
.git-blame-ignore-revs. -
Add the commit hashes you want to exclude from the blame view to that file. We recommend the file to be structured as follows, including comments:
# .git-blame-ignore-revs # Removed semi-colons from the entire codebase a8940f7fbddf7fad9d7d50014d4e8d46baf30592 # Converted all JavaScript to TypeScript 69d029cec8337c616552756310748c4a507bd75a -
Commit and push the changes.
Now when you visit the blame view, the listed revisions will not be included in the blame. You'll see an Ignoring revisions in .git-blame-ignore-revs banner indicating that some commits may be hidden:
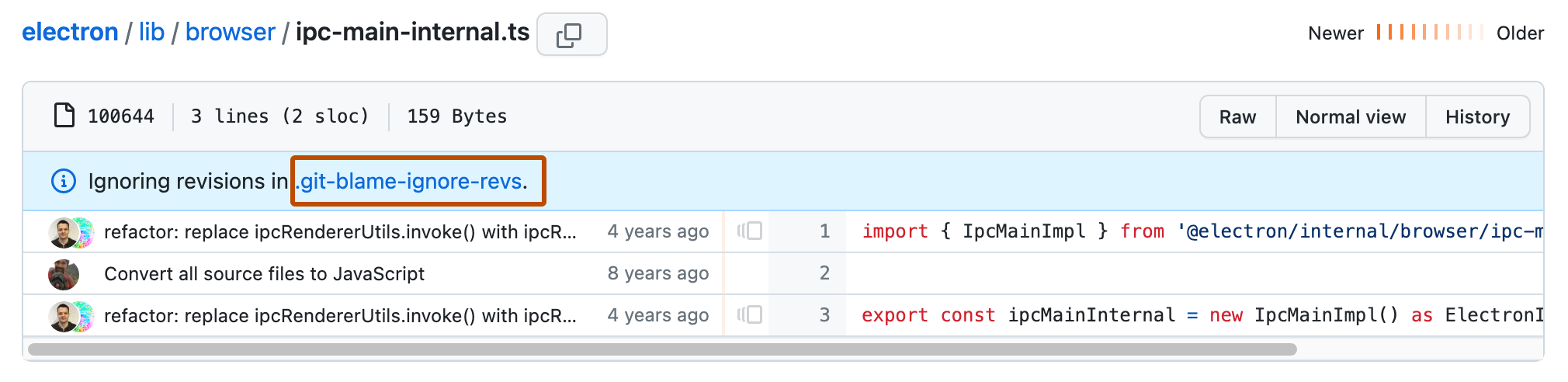
This can be useful when a few commits make extensive changes to your code. You can use the file when running git blame locally as well:
git blame --ignore-revs-file .git-blame-ignore-revs
You can also configure your local git so it always ignores the revs in that file:
git config blame.ignoreRevsFile .git-blame-ignore-revs
Bypassing .git-blame-ignore-revs in the blame view
If the blame view for a file shows Ignoring revisions in .git-blame-ignore-revs, you can still bypass .git-blame-ignore-revs and see the normal blame view. In the URL, append a ~ to the SHA and the Ignoring revisions in .git-blame-ignore-revs banner will disappear.
Understanding files with Copilot
Note
You'll need access to GitHub Copilot. For more information, see What is GitHub Copilot?.
You can also use Copilot to ask about specific lines of code in a file, helping you understand how the code works and reducing the risk of introducing new problems.
-
On GitHub, navigate to a repository and open a file.
-
Do one of the following:
-
To ask a question about the entire file, click the Copilot icon () at the top right of the file view.

-
To ask a question about specific lines within the file:
- Click the line number for the first line you want to ask about, hold down Shift, then click the line number for the last line you want to select.
- To ask your own question about the selected lines, click the Copilot icon () to the right of your selection, then type your question in the GitHub Copilot Chat panel.
- To ask a predefined question, click the drop-down menu beside the Copilot icon, then choose one of the options.

-
-
If you clicked the Copilot icon, type a question in the "Ask Copilot" box at the bottom of the chat panel and press Enter.
For example, if you are asking about the entire file, you could enter:
Explain this file.How could I improve this code?How can I test this script?
If you are asking about specific lines, you could enter:
Explain the function at the selected lines.How could I improve this class?Add error handling to this code.Write a unit test for this method.
Copilot responds to your request in the panel.
-
Optionally, click in the text box to stop Copilot from continuing its response.
-
You can continue the conversation by asking a follow-up question. For example, you could type "tell me more" to get Copilot to expand on its last comment.