Informationen zum Löschen von Dateien und Verzeichnissen
Sie können eine einzelne Datei in Ihrem Repository löschen oder ein ganzes Verzeichnis, einschließlich aller darin enthaltenen Dateien.
Wenn Sie versuchen, eine Datei oder ein Verzeichnis in einem Repository zu löschen, für das Sie keine Schreibberechtigung haben, erstellen wir einen Fork des Projekts in Ihrem persönlichen Konto und helfen Ihnen dabei, nach dem Commit der Änderung einen Pull Request an das Original-Repository zu senden. Weitere Informationen finden Sie unter Informationen zu Pull Requests.
Wenn die gelöschte Datei oder das gelöschte Verzeichnis vertrauliche Daten enthalten hat, sind diese Daten noch im Git-Verlauf des Repositorys verfügbar. Um die Datei vollständig aus GitHub Enterprise Cloud zu entfernen, musst du die Datei aus dem Verlauf deines Repositorys entfernen. Weitere Informationen finden Sie unter Entfernen vertraulicher Daten aus einem Repository.
Löschen einer Datei
-
Navigiere zu der Datei in deinem Repository, die du löschen möchtest.
-
Wähle in der rechten oberen Ecke das Dropdownmenü und dann Datei löschen aus.
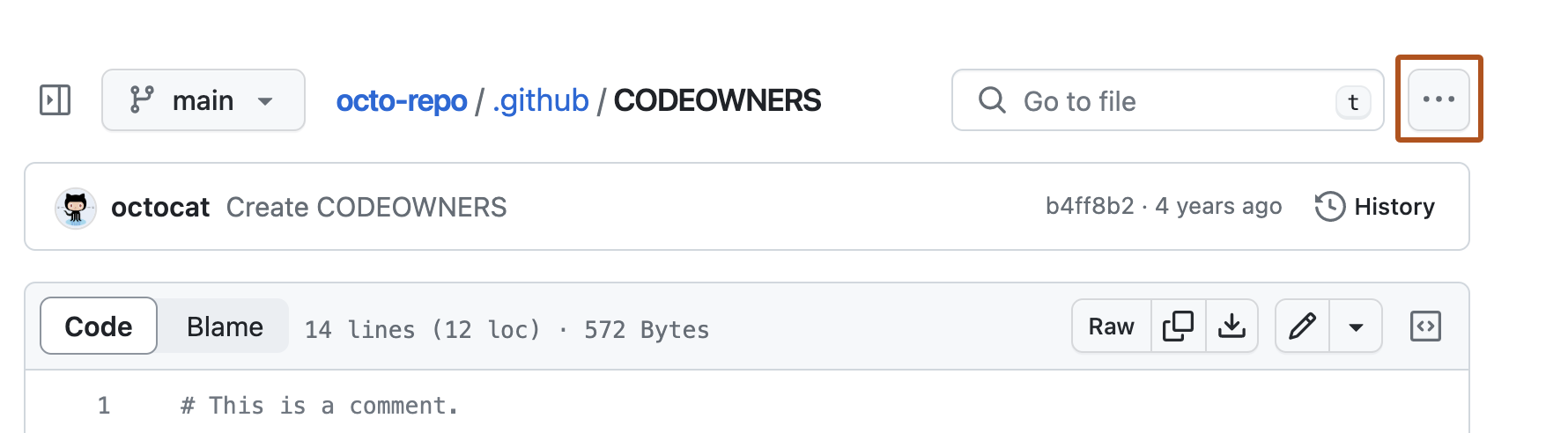
-
Gib im Feld „Commitnachricht“ eine kurze, aussagekräftige Commitnachricht ein, die die Änderung beschreibt, die Du an der Datei vorgenommen hast. Du kannst den Commit in der Commit-Mitteilung mehr als einem Autor zuordnen. Weitere Informationen finden Sie unter Einen Commit mit mehreren Autoren erstellen.
-
Wenn Ihrem Konto in GitHub mehrere E-Mail-Adressen zugeordnet sind, klicken Sie auf das Dropdownmenü für E-Mail-Adressen und wählen Sie die Adresse aus, die als Git-Autor-Adresse für den verwendet werden soll. Nur verifizierte E-Mail-Adressen werden in diesem Dropdownmenü angezeigt. Wenn Sie den Datenschutz für E-Mail-Adressen aktiviert haben, ist die Commitautor-Standardadresse No-reply. Weitere Informationen zur genauen Form der No-reply-E-Mail-Adresse findest du unter E-Mail-Adresse für Commits festlegen.

-
Lege unter den Commit-Mitteilungsfeldern fest, ob Du Dein Commit zum aktuellen Branch oder zu einem neuen Branch hinzufügen möchten. Wenn dein aktueller Branch als Standardbranch festgelegt ist, solltest du einen neuen Branch für deinen Commit und dann einen Pull Request erstellen. Weitere Informationen finden Sie unter Erstellen eines Pull Requests.

-
Klicke auf Änderungen committen oder Änderungen vorschlagen.
Löschen eines Verzeichnisses
-
Navigiere zu dem Verzeichnis in deinem Repository, das du löschen möchtest.
-
Wähle in der rechten oberen Ecke das Dropdownmenü und dann Verzeichnis löschen aus.
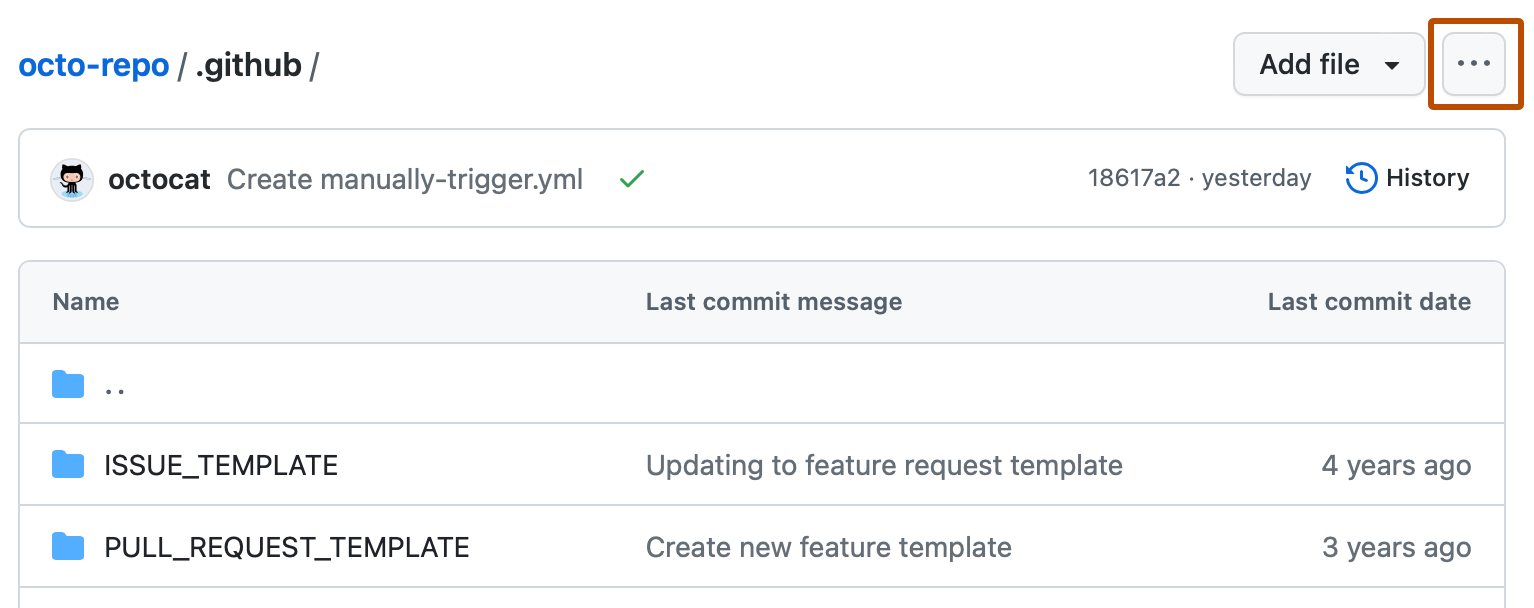
-
Überprüfe die Dateien, die du löschen willst.
-
Gib im Feld „Commitnachricht“ eine kurze, aussagekräftige Commitnachricht ein, die die Änderung beschreibt, die Du an der Datei vorgenommen hast. Du kannst den Commit in der Commit-Mitteilung mehr als einem Autor zuordnen. Weitere Informationen finden Sie unter Einen Commit mit mehreren Autoren erstellen.
-
Wenn Ihrem Konto in GitHub mehrere E-Mail-Adressen zugeordnet sind, klicken Sie auf das Dropdownmenü für E-Mail-Adressen und wählen Sie die Adresse aus, die als Git-Autor-Adresse für den verwendet werden soll. Nur verifizierte E-Mail-Adressen werden in diesem Dropdownmenü angezeigt. Wenn Sie den Datenschutz für E-Mail-Adressen aktiviert haben, ist die Commitautor-Standardadresse No-reply. Weitere Informationen zur genauen Form der No-reply-E-Mail-Adresse findest du unter E-Mail-Adresse für Commits festlegen.

-
Lege unter den Commit-Mitteilungsfeldern fest, ob Du Dein Commit zum aktuellen Branch oder zu einem neuen Branch hinzufügen möchten. Wenn dein aktueller Branch als Standardbranch festgelegt ist, solltest du einen neuen Branch für deinen Commit und dann einen Pull Request erstellen. Weitere Informationen finden Sie unter Erstellen eines Pull Requests.

-
Klicke auf Änderungen committen oder Änderungen vorschlagen.