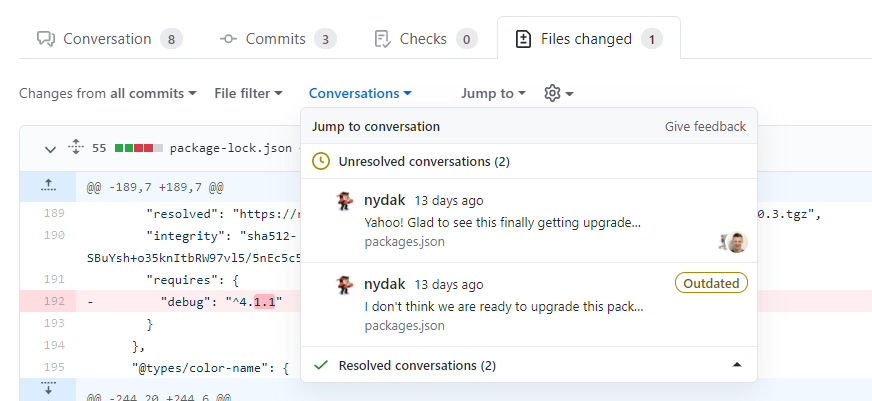Informationen zu Pull Requests
Auf der Registerkarte Unterhaltung eines Pull Requests kannst du allgemeine Kommentare, Fragen oder Vorschläge posten. Du kannst auch Änderungen vorschlagen, die der Autor des Pull Requests direkt aus deinem Kommentar übernehmen kann.
Sie können auch bestimmte Dateien oder Abschnitte einer Datei auf der Registerkarte Geänderte Dateien einer Pull-Anfrage in Form einer einzelnen Zeile Kommentare oder als Teil einer Pull-Request-Überprüfung kommentieren. Das Hinzufügen von Zeilen oder Datei Kommentaren ist eine hervorragende Möglichkeit, Fragen zur Implementierung zu diskutieren oder dem Autor Feedback zu geben. Weitere Informationen zu erforderlichen Überprüfungen von Pull Requests findest du unter Informationen zu Pull-Request-Reviews.
Weitere Informationen zum Hinzufügen von Zeilenkommentaren oder Dateikommentaren zu einer Pull-Request-Überprüfung findest du unter Vorgeschlagene Änderungen in einem Pull Request überprüfen.
Note
Wenn du per E-Mail auf einen Pull Request antwortest, wird dein Kommentar auf der Registerkarte Conversation hinzugefügt und ist nicht Teil einer Pull Request-Überprüfung.
Um auf einen vorhandenen Zeilen oder Datei Kommentar zu antworten, müssen Sie entweder auf der Registerkarte Konversation oder auf der Registerkarte Dateien geändert zum Kommentar navigieren und einen zusätzlichen Kommentar darunter hinzufügen.
Tip
- Pull Request-Kommentare unterstützen dieselbe Formatierung wie reguläre Kommentare zu GitHub, z. B. @mentions, Emojis und Verweise.
- Du kannst Kommentaren zu Pull Requests auf der Registerkarte Geänderte Dateien Reaktionen hinzufügen.
Kommentare zu einem Pull Request hinzufügen
-
Klicke unter dem Namen deines Repositorys auf -Pull Requests.

-
Klicke in der Liste der Pull Requests auf den Pull Request, bei dem du Zeilenkommentare einfügen möchtest.
-
Klicke für den Pull Request auf Dateien geändert.

-
Bewege den Mauszeiger über die Codezeile, der du einen Kommentar hinzufügen möchtest, und klicke auf das blaue Kommentarsymbol.

-
Optional können Sie einen Kommentar zu mehreren Zeilen hinzufügen. Sie können auf die Zeilennummer der ersten Zeile klicken, die Sie kommentieren möchten, und nach unten ziehen, um einen Zeilenbereich auszuwählen. Klicken Sie dann auf das blaue Kommentarsymbol in der letzten Zeile, zu der Sie einen Kommentar abgeben möchten. Alternativ können Sie auf das blaue Kommentarsymbol neben der ersten Zeile klicken, die Sie kommentieren möchten, und dann nach unten zur letzten Zeile ziehen, zu der Sie einen Kommentar abgeben möchten.
-
Gib im Kommentarfeld Deinen Kommentar ein.
-
Optional: Wenn du eine bestimmte Änderung an einer oder mehreren Zeilen vorschlagen möchtest, klicke auf , und bearbeite dann den Text im Vorschlagsblock.

-
Um eine Datei direkt zu kommentieren, klicke rechts neben der Datei auf , und gib deinen Kommentar ein.

-
Wenn du fertig bist, klicke auf Einzelnen Kommentar hinzufügen.
Alle, die den Pull Request oder das Repository beobachten, erhalten eine Benachrichtigung über deinen Kommentar.
Unterhaltungen auflösen
Du kannst eine Unterhaltung in einem Pull Request auflösen, wenn du den Pull Request geöffnet hast oder du über Schreibzugriff auf das Repository verfügst, in dem der Pull Request geöffnet wurde.
Um anzugeben, dass eine Konversation auf der Registerkarte Dateien geändert abgeschlossen ist, klicke auf Unterhaltung auflösen.
Die gesamte Unterhaltung wird reduziert und als aufgelöst markiert. Dadurch lassen sich Unterhaltungen einfacher auffinden, die noch angegangen werden müssen.
Wenn der Vorschlag in einem Kommentar nicht in den Geltungsbereich deines Pull Requests fällt, kannst du einen neuen Issue öffnen, das das Feedback nachverfolgt und zum ursprünglichen Kommentar zurück verknüpft. Weitere Informationen finden Sie unter Einen Issue erstellen.
Entdecken von Konversationen und Navigieren darin
Mithilfe des Menüs Konversationen, das oben auf der Registerkarte Dateien geändert angezeigt wird, kannst du alle Konversationen in deinem Pull Request erkunden und darin navigieren.
In dieser Ansicht kannst du sehen, welche Konversationen nicht aufgelöst, aufgelöst und veraltet sind. Dadurch kannst du Konversationen leicht entdecken und auflösen.