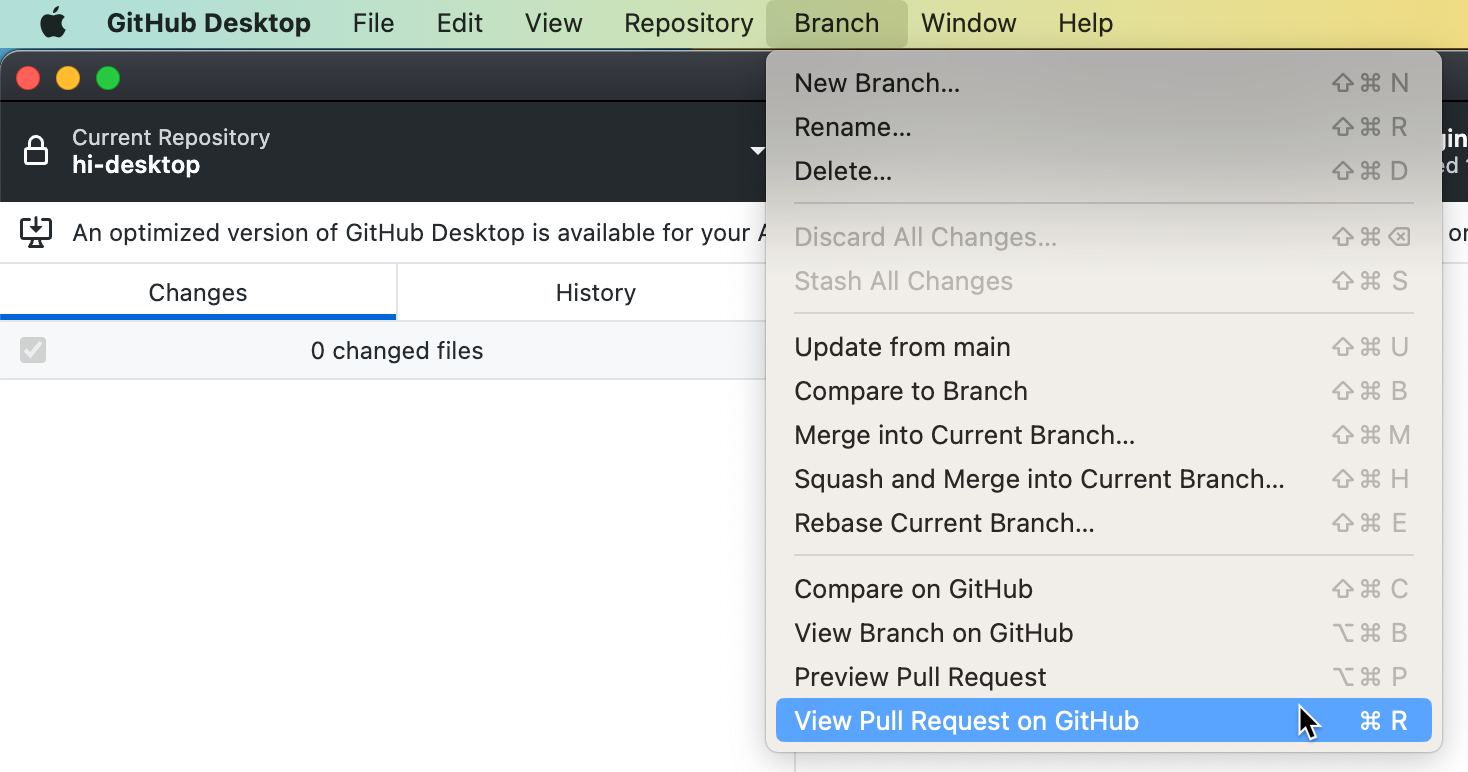Informationen zu Pull Requests in GitHub Desktop
Mit Pull Requests kannst du Änderungen an Projekten vorschlagen, Feedback und Bewertungen abgeben und Änderungen in Projekten zusammenführen. Weitere Informationen findest du unter Informationen zu Pull Requests.
Wenn jemand einen Pull Request erstellt, werden Änderungen am Hauptbranch vorgenommen, die dann für einen Basisbranch (z. B. main) vorgeschlagen werden. In GitHub Desktop kannst du den Hauptbranch eines Pull Requests öffnen (oder „auschecken“), um die Änderungen anzuzeigen, die von Mitwirkenden vorgeschlagen wurden. Du kannst beispielsweise einen Verlauf der Commits anzeigen, die Mitwirkende durchgeführt haben, und sehen, welche Dateien von den Commits geändert, hinzugefügt oder gelöscht wurden.
Das Auschecken des Hauptbranches kann nützlich sein, wenn du Änderungen am Branch vornehmen möchtest, die zu komplex sind, um sie als Vorschläge in einem Review zu belassen. Du kannst z. B. strukturelle Änderungen an einigen Inhalten vornehmen, Dateien hinzufügen oder entfernen oder einen Mergekonflikt auflösen, der zu komplex ist, um in GitHub aufgelöst zu werden. Du kannst den Branch von GitHub Desktop aus in deinem bevorzugten Editor öffnen, um alle Änderungen anzuzeigen oder zusätzliche Aktualisierungen vorzunehmen.
Alternativ kannst du auch nur Informationen wie den Commitverlauf und Statusüberprüfungen in einer Umgebung anzeigen, mit der du vertraut bist, ohne zum Pull Request auf GitHub navigieren zu müssen. Wenn in deinem Repository Überprüfungen aktiviert wurden, zeigt GitHub Desktop den Status der Überprüfungen im Pull Request an und ermöglicht es dir, die Überprüfungen erneut auszuführen. Weitere Informationen findest du unter Verwenden eines Pull Requests in GitHub Desktop.
Du kannst einen Pull Request nicht in GitHub Desktop kommentieren. Nachdem du die Änderungen in einem Pull Request überprüft hast, kannst du Feedback auf GitHub geben. Weitere Informationen findest du unter Informationen zu Pull-Request-Reviews und Anzeigen eines Pull Requests in GitHub.
Öffnen eines Pull Request-Branches in GitHub Desktop
-
Klicke in GitHub Desktop auf Aktueller Branch.

-
Klicke im oberen Bereich des Dropdownmenüs auf Pull Requests.
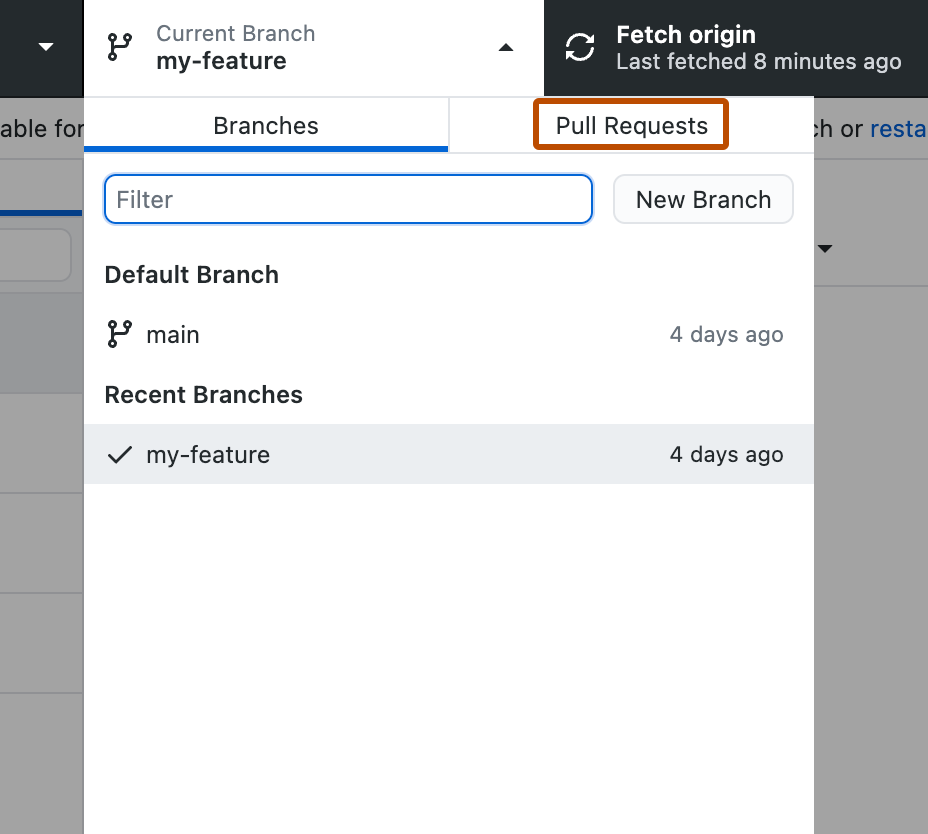
-
Klicke in der Liste der Pull Requests auf den Pull Request, den Du anzeigen möchten.
Klicke optional auf , um die Liste der Pull Requests zu aktualisieren.
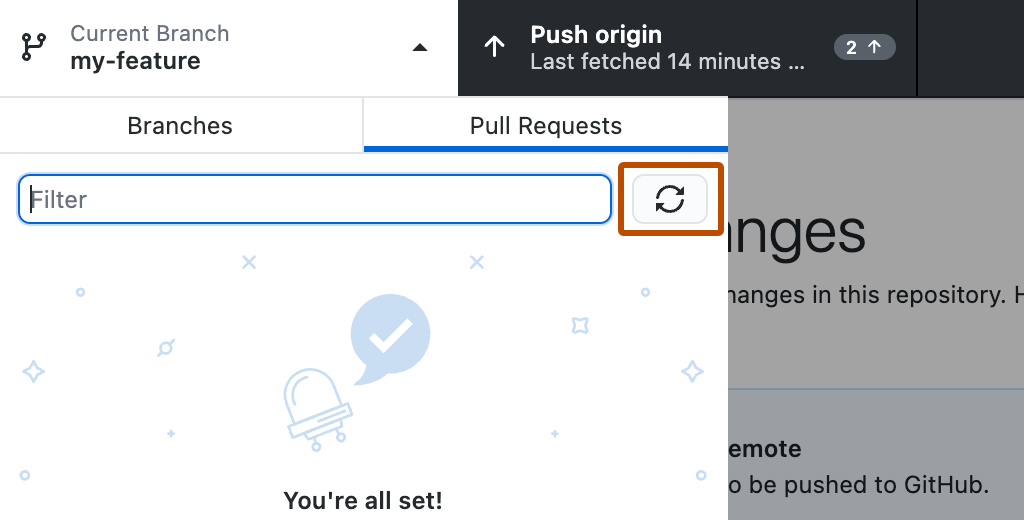
Wenn ein Pull Request-Branch geöffnet ist, kannst du den Inhalt des Branches in einem Editor anzeigen, den Diff- und Commitverlauf der Updates von Mitwirkenden anzeigen und Überprüfungen erneut ausführen. Weitere Informationen findest du unter Verwenden eines Pull Requests in GitHub Desktop.
Öffnen eines Pull Request-Branches in GitHub Desktop aus GitHub
-
Klicke unter dem Namen deines Repositorys auf -Pull Requests.

-
Klicke in der Liste der Pull Requests auf den Pull Request, den du in GitHub Desktop öffnen möchtest.
-
Klicke rechts neben dem Titel des Pull Requests auf Code und dann auf der Registerkarte Lokal auf Mit GitHub Desktop auschecken.
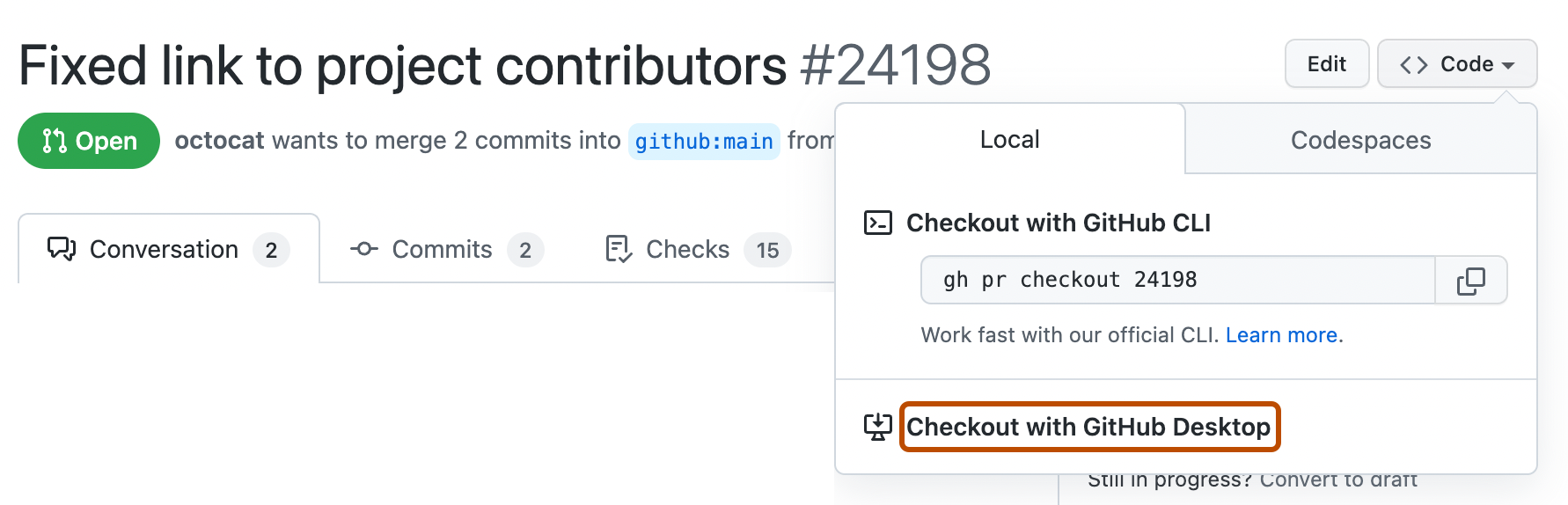
Wenn ein Pull Request-Branch geöffnet ist, kannst du den Inhalt des Branches in einem Editor anzeigen, den Diff- und Commitverlauf der Updates von Mitwirkenden anzeigen und Überprüfungen erneut ausführen. Weitere Informationen findest du unter Verwenden eines Pull Requests in GitHub Desktop.
Verwenden eines Pull Requests in GitHub Desktop
Wenn du einen Pull Request-Branch ausgecheckt hast, kannst du GitHub Desktop und deinem lokalen Editor verwenden, um Änderungen von Mitwirkenden anzuzeigen oder weitere Änderungen am Branch vorzunehmen. Du hast beispielsweise folgende Möglichkeiten:
- Öffnen des Branches in einem Editor
- Anzeigen der Commit-Versionsgeschichte
- Anzeigen und erneutes Ausführen von Überprüfungen
Öffnen des Branches in einem Editor
Wenn du Änderungen im Kontext anzeigen oder zusätzliche Aktualisierungen an einem Pull Request vornehmen möchtest, kannst du den Inhalt des Branches in deinem lokalen Editor anzeigen.
-
Wähle auf der Menüleiste von GitHub Desktop die Option Repository aus.
-
Wähle Im EDITOR öffnen aus.
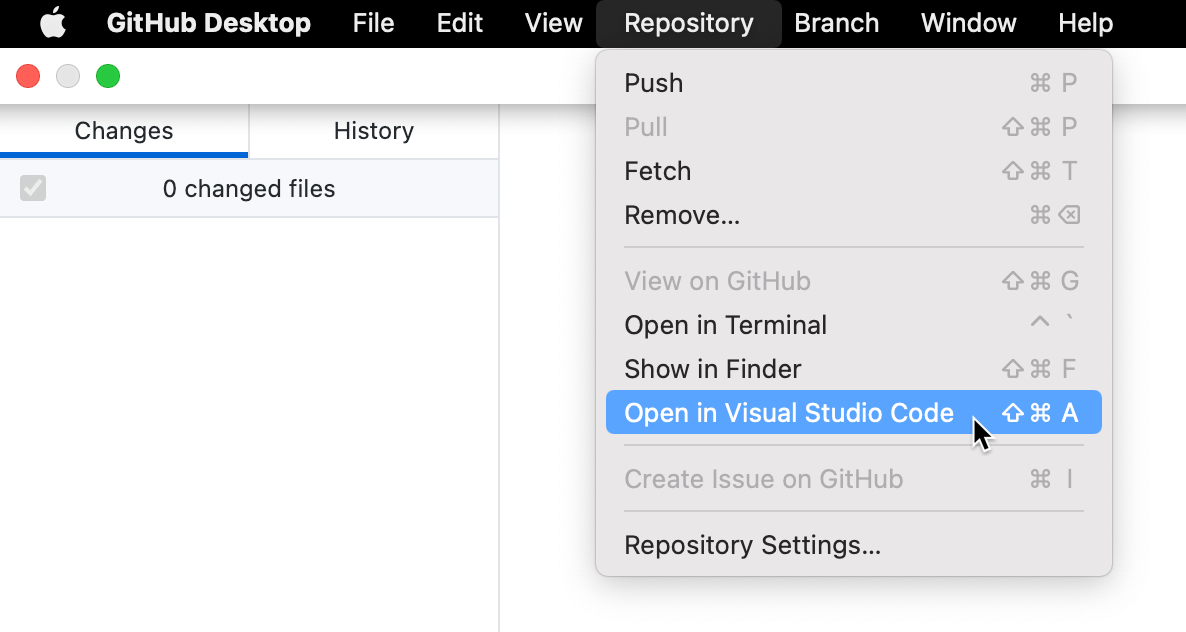
Weitere Informationen findest du unter Konfigurieren eines Standard-Editors in GitHub Desktop.
Anzeigen der Commit-Versionsgeschichte
Du kannst den Commitverlauf des Branches anzeigen, wenn du sehen möchtest, wie Mitwirkende zu den Änderungen gelangt sind, die sie vorschlagen.
-
Klicke auf der linken Randleiste auf Verlauf.
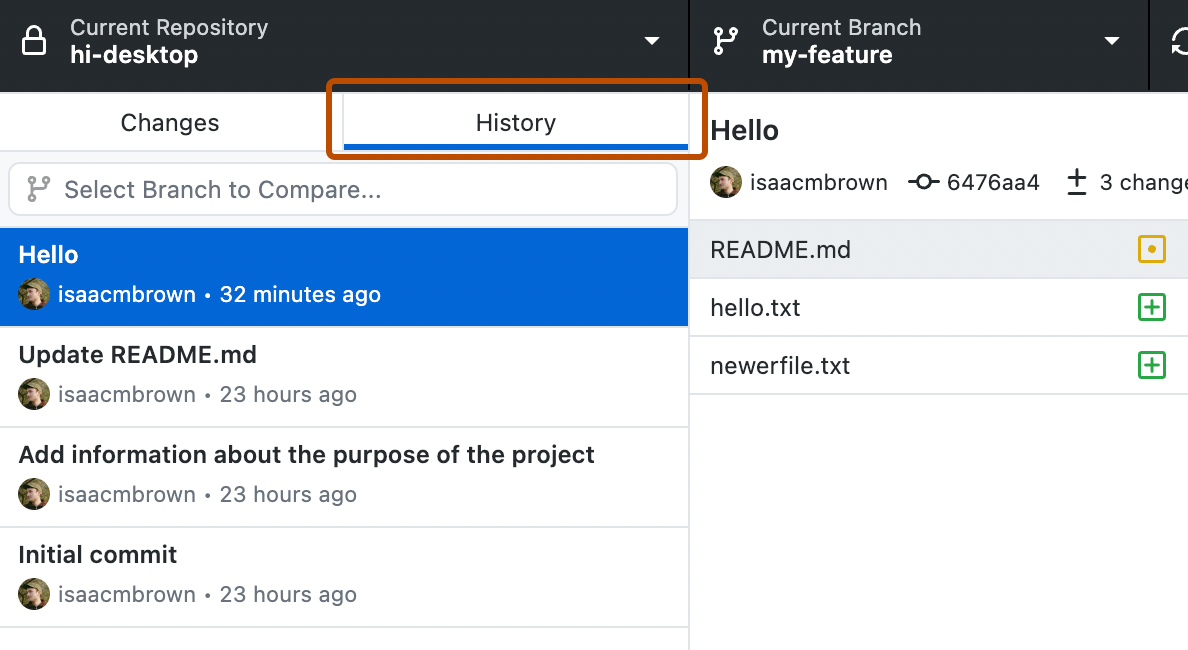
-
Suche unter „Zu vergleichende Branches auswählen“ nach dem Basisbranch des Pull Requests, und wähle ihn aus.
-
Wähle die Registerkarte Ahead aus.
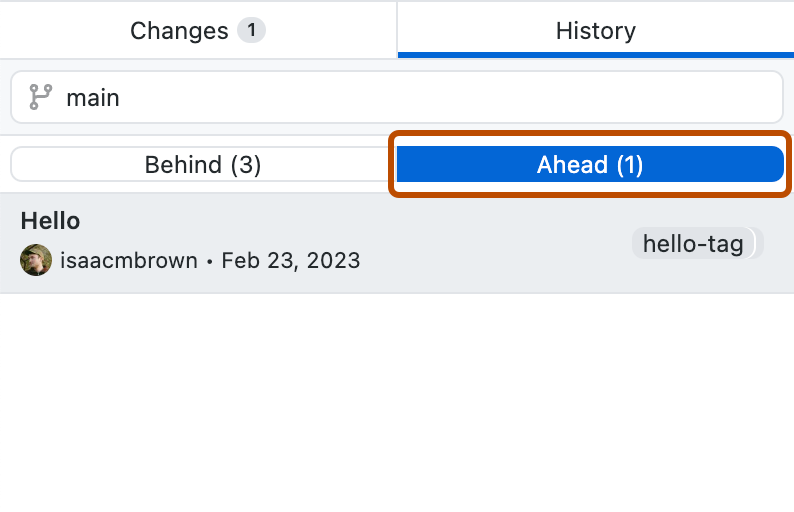
Weitere Informationen findest du unter Anzeigen des Branchverlaufs in GitHub Desktop.
Anzeigen und erneutes Ausführen von Überprüfungen
Du kannst den Status von Überprüfungen anzeigen, die für den Pull Request-Branch ausgeführt wurden. Fehlerhafte Überprüfungen können auf Probleme mit den vorgeschlagenen Änderungen hindeuten, die das Mergen des Branches verhindern können. Du kannst Überprüfungen in GitHub Desktop erneut ausführen. Weitere Informationen findest du unter Anzeigen und erneutes Ausführen von Überprüfungen in GitHub Desktop.
Anzeigen eines Pull Requests auf GitHub
Um einem Pull Request Kommentare hinzuzufügen, einen Review zu hinterlassen oder den Pull Request zu mergen, musst du auf GitHub zu diesem Pull Request navigieren. Wenn du einen Pull Request-Branch in GitHub Desktop ausgecheckt hast, kannst du schnell den entsprechenden Pull Request auf GitHub öffnen.
-
Wähle auf der Menüleiste von GitHub Desktop die Option Branch aus.
-
Wähle Pull Request auf GitHub anzeigen aus.