Umbenennen einer Datei in GitHub Enterprise Server
Durch das Umbenennen einer Datei hast du auch die Möglichkeit, die Datei an einen neuen Speicherort zu verschieben
Tipps:
- Wenn du versuchst, eine Datei in einem Repository umzubenennen, auf das du keinen Zugriff hast, erstellen wir einen Fork des Projekts in deinem persönlichen Konto und helfen dir, nach dem Commit deiner Änderung einen Pull Request an das Original-Repository zu senden.
- Dateinamen, die in der Weboberfläche erstellt werden, dürfen nur alphanumerische Zeichen und Bindestriche (
-) enthalten. Wenn du andere Zeichen verwenden möchtest, musst du die Dateien lokal erstellen und freigeben und sie anschließend per Push in das Repository übertragen. - Einige Dateien, beispielsweise Bilder, kannst du nur über die Befehlszeile umbenennen. Weitere Informationen findest du unter Umbenennen einer Datei.
- Navigiere innerhalb des Repositorys zu der Datei, die du umbenennen möchtest.
- Klicke zum Öffnen des Datei-Editors oben rechts in der Dateiansicht auf .

-
Gib im Feld „Filename“ (Dateiname) den neuen Namen für die Datei ein. Gleichzeitig kannst du auch den Inhalt der Datei ändern.
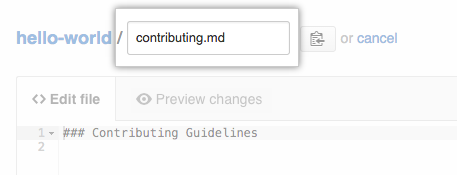
-
Gib im Feld „Commitnachricht“ eine kurze, aussagekräftige Commitnachricht ein, die die Änderung beschreibt, die Du an der Datei vorgenommen hast. Du kannst den Commit in der Commit-Mitteilung mehr als einem Autor zuordnen. Weitere Informationen findest du unter Einen Commit mit mehreren Autoren erstellen.
-
Lege unter den Commit-Mitteilungsfeldern fest, ob Du Dein Commit zum aktuellen Branch oder zu einem neuen Branch hinzufügen möchten. Wenn dein aktueller Branch als Standardbranch festgelegt ist, solltest du einen neuen Branch für deinen Commit und dann einen Pull Request erstellen. Weitere Informationen findest du unter Erstellen eines Pull Requests.

-
Klicke auf Änderungen committen oder Änderungen vorschlagen.
Datei über die Befehlszeile umbenennen
Du kannst jede Datei deines Repositorys über die Befehlszeile umbenennen.
Die meisten Dateien können direkt auf GitHub Enterprise Server umbenannt werden. Bei manchen Dateien, beispielsweise bei Bilddateien, ist dies jedoch nur über die Befehlszeile möglich.
Bei dieser Prozedur wird vorausgesetzt, dass Du Folgendes bereits erledigt hast:
- Du hast ein Repository für GitHub Enterprise Server erstellt oder möchten zu einem vorhandenen Repository beitragen, das einer anderen Person gehört.
- Du hast das Repository lokal auf deinen Computer geklont.
-
Öffne TerminalTerminalGit Bash.
-
Ändere das aktuelle Arbeitsverzeichnis in Dein lokales Repository.
-
Benenne die Datei um. Gib dazu zunächst den bisherigen Dateinamen und danach den gewünschten neuen Dateinamen ein. Deine Änderung wird dadurch für den Commit bereitgestellt.
git mv OLD-FILENAME NEW-FILENAME -
Mit
git statuskannst du die alten und neuen Dateinamen überprüfen.$ git status > # On branch YOUR-BRANCH > # Changes to be committed: > # (use "git reset HEAD <file>..." to unstage) > # > # renamed: OLD-FILENAME -> NEW-FILENAME > # -
Committe die Datei, die Du in Deinem lokalen Repository vorgemerkt hast.
$ git commit -m "Rename file" # Commits the tracked changes and prepares them to be pushed to a remote repository. # Verwende zum Entfernen dieses Commits und zum Ändern der Datei den Befehl „git reset --soft HEAD~1“ und committe und füge die Datei erneut hinzu. -
Pushe die Änderungen in deinem lokalen Repository an Ihre GitHub Enterprise Server-Instance.
$ git push origin YOUR_BRANCH # Pushes the changes in your local repository up to the remote repository you specified as the origin