Ein Team erstellen
-
Wähle in der oberen rechten Ecke von GitHub Enterprise Server dein Profilfoto aus. Klicke dann auf Deine Organisationen.
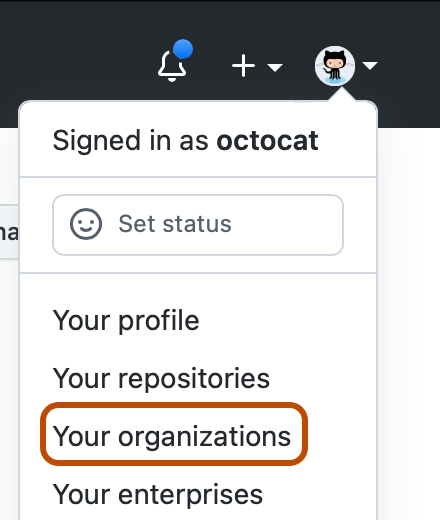
-
Klicke auf den Namen Deiner Organisation.
-
Wähle unter deinem Organisationsnamen die Option Teams.

-
Klicke oben auf der Seite auf Neues Team.
-
Unter „Create new team" (Neues Team erstellen) gib den Namen für Dein neues Team ein.
-
Gib optional im Feld „Description" (Beschreibung) eine Beschreibung des Teams ein.
-
Wenn du ein untergeordnetes Team erstellst, klickst du optional unter „Übergeordnetes Team“ im Dropdownmenü Übergeordnetes Team auswählen auf ein übergeordnetes Team. Weitere Informationen zu untergeordneten Teams findest du unter Informationen zu Teams.
-
Wähle unter „Teamsichtbarkeit“ eine Sichtbarkeit für das Team aus.
-
Wähle unter „Teambenachrichtigungen“ die Option Aktiviert oder Deaktiviert aus.
Hinweis: Diese Einstellung gilt nur für @mentions des Teamnamens. Diese Einstellung wirkt sich nicht auf Benachrichtigungen für vom Team angeforderte Bewertungen aus.
-
Klicke auf Team erstellen.
-
Optional kannst du dem Team Zugriff auf Organisationsrepositorys gewähren. Weitere Informationen findest du unter Den Teamzugriff auf ein Repository einer Organisation verwalten.
Teams mit aktivierter LDAP-Synchronisierung erstellen
Instanzen, die LDAP für die Benutzerauthentifizierung verwenden, können die LDAP-Synchronisierung zum Verwalten der Mitglieder eines Teams verwenden. Wenn du den Distinguished Name (DN) der Gruppe im Feld LDAP-Gruppe festlegst, wird ein Team einer LDAP-Gruppe auf deinem LDAP-Server zugeordnet. Wenn du die LDAP-Synchronisierung zum Verwalten der Mitglieder eines Teams verwendest, kannst du dein Team nicht auf Ihre GitHub Enterprise Server-Instance verwalten. Das zugeordnete Team synchronisiert seine Mitglieder im Hintergrund und regelmäßig in dem Intervall, das bei aktivierter LDAP-Synchronisierung konfiguriert wurde. Weitere Informationen findest du unter Verwenden von LDAP.
Du musst Mitglied der Websiteadministratorinnen und Organisationsbesitzerinnen sein, um ein Team mit aktivierter LDAP-Synchronisierung zu erstellen.
Im Rahmen der Optimierungskonfiguration wird LDAP Sync deine geschachtelte Teamstruktur nicht übertragen. Um unter- und übergeordnete Teambeziehungen zu erstellen, musst Du die verschachtelte Teamstruktur manuell neu erstellen und mit der entsprechenden LDAP-Gruppe synchronisieren. Weitere Informationen findest du unter Ein Team erstellen.
Hinweise:
- Die LDAP-Synchronisierung verwaltet nur die Mitgliederliste des Teams. Du musst die Repositorys und Berechtigungen des Teams auf GitHub Enterprise Server verwalten.
- Wenn eine LDAP-Gruppenzuordnung zu einem DN entfernt wird, beispielsweise wenn die LDAP-Gruppe gelöscht wird, dann wird jedes Mitglied aus dem synchronisierten GitHub Enterprise Server-Team entfernt. Um dies zu beheben, ordnest du das Team einem neuen DN zu, fügst die Teammitglieder wieder hinzu, und synchronisierst die Zuordnung manuell.
- Falls bei aktivierter LDAP-Synchronisierung eine Person aus einem Repository entfernt wird, verliert diese den Zugriff, ihre Forks werden jedoch nicht gelöscht. Wenn die Person innerhalb von drei Monaten zu einem Team mit Zugriff auf das ursprüngliche Organisations-Repository hinzugefügt wird, wird ihr Zugriff auf die Forks bei der nächsten Synchronisierung automatisch wiederhergestellt.
-
Stelle sicher, dass die LDAP-Synchronisierung aktiviert ist.
-
Wähle in der oberen rechten Ecke von GitHub Enterprise Server dein Profilfoto aus. Klicke dann auf Deine Organisationen.
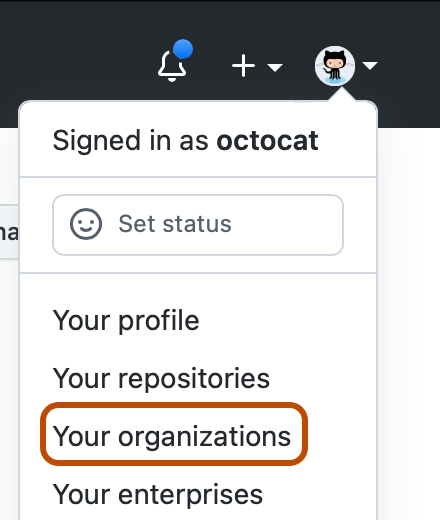
-
Klicke auf den Namen Deiner Organisation.
-
Wähle unter deinem Organisationsnamen die Option Teams.

-
Klicke oben auf der Seite auf Neues Team.
-
Unter „Create new team" (Neues Team erstellen) gib den Namen für Dein neues Team ein.
-
Suche unter „LDAP-Gruppe“ nach dem DN einer LDAP-Gruppe, um diesem das Team zuzuordnen. Falls du den DN nicht kennst, gib den Namen der LDAP-Gruppe ein. GitHub Enterprise Server sucht nach Übereinstimmungen und vervollständigt diese automatisch.
-
Gib optional im Feld „Description" (Beschreibung) eine Beschreibung des Teams ein.
-
Wähle unter „Teamsichtbarkeit“ eine Sichtbarkeit für das Team aus.
-
Wenn du ein untergeordnetes Team erstellst, klickst du optional unter „Übergeordnetes Team“ im Dropdownmenü Übergeordnetes Team auswählen auf ein übergeordnetes Team. Weitere Informationen zu untergeordneten Teams findest du unter Informationen zu Teams.
-
Klicke auf Team erstellen.