Einführung
GitHub Desktop ist eine kostenlose Open-Source-Anwendung, die Ihnen die Arbeit mit Code erleichtert, der auf GitHub oder anderen Git-Hostingdiensten gehostet wird. Mit GitHub Desktop können Sie Git-Befehle z. B. zum Committen und Pushen von Änderungen in einer grafischen Benutzeroberfläche ausführen, statt die Befehlszeile zu verwenden. Weitere Informationen findest du unter Informationen zu GitHub Desktop.
Am Ende dieses Leitfadens hast du mithilfe von GitHub Desktop ein Repository erstellt, Änderungen daran vorgenommen und die Änderungen auf GitHub Enterprise Server veröffentlicht.
Nachdem du GitHub Desktop installiert hast und dich bei GitHub oder GitHub Enterprise angemeldet hast, kannst du ein Tutorialrepository erstellen und klonen. Im Tutorial werden die Grundlagen der Arbeit mit Git und GitHub erläutert. Du erfährst, wie du einen Text-Editor installierst, einen Branch erstellst, Commits und Pushes auf GitHub.com durchführst und einen Pull Request öffnest. Das Tutorial ist verfügbar, wenn du noch nicht über Repositorys auf GitHub Desktop verfügst.
Es wird empfohlen, das Tutorial abzuschließen. Wenn du GitHub Desktop jedoch durch das Erstellen eines neuen Repositorys mithilfe von GitHub Desktop erkunden möchtest, findest du in diesem Leitfaden Informationen zum Arbeiten an einem Git-Repository.
Teil 1: Installieren von GitHub Desktop und Authentifizieren deines Kontos
Du kannst GitHub Desktop unter jedem unterstützten Betriebssystem installieren. Nachdem du die App installiert hast, musst du dich anmelden und dein Konto auf GitHub oder in GitHub Enterprise authentifizieren, bevor du ein Tutorialrepository erstellen und klonen kannst.
Weitere Informationen zu Installation und Authentifizierung findest du unter GitHub Desktop einrichten.
Teil 2: Erstellen eines neuen Repositorys
Wenn du über keine Repositorys verfügst, die mit GitHub Desktop verknüpft sind, wird die Ansicht „Los geht‘s!“ angezeigt. Dort kannst du auswählen, ob du ein Tutorialrepository erstellen und klonen, ein vorhandenes Repository aus dem Internet klonen, ein neues Repository erstellen oder ein vorhandenes Repository von deiner Festplatte hinzufügen möchtest.
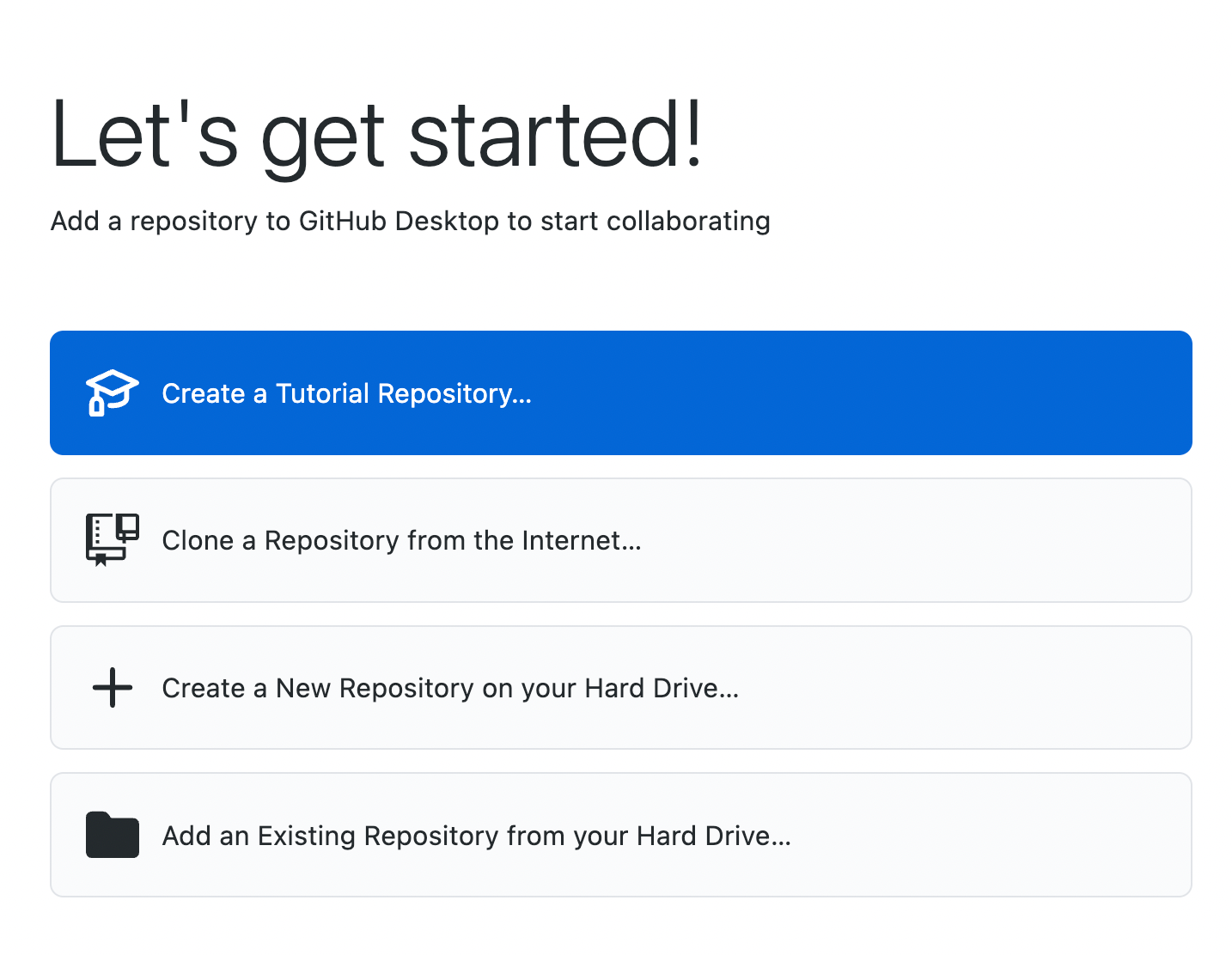
Erstellen und Klonen eines Tutorialrepositorys
Es wird empfohlen, ein Tutorialrepository als erstes Projekt zu erstellen und zu klonen, um sich mit GitHub Desktop vertraut zu machen.
- Klicke auf Tutorialrepository erstellen.
- Befolge die Anweisungen im Tutorial, um einen Text-Editor zu installieren, einen Branch zu erstellen, eine Datei zu bearbeiten, Commits durchzuführen, Dateien auf GitHub zu veröffentlichen und einen Pull Request zu öffnen.
Ein neues Repository erstellen
Wenn du kein Tutorialrepository erstellen und klonen möchtest, kannst du ein neues Repository erstellen.
- Klicke auf Neues Repository auf deiner Festplatte erstellen... .
- Fülle die Felder im Fenster „Neues Repository erstellen“ aus, und wähle deine bevorzugten Optionen aus.
- „Name“ definiert den Namen deines Repositorys sowohl lokal und als auch auf GitHub Enterprise Server.
- „Description“ (Beschreibung) ist ein optionales Feld, das du verwenden kannst, um weitere Informationen zum Zweck deines Repositorys anzugeben.
- „Local path“ (Lokaler Pfad) legt den Speicherort deines Repositorys auf deinem Computer fest. GitHub Desktop erstellt standardmäßig einen GitHub-Ordner in deinem Dokumente-Ordner, um deine Repositorys zu speichern. Du kannst jedoch einen beliebigen anderen Speicherort auf deinem Computer auswählen. Dein neues Repository ist ein Ordner am ausgewählten Speicherort. Wenn du dein Repository beispielsweise
Tutorialnennst, wird in dem für deinen lokalen Pfad ausgewählten Ordner ein Ordner namens Tutorial erstellt. GitHub Desktop speichert deinen ausgewählten Speicherort für das nächste Mal, wenn du ein neues Repository erstellst oder klonst. - Mit Dieses Repository mit einer README-Datei initialisieren wird ein anfänglicher Commit mit einer README.md-Datei erstellt. Anhand von Infodateien kann der Zweck deines Projekts nachvollzogen werden. Daher sollten diese Option ausgewählt und nützliche Informationen in die Datei eingetragen werden. Wenn dein Repository auf GitHub Enterprise Server aufgerufen wird, wird zunächst die Infodatei angezeigt, mit der sich derdie Besucherin mit deinem Projekt vertraut machen kann. Weitere Informationen findest du unter Informationen zu README-Dateien.
- Mithilfe des Dropdownmenüs Git ignorieren kannst du eine benutzerdefinierte Datei hinzufügen, um bestimmte Dateien in deinem lokalen Repository zu ignorieren, die nicht in der Versionskontrolle gespeichert werden sollen. Wenn du eine bestimmte Sprache oder ein bestimmtes Framework verwendest, kannst du aus der verfügbaren Liste eine entsprechende Option auswählen. Für den Anfang kannst du diese Auswahl überspringen. Weitere Informationen findest du unter Ignorieren von Dateien.
- Über das Dropdownmenü Lizenz kannst du einer LICENSE-Datei in deinem Repository eine Open-Source-Lizenz hinzufügen. Du musst dir keine Sorgen machen, dass du sofort eine Lizenz hinzufügen kannst. Weitere Informationen zu verfügbaren Open-Source-Lizenzen und dazu, wie du diese zu deinem Repository hinzufügst, findest du unter Ein Repository lizenzieren.
- Klicke auf Repository erstellen.
Teil 3: Erkunden von GitHub Desktop
Im Dateimenü oben auf dem Bildschirm kannst du auf Einstellungen und Aktionen zugreifen, die du in GitHub Desktop ausführen kannst. Die meisten Aktionen besitzen auch Tastenkürzel, die dir bei der effizienteren Arbeit helfen. Eine vollständige Liste der Tastenkombinationen findest du unter GitHub Desktop-Tastenkürzel.
Die GitHub Desktop-Repositorymenüleiste
Oben in der GitHub Desktop-App wird eine Leiste angezeigt, die den aktuellen Status deines Repositorys angibt.
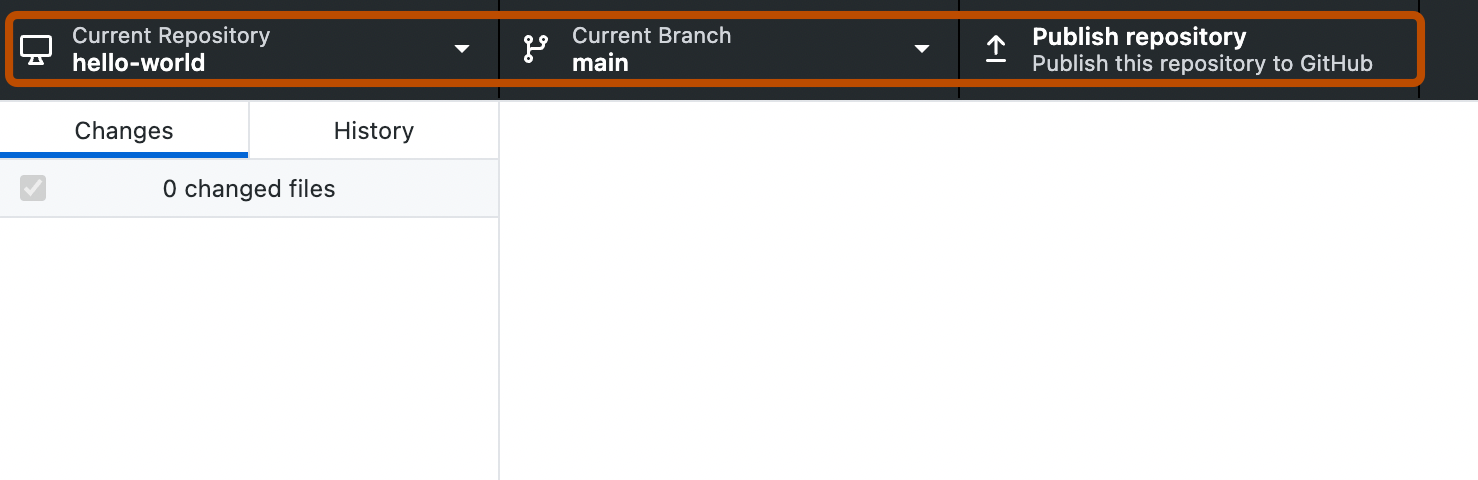
- Aktuelles Repository zeigt den Namen des Repositorys an, an dem du arbeitest. Du kannst auf Aktuelles Repository klicken, um zu einem anderen Repository in GitHub Desktop zu wechseln.
- Aktueller Branch zeigt den Namen des Branchs an, an dem du arbeitest. Du kannst auf Aktueller Branch klicken, um alle Branches in deinem Repository anzuzeigen, zu einem anderen Branch zu wechseln oder einen neuen Branch zu erstellen. Sobald du Pull Requests in deinem Repository erstellt hast, kannst du diese ebenfalls durch Klicken auf Aktueller Branch anzeigen.
- Repository veröffentlichen wird angezeigt, da du dein Repository noch nicht auf GitHub Enterprise Server veröffentlicht hast, was du im nächsten Schritt erledigst. Dieser Abschnitt der Leiste ändert sich basierend auf dem Status deines aktuellen Branchs und Repositorys. Es sind verschiedene kontextabhängige Aktionen verfügbar, mit denen du Daten zwischen deinen lokalen Repositorys und Remoterepositorys austauschen kannst.
Änderungen und Verlauf
Auf der linken Seitenleiste werden die Ansichten Änderungen und Verlauf angezeigt.
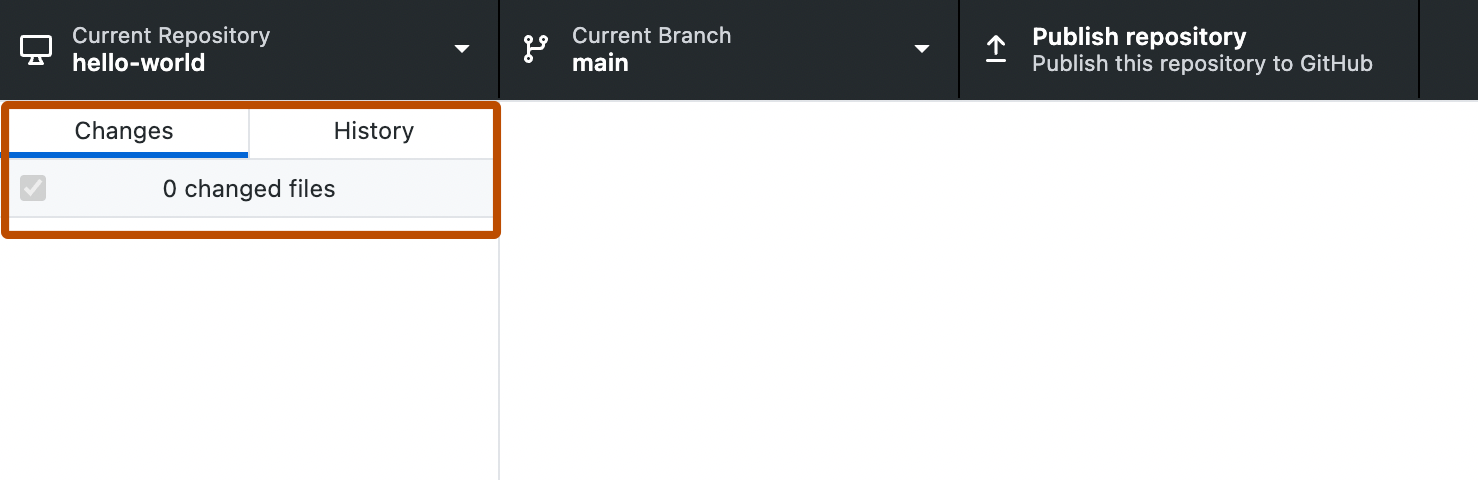
- In der Ansicht Änderungen werden Änderungen angezeigt, die du an Dateien in deinem aktuellen Branch vorgenommen, aber nicht an dein lokales Repository committet hast. Unten wird ein Feld mit den Textfeldern „Zusammenfassung“ und „Beschreibung“ sowie die Schaltfläche An BRANCH committen angezeigt. Hier committest du die neuen Änderungen. Die Schaltfläche An BRANCH committen ist dynamisch und zeigt an, an welchen Branch du deine Änderungen committest.
- Die Ansicht Verlauf zeigt die vorherigen Commits für den aktuellen Branch deines Repositorys an. Nach der Erstellung deines Repositorys sollte ein „Initial commit“ (Anfänglicher Commit) angezeigt werden, der von GitHub Desktop erstellt wurde. Rechts neben dem Commit werden abhängig von den beim Erstellen deines Repositorys ausgewählten Optionen möglicherweise .gitattributes-, .gitignore-, LICENSE- oder Infodateien angezeigt. Du kannst auf jede Datei klicken, um ein Diff-Element für die jeweilige Datei anzuzeigen. Hierbei handelt es sich um die Änderungen, die in diesem Commit an der Datei vorgenommen wurden. Der Diff-Wert zeigt nur die Teile der Datei, die sich geändert haben, und nicht den gesamten Dateiinhalt.
Teil 4: Veröffentlichen deines Repositorys auf GitHub Enterprise Server
Wenn du ein neues Repository erstellst, ist es nur auf deinem Computer vorhanden, und du bist die einzige Person mit Zugriff darauf. Du kannst dein Repository auf GitHub Enterprise Server veröffentlichen, damit es computerübergreifend synchronisiert bleibt und andere Personen darauf zugreifen können. Pushe lokale Änderungen an GitHub Enterprise Server, um dein Repository zu veröffentlichen.
- Klicke in der Repositoryleiste auf Repository veröffentlichen.
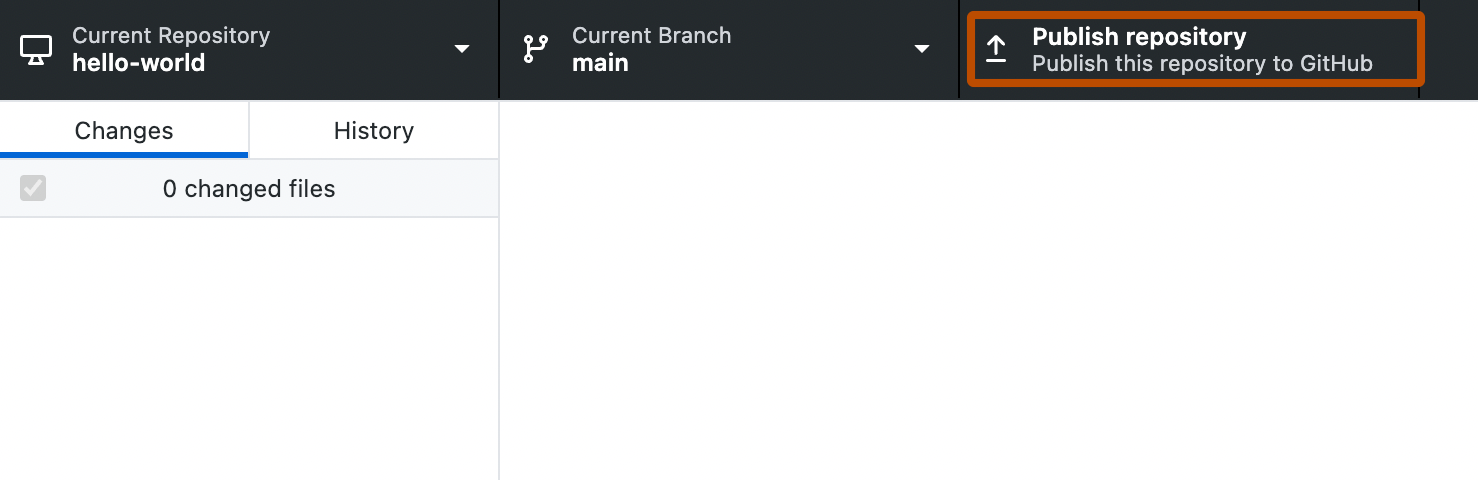
- Gib im Fenster „Repository veröffentlichen“ Details für dein neues Repository ein.
- GitHub Desktop füllt die Felder „Name“ und „Beschreibung“ automatisch mit den beim Erstellen des Repositorys eingegebenen Informationen aus.
- Mit der Option Diesen Code privat halten kannst du steuern, wer dein Projekt anzeigen kann. Wenn du diese Option nicht auswählst, können andere Benutzer*innen auf GitHub Enterprise Server deinen Code anzeigen. Wenn du diese Option aktivierst, ist dein Code nicht öffentlich verfügbar.
- Über das Dropdownmenü Organisation kannst du, falls vorhanden, dein Repository für eine bestimmte Organisation veröffentlichen, zu der du auf GitHub Enterprise Server gehörst.
- Klicke auf Repository veröffentlichen.
- In GitHub Desktop kannst du auf das Repository auf GitHub.com zugreifen. Klicke im Dateimenü auf Repository und dann auf Auf GitHub anzeigen. Dadurch gelangst du in deinem Standardbrowser direkt zum Repository.
Teil 5: Vornehmen von Änderungen sowie Committen und Pushen von Änderungen
Nachdem du nun dein Repository erstellt und veröffentlicht hast, kannst du Änderungen an deinem Projekt vornehmen und mit der Durchführung deines ersten Commits an dein Repository beginnen.
-
Um deinen externen Editor in GitHub Desktop zu starten, wähle in der Menüleiste „GitHub Desktop“ die Option Repository aus, und klicke dann auf Im EDITOR öffnen. Weitere Informationen findest du unter Konfigurieren eines Standard-Editors in GitHub Desktop.
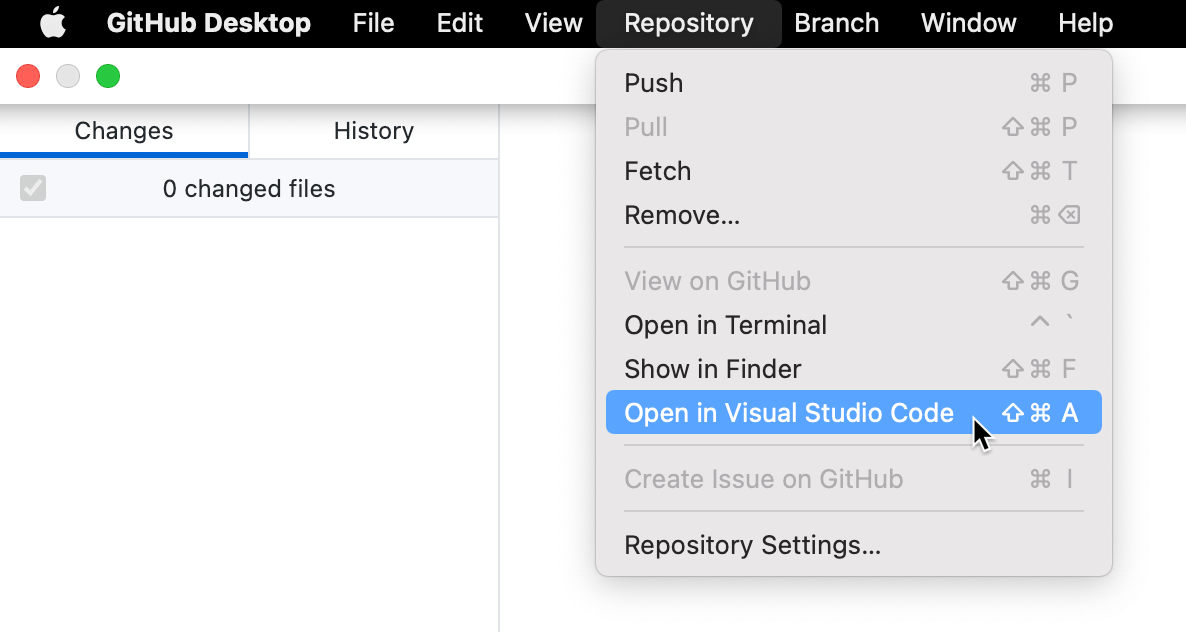
-
Nimm einige Änderungen an der zuvor erstellten README.md-Datei vor. Du kannst Informationen hinzufügen, die dein Projekt beschreiben (z. B. Funktionsweise und warum es nützlich ist). Wenn du mit deinen Änderungen zufrieden bist, speichere sie in deinem Text-Editor.
-
Navigiere in GitHub Desktop zur Ansicht Änderungen. In der Dateiliste sollte deine README.md-Infodatei angezeigt werden. Das Kontrollkästchen links neben der README.md-Datei gibt an, dass deine Änderungen an der Datei Teil des Commits sind, den du durchführst. Künftig möchtest du möglicherweise an mehreren Dateien Änderungen vornehmen, gleichzeitig aber nur die Änderungen committen, die du an einigen der Dateien vorgenommen hast. Wenn du auf das Kontrollkästchen neben einer Datei klickst, wird diese Datei beim Commit nicht berücksichtigt.
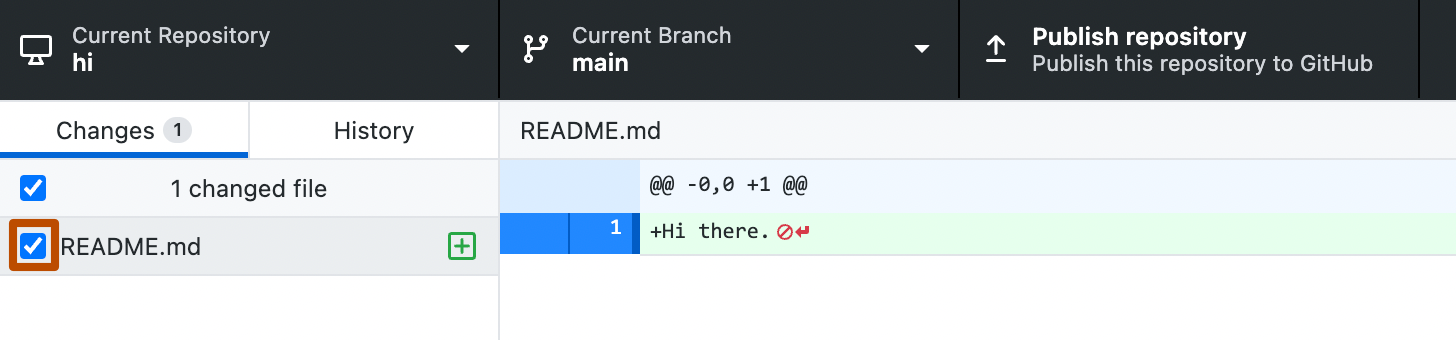
-
Gib unten in der Liste Änderungen eine Commitnachricht ein. Gib rechts neben deinem Profilbild eine kurze Beschreibung zum Commit ein. Da du die README.md-Datei änderst, wäre „Hinzufügen von Informationen zum Projektzweck“ eine gute Commitzusammenfassung. Unterhalb der Zusammenfassung wird das Textfeld „Beschreibung“ angezeigt, in dem du eine längere Beschreibung der im Commit vorgenommenen Änderungen eingeben kannst. Dies ist hilfreich, wenn du dir den Projektverlauf ansehen und nachvollziehen möchtest, weshalb die Änderungen vorgenommen wurden. Da du eine grundlegende Aktualisierung der README.md-Datei vornimmst, kannst du die Beschreibung überspringen.
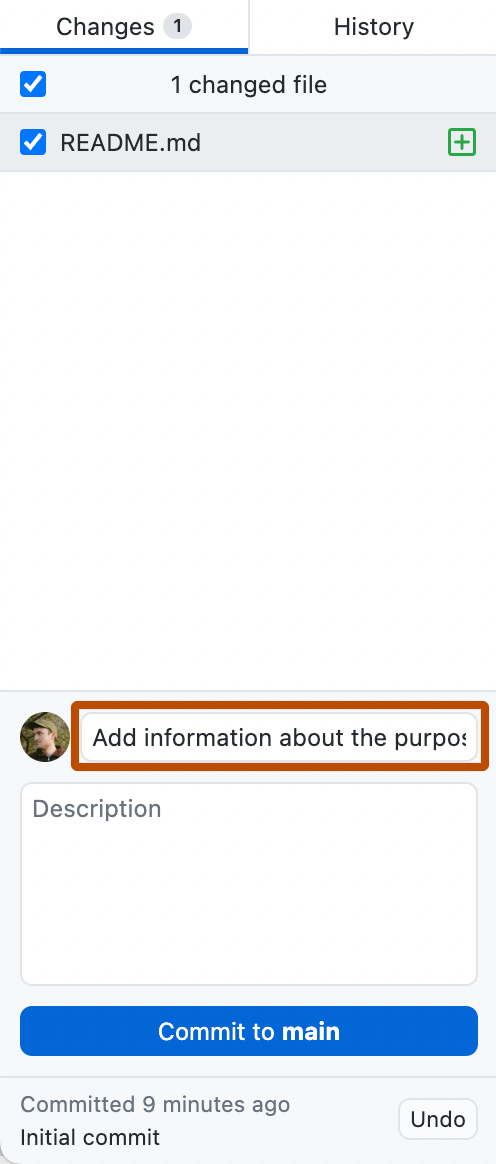
-
Klicke unterhalb der Commitnachricht auf In BRANCHNAMEN committen). Die Commitschaltfläche zeigt deinen aktuellen Branch an, sodass du sicher sein kannst, dass an den gewünschten Branch committet wird.
-
Klicke auf An origin pushen, um deine Änderungen an das Remoterepository auf GitHub Enterprise Server zu pushen.

- Die Schaltfläche An origin pushen ist dieselbe, auf die du zum Veröffentlichen deines Repositorys auf GitHub Enterprise Server geklickt hast. Diese Schaltfläche ändert sich kontextabhängig, je nachdem, in welcher Phase du dich im Git-Workflow befindest. Nun sollte
Push originmit einer1daneben angezeigt werden. Dies gibt an, dass ein Commit vorhanden ist, der nicht an GitHub Enterprise Server gepusht wurde. - Das „origin“ in An origin pushen bedeutet, dass du Änderungen an das Remoterepository namens
originpushst, was in diesem Fall das Repository deines Projekts auf GitHub.com ist. Bis du neue Commits per Push-Vorgang an GitHub Enterprise Server überträgst, gibt es Unterschiede zwischen dem Repository deines Projekts auf deinem Computer und dem Repository deines Projekts auf GitHub.com. Dadurch kannst du lokal arbeiten und deine Änderungen nur dann an GitHub.com pushen, wenn du dazu bereit bist.
- Die Schaltfläche An origin pushen ist dieselbe, auf die du zum Veröffentlichen deines Repositorys auf GitHub Enterprise Server geklickt hast. Diese Schaltfläche ändert sich kontextabhängig, je nachdem, in welcher Phase du dich im Git-Workflow befindest. Nun sollte
-
Im Fenster rechts neben der Ansicht Änderungen werden Vorschläge für Aktionen angezeigt, die du als Nächstes ausführen kannst. Klicke auf Auf GitHub Enterprise Server anzeigen, um das Repository auf GitHub Enterprise Server in deinem Browser anzuzeigen.
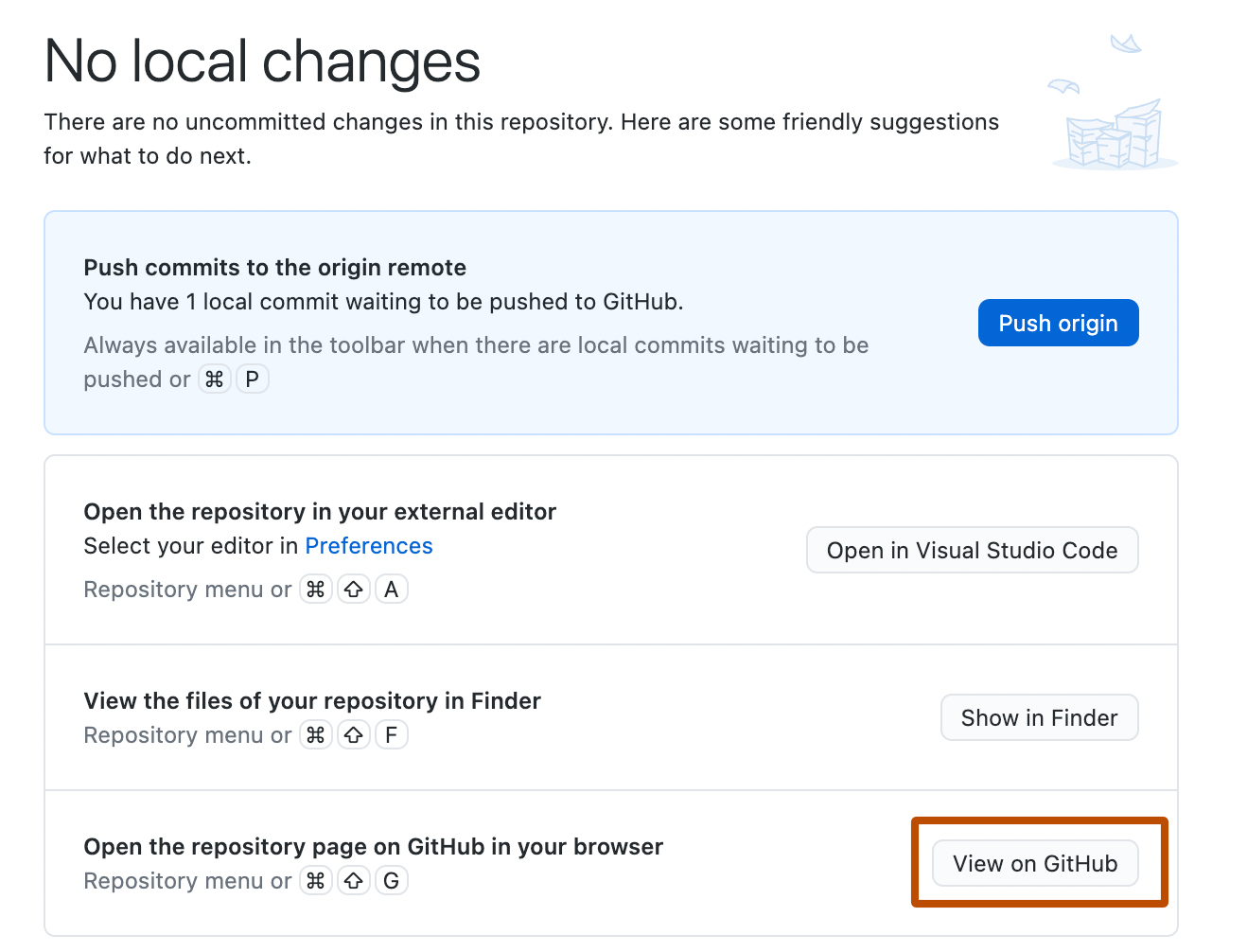
-
Klicke in deinem Browser auf 2 Commits. Es wird eine Liste der Commits in diesem Repository auf GitHub Enterprise Server angezeigt. Der erste Commit sollte der Commit sein, den du gerade in GitHub Desktop durchgeführt hast.
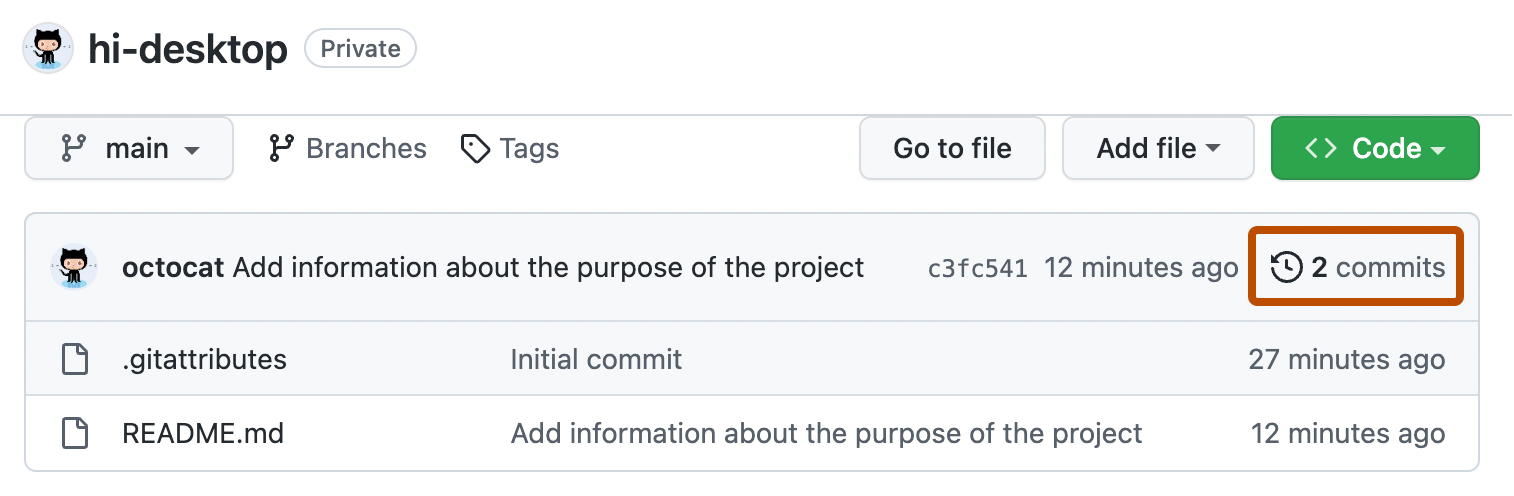
Zusammenfassung
Du hast nun ein Repository erstellt, es auf GitHub Enterprise Server veröffentlicht, einen Commit durchgeführt und deine Änderungen an GitHub Enterprise Server gepusht. Du kannst denselben Workflow befolgen, wenn du zu anderen Projekten beiträgst, die du selbst erstellst oder an denen du mitwirkst.