Nachdem Sie einen Regelsatz erstellt haben, können Sie Änderungen daran vornehmen. Sie können beispielsweise Regeln hinzufügen, um Ihre Verzweigungen oder Tags besser zu schützen, oder Sie können Ihren Regelsatz vom Modus "Auswerten" auf "Aktiv" umstellen, nachdem Sie die Auswirkungen auf die Mitwirkendenerfahrung für Sie getestet haben Repository.
Mit REST und GraphQL APIs kannst du Regelsätze verwalten. Weitere Informationen findest du unter REST-API-Endpunkte für Regeln und Mutationen.
Tip
Wenn du Besitzer einer Organisation bist, kannst du Regelsätze auf Organisationsebene erstellen. Du kannst diese Regelsätze auf bestimmte Repositorys in deiner Organisation und auf bestimmte Branches in diesen Repositorys anwenden. Weitere Informationen finden Sie unter Erstellen von Regelsätzen für Repositorys in deiner Organisation.
Anzeigen von Regelsätzen für ein Repository
Auf der Seite „Rulesets“ können alle Personen mit Lesezugriff auf das Repository die aktiven Regelsätze für einen bestimmten Branch, ein bestimmtes Tag oder eine bestimmte Pusheinschränkung anzeigen. Außerdem kannst du Regelsätze einsehen, die im Modus „Evaluate“ ausgeführt und nicht erzwungen werden.
Für Pushregeln für Fork-Repositorys gibt die Seite „Regelsätze“ an, dass der Regelsatz vom Quell-Repository verwaltet wird, auf das die Regel angewendet wird.
-
Navigieren Sie auf GitHub zur Hauptseite des Repositorys.
-
Wähle in der Dateistrukturansicht auf der linken Seite das Branchdropdownmenü aus, und klicke dann auf Alle Branches anzeigen. Du findest das Branchdropdownmenü auch oben im integrierten Datei-Editor.
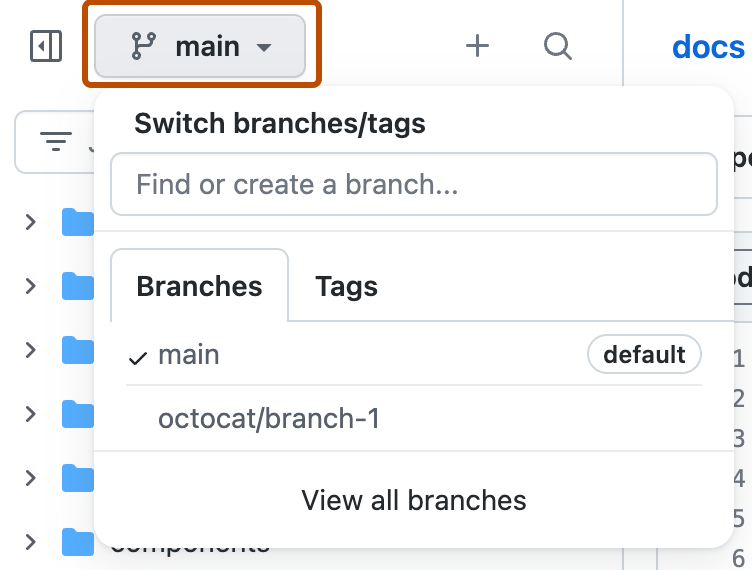
-
Klicken Sie links neben dem Branch-Namen auf .
Tip
Nur bei Branches mit einem Regelsatz wird neben dem Namen das Symbol angezeigt.
-
Wenn Sie die Ergebnisse optional filtern möchten, klicken Sie auf die Registerkarten, oder verwenden Sie die Suchleiste „Verzweigungen durchsuchen“.
-
Klicke auf den Namen des Regelsatzes, den du ansehen möchtest.
Du kannst auch aktive Regelsätze anzeigen:
-
Indem du das Datenfeld
/ruleszur URL des Repositorys hinzufügst. Wenn du beispielsweise die Regeln des Open-Source-Dokumentationsrepositorys auf GitHub anzeigen möchtest, navigierst du zu https://github.com/github/docs/rules. -
Im Mergefeld, wenn es Regeln gibt, die das Zusammenführen einer Pull Request blockieren.
Bearbeiten eines Regelsatzes
Note
Wenn ein Regelsatz auf Organisationsebene erstellt wurde, kannst du den Regelsatz nicht über die Einstellungen des Repositorys bearbeiten. Wenn du über die Berechtigung zum Bearbeiten des Regelsatzes verfügst, ist dies in den Einstellungen deiner Organisation möglich. Weitere Informationen finden Sie unter Verwalten von Regelsätzen für Repositorys in deiner Organisation.
Du kannst einen Regelsatz bearbeiten, um Teile darin zu ändern, z. B. den Namen, Umgehungsberechtigungen oder Regeln. Du kannst einen Regelsatz auch bearbeiten, um seinen Status zu ändern. Dies ähnelt dem temporären Aktivieren oder Deaktivieren eines Regelsatzes.
-
Navigieren Sie auf GitHub zur Hauptseite des Repositorys.
-
Wähle unter dem Namen deines Repositorys die Option Einstellungen aus. Wenn die Registerkarte „Einstellungen“ nicht angezeigt wird, wähle im Dropdownmenü die Option Einstellungen aus.

-
Klicke auf der linken Randleiste unter „Code und Automatisierung“ auf Regeln und dann auf Regelsätze.
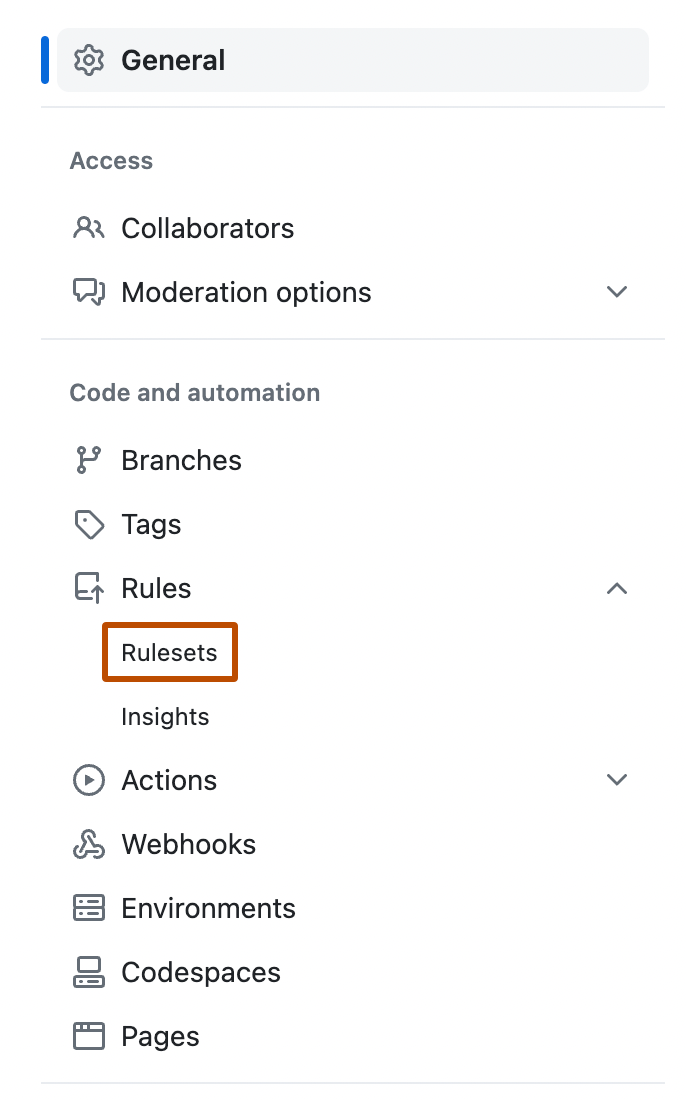
-
Wähle auf der Seite „Regelsätze“ den Namen des Regelsatzes aus, den du bearbeiten möchtest.
-
Führe die gewünschten Änderungen aus. Weitere Informationen zu den verfügbaren Regeln findest du unter Verfügbare Regeln für Regelsätze.
-
Klicke unten auf der Seite auf Änderungen speichern.
Löschen eines Regelsatzes
Tip
Wenn du einen Regelsatz vorübergehend deaktivieren, aber nicht löschen möchtest, lege dessen Status auf „Disabled“ fest. Weitere Informationen findest du unter Bearbeiten eines Regelsatzes.
-
Navigieren Sie auf GitHub zur Hauptseite des Repositorys.
-
Wähle unter dem Namen deines Repositorys die Option Einstellungen aus. Wenn die Registerkarte „Einstellungen“ nicht angezeigt wird, wähle im Dropdownmenü die Option Einstellungen aus.

-
Klicke auf der linken Randleiste unter „Code und Automatisierung“ auf Regeln und dann auf Regelsätze.
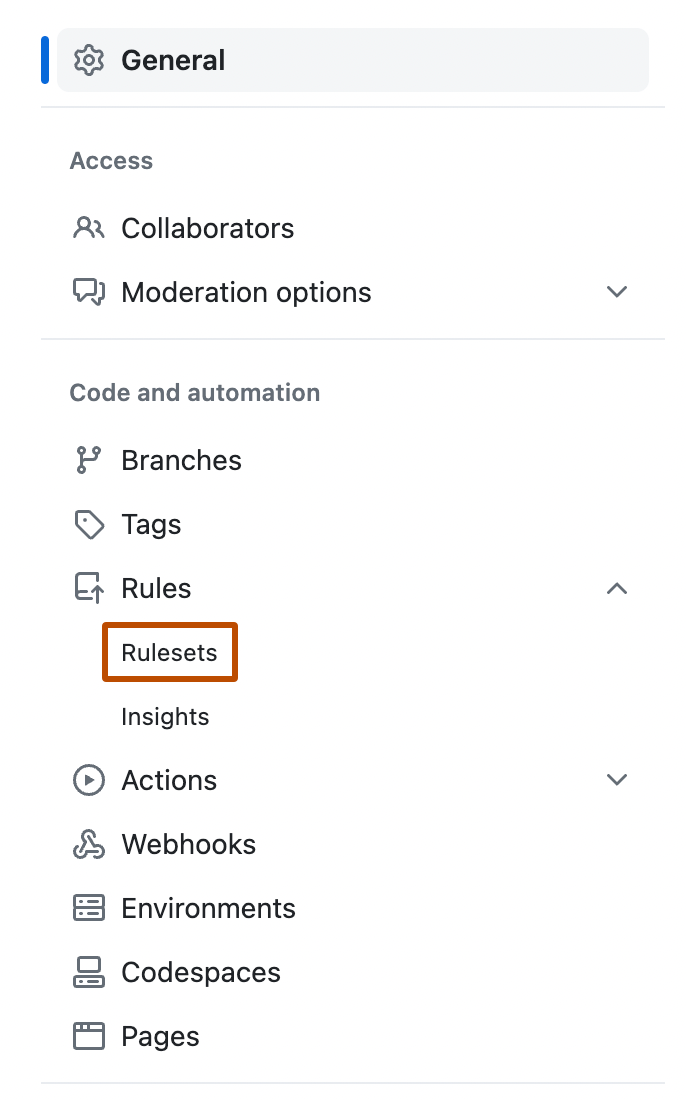
-
Klicke auf den Namen des Regelsatzes, den du löschen möchtest.
-
Klicke rechts neben dem Namen des Regelsatzes auf und dann auf Regelsatz löschen.
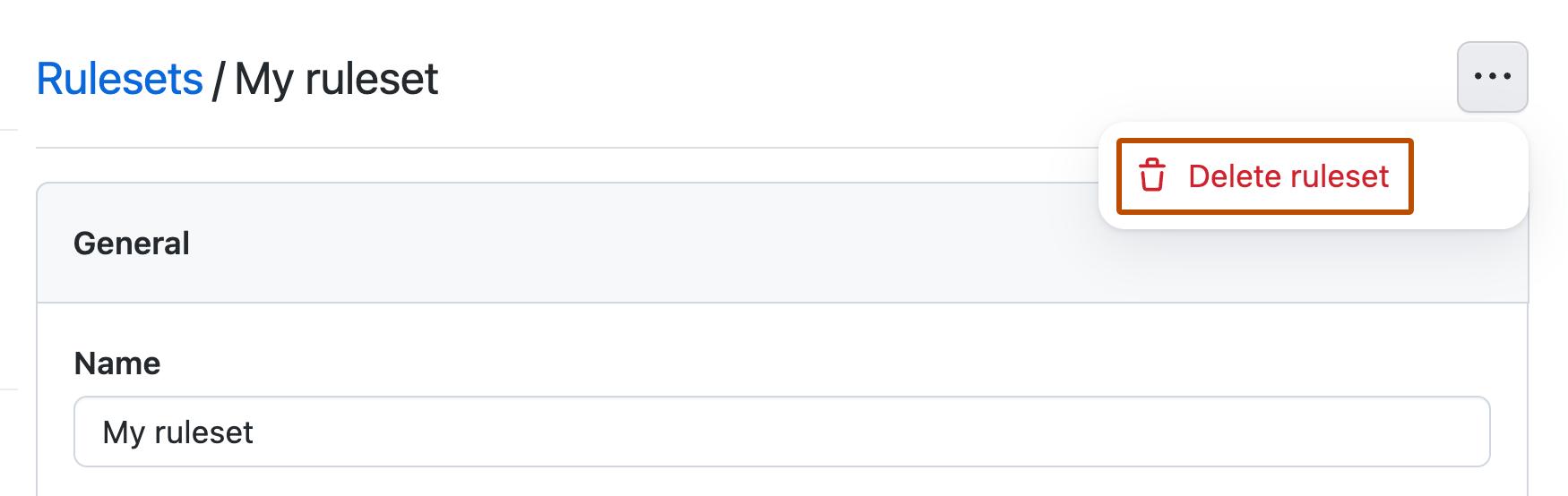
Anzeigen von Erkenntnissen für Regelsätze
Du kannst Erkenntnisse für Regelsätze anzeigen, um zu sehen, wie diese sich auf ein Repository auswirken. Auf der Seite „Regelerkenntnisse“ wird eine Zeitleiste der folgenden Benutzeraktionen angezeigt. Du kannst Filter verwenden, um das Gesuchte zu finden:
- Aktionen, die mindestens anhand eines Regelsatzes überprüft wurden und erfolgreich waren
- Aktionen, die mindestens anhand eines Regelsatzes überprüft wurden und fehlgeschlagen sind
- Aktionen, bei denen eine Benutzerin mindestens einen Regelsatz umgangen hat
Wenn ein Regelsatz im Modus „Auswerten“ ausgeführt wird, werden Aktionen angezeigt, die erfolgreich gewesen oder fehlgeschlagen wären, wenn der Regelsatz aktiv gewesen wäre.
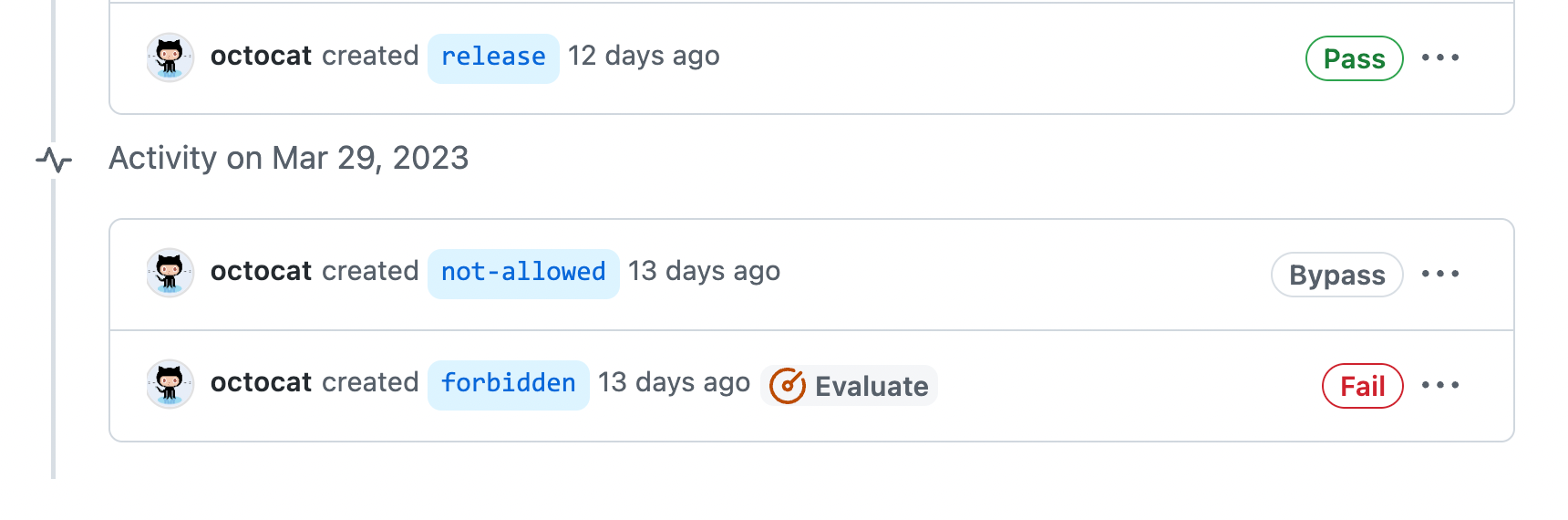
-
Navigieren Sie auf GitHub zur Hauptseite des Repositorys.
-
Wähle unter dem Namen deines Repositorys die Option Einstellungen aus. Wenn die Registerkarte „Einstellungen“ nicht angezeigt wird, wähle im Dropdownmenü die Option Einstellungen aus.

-
Klicke auf der linken Randleiste unter „Code und Automatisierung“ auf Erkenntnisse und dann auf Regelsätze.
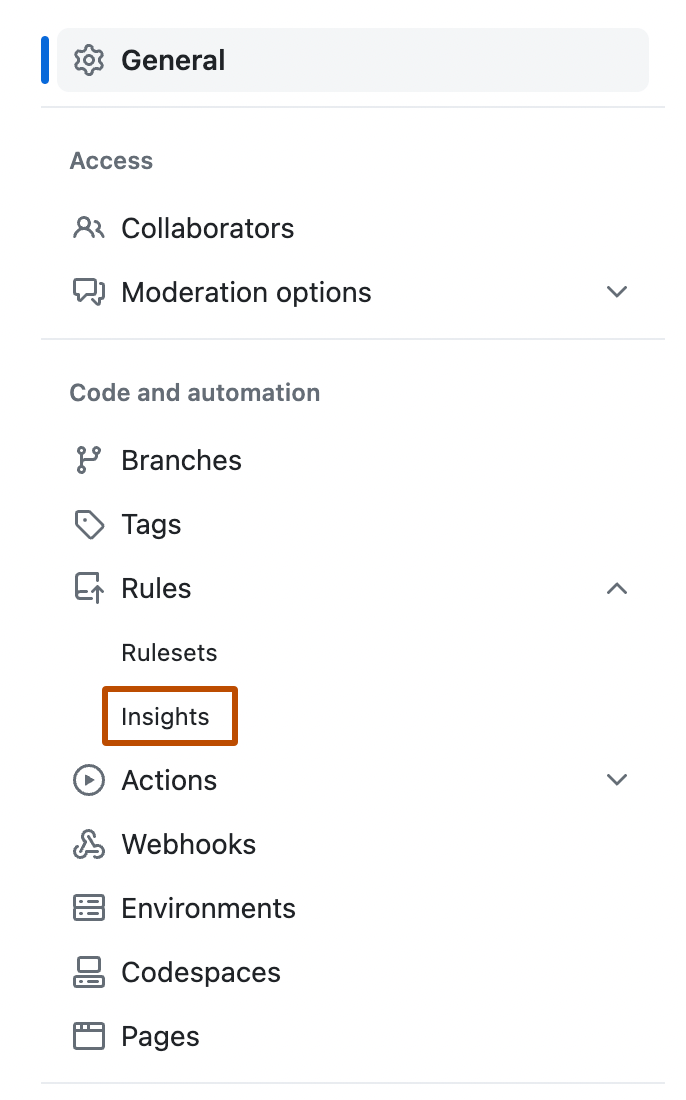
-
Verwende oben auf der Seite „Regelerkenntnisse“ die Dropdownmenüs, um die Aktionen nach Regelsatz, Branch, Akteur und Zeitraum zu filtern.
-
Klicke auf , und erweitere den Namen des Regelsatzes, um zu ermitteln, welche Regeln fehlgeschlagen sind oder für welche Regeln eine Umgehung erforderlich war.
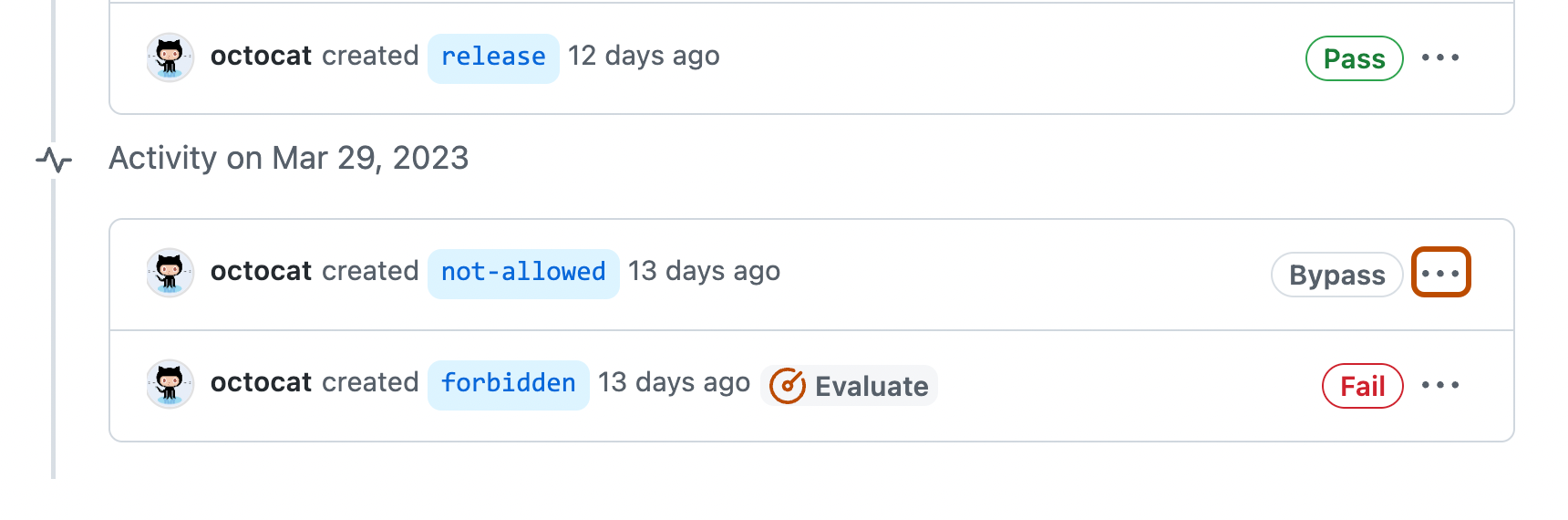
-
Überprüfen Sie optional die Details der Mergewarteschlange für die entsprechenden Pull Requests in derselben Mergegruppe.