Informationen zum Review von Pull Requests
Du kannst die Änderungen in einem Pull Request eine Datei nach der anderen überprüfen. Beim Überprüfen der Dateien in einem Pull Request kannst du einzelne Kommentare zu bestimmten Änderungen hinterlassen. Nachdem du den Review der einzelnen Dateien abgeschlossen hast, kannst du sie als „gesehen“ markieren. Dadurch wird die Datei ausgeblendet, so dass du die noch nicht geprüften Dateien leichter findest. Eine Statusleiste im Pull Request-Header zeigt die Anzahl der eingesehenen Dateien an. Nachdem du so viele Dateien wie gewünscht überprüft hast, kannst du den Pull Request genehmigen oder zusätzliche Änderungen anfordern, indem du den Review mit einem Zusammenfassungskommentar übermittelst.
Tip
Du findest einen Pull Request, in dem du oder ein Team, dem du angehörst, mit dem Suchqualifizierer review-requested:[USERNAME] oder team-review-requested:[TEAMNAME] zum Review aufgefordert werden. Weitere Informationen finden Sie unter Issues und Pull Requests durchsuchen.
Review starten
-
Klicke unter dem Namen deines Repositorys auf -Pull Requests.

-
Klicke in der Liste der Pull Requests auf den Pull Request, den Du überprüfen möchtest.
-
Klicke für den Pull Request auf Dateien geändert.
Du kannst das Format der Diff-Ansicht auf dieser Registerkarte ändern, indem du auf klickst und die einheitliche oder geteilte Ansicht auswählst. Die getroffene Auswahl wird angewendet, wenn du die Diff-Ansicht für andere Pull Requests anzeigst.
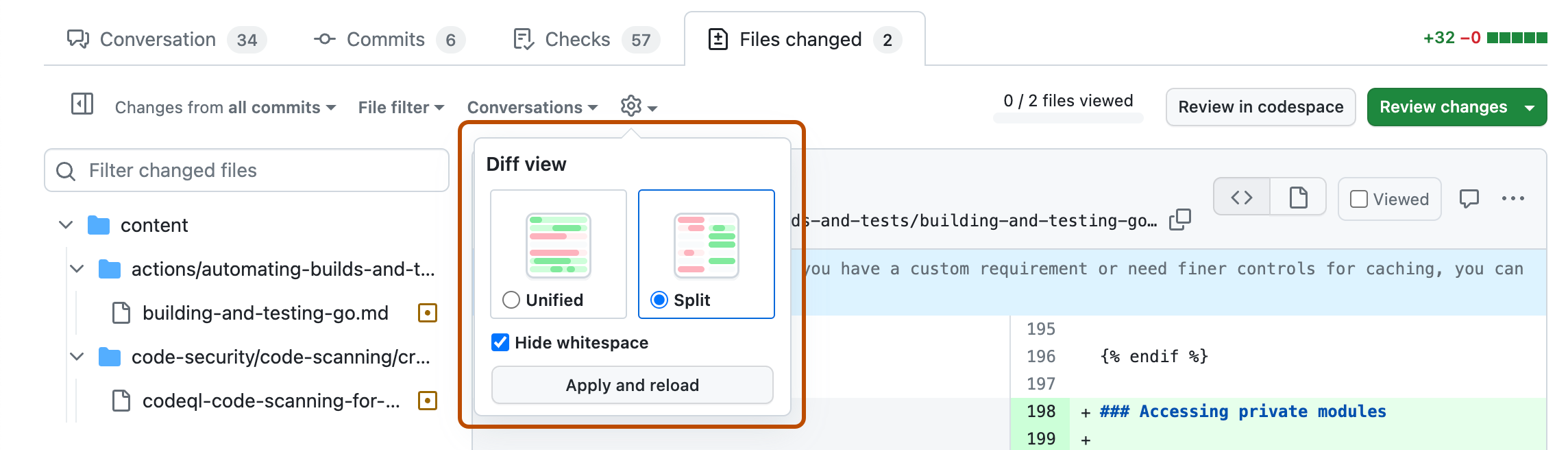
Du kannst auch Leerzeichenunterschiede ausblenden. Die getroffene Auswahl gilt nur für diesen Pull Request und wird für deinen nächsten Besuch dieser Seite gespeichert.
-
Wahlweise kannst du die Dateien filtern, um nur die Dateien anzuzeigen, die du überprüfen möchtest, oder die Dateistruktur verwenden, um zu einer bestimmten Datei zu navigieren. Weitere Informationen finden Sie unter Dateien in einem Pull Request filtern.
-
Bewege den Mauszeiger über die Codezeile, der du einen Kommentar hinzufügen möchtest, und klicke auf das blaue Kommentarsymbol.

-
Optional können Sie einen Kommentar zu mehreren Zeilen hinzufügen. Sie können auf die Zeilennummer der ersten Zeile klicken, die Sie kommentieren möchten, und nach unten ziehen, um einen Zeilenbereich auszuwählen. Klicken Sie dann auf das blaue Kommentarsymbol in der letzten Zeile, zu der Sie einen Kommentar abgeben möchten. Alternativ können Sie auf das blaue Kommentarsymbol neben der ersten Zeile klicken, die Sie kommentieren möchten, und dann nach unten zur letzten Zeile ziehen, zu der Sie einen Kommentar abgeben möchten.
-
Gib im Kommentarfeld Deinen Kommentar ein.
-
Optional: Wenn du eine bestimmte Änderung an einer oder mehreren Zeilen vorschlagen möchtest, klicke auf , und bearbeite dann den Text im Vorschlagsblock.

-
Um eine Datei direkt zu kommentieren, klicke rechts neben der Datei auf , und gib deinen Kommentar ein.

-
Wenn du fertig bist, klicke auf Review starten. Wenn du bereits einen Review gestartet hast, kannst du auf Reviewkommentar hinzufügen klicken.
Vor dem Absenden des Reviews haben deine Zeilenkommentare den Status Ausstehend und sind nur für dich sichtbar. Ausstehende Kommentare kannst du vor dem Absenden des Reviews jederzeit bearbeiten. Um einen ausstehenden Review einschließlich aller ausstehenden Kommentare abzubrechen, können Sie über dem geänderten Code auf Änderungen überprüfen und dann auf Review abbrechen klicken.
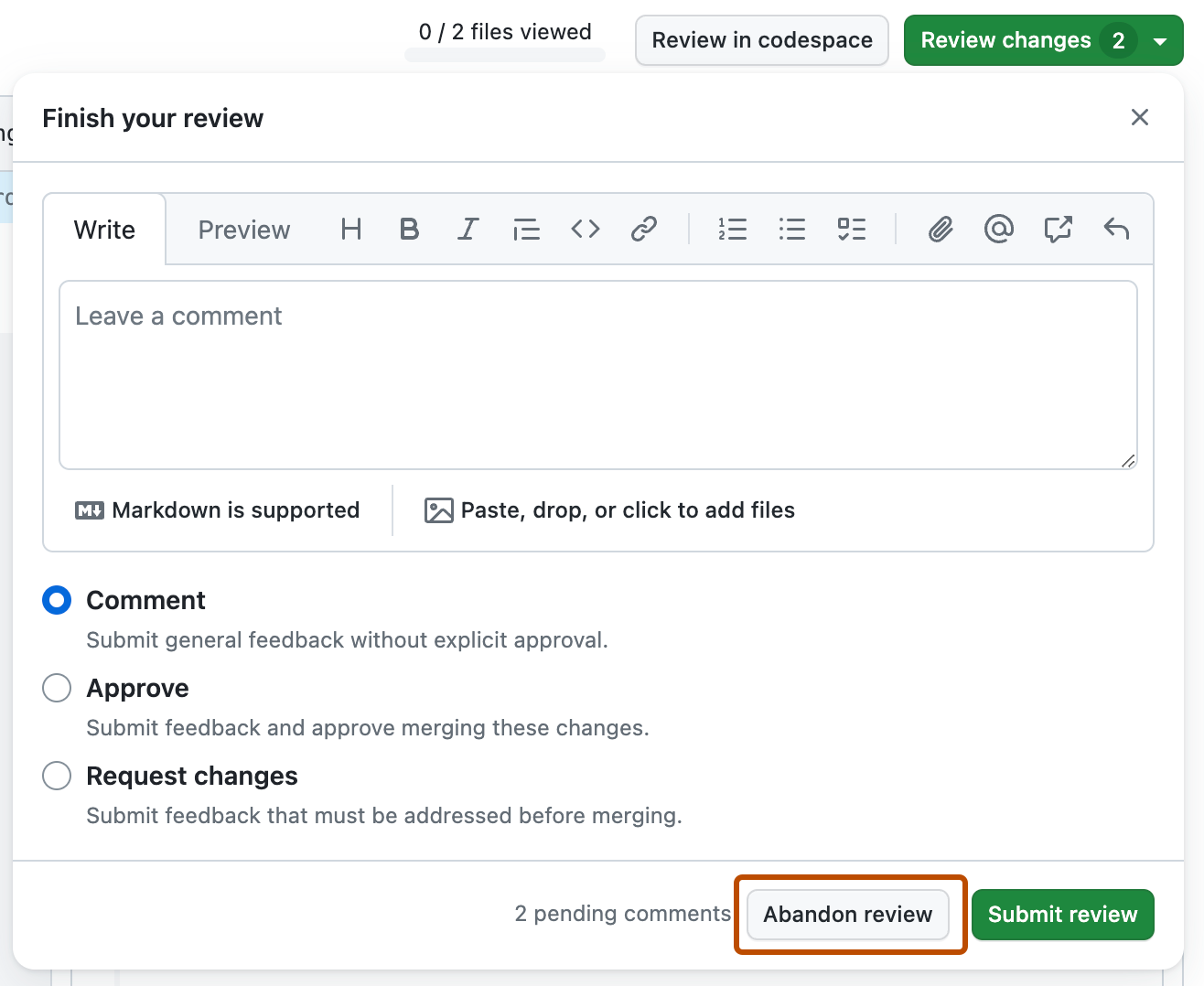
Überprüfen von Abhängigkeitsänderungen
Wenn der Pull Request Änderungen an Abhängigkeiten enthält, kannst du mithilfe der Abhängigkeitsüberprüfung für eine Manifest- oder Sperrdatei feststellen, was geändert wurde und ob die Änderungen Sicherheitsrisiken einführen. Weitere Informationen finden Sie unter Überprüfen von Abhängigkeitsänderungen in einem Pull Request.
-
Klicke für den Pull Request auf Dateien geändert.

-
Zeige rechts neben dem Header für eine Manifest- oder Sperrdatei den Abhängigkeitsreview an, indem du auf die Rich-Diff-Schaltfläche klickst.

-
Du solltest auch das Quell-Diff überprüfen, da es möglicherweise Änderungen an der Manifest- oder Sperrdatei gibt, die keine Abhängigkeiten ändern. Zudem besteht die Möglichkeit, dass Abhängigkeiten verfügbar sind, die GitHub nicht analysieren kann und die daher nicht in der Abhängigkeitsüberprüfung angezeigt werden.
Klicke auf die Schaltfläche , um zur Ansicht für das Quelldiff zurückzukehren.

Datei als „gesehen“ markieren
Wenn du den Review einer Datei abgeschlossen hast, kannst du sie als „gesehen“ markieren, um sie auszublenden. Falls die Datei nach deiner Überprüfung geändert wird, wird die Markierung aufgehoben.
-
Klicke für den Pull Request auf Dateien geändert.

-
Aktiviere rechts neben dem Header der überprüften Datei das Kontrollkästchen Gesehen.

Review absenden
Wenn du den Review aller von Dir im Pull Request einzuschließenden Dateien abgeschlossen hast, sende den Review ab.
-
Klicke für den Pull Request auf Dateien geändert.

-
Klicke oberhalb des geänderten Codes auf Änderungen überprüfen.

-
Gib einen Kommentar ein, der Dein Feedback für die vorgeschlagenen Änderungen zusammenfasst.
-
Wähle die Art des Review aus, den du absenden möchtest:
- Wähle Kommentar aus, um ein allgemeines Feedback abzugeben, ohne die Änderungen explizit zu genehmigen oder weitere Änderungen anzufordern.
- Wähle Genehmigen aus, um dein Feedback abzusenden und das Zusammenführen der im Pull Request vorgeschlagenen Änderungen zu genehmigen.
- Wähle Änderungen anfordern aus, um Feedback abzusenden, auf das eingegangen werden muss, bevor der Pull Request zusammengeführt werden kann.
-
Klicke auf Review senden.
Tip
- Die Option Änderungen anfordern ist rein informativ und verhindert nicht das Zusammenführen, sofern kein Regelsatz und keine Schutzregel für einen klassischen Branch mit der Option „Pull Request erforderlich“ konfiguriert ist. Wenn die Option konfiguriert ist und ein Projektmitarbeiter mit
admin-,owner- oderwrite-Zugriff auf das Repository einen Review sendet, in dem Änderungen angefordert werden, kann der Pull Request erst zusammengeführt werden, wenn derselbe Mitarbeiter einen weiteren Review sendet, in dem die Änderungen am Pull Request genehmigt werden. - Repository-Inhaber und -Administratoren können einen Pull Request sogar dann zusammenführen, wenn er keinen genehmigenden Review erhalten hat oder wenn ein Reviewer, der die Änderungen verlangt hat, die Organisation verlassen hat oder nicht verfügbar ist.
- Wenn sowohl erforderliche Reviews wie das Verwerfen veralteter Reviews aktiviert sind und ein den Code verändernder Commit an den Branch eines genehmigten Pull Requests übermittelt wird, dann wird die Genehmigung verworfen. Der Pull Request muss erneut überprüft und genehmigt werden, bevor er zusammengeführt werden kann.
- Wenn verschiedene offene Pull Requests jeweils einen Head-Branch aufweisen, der auf denselben Commit verweist, kannst Du sie nicht zusammenführen, wenn der Review bei einer oder bei beiden ausstehend ist oder abgelehnt wurde.
- Wenn dein Repository Genehmigungsreviews von Personen mit Schreib- oder Administratorberechtigungen erfordert, werden alle Genehmigungen von Personen mit diesen Berechtigungen mit einem grünen Häkchen markiert, Genehmigungen von Personen ohne diese Berechtigungen erhalten ein graues Häkchen. Genehmigungen mit einem grauen Häkchen wirken sich nicht darauf aus, ob der Pull Request gemergt werden kann.
- Ersteller von Pull Requests können ihre Pull Requests nicht selbst genehmigen.