Sie können die 2FA-Einstellungen neu konfigurieren oder neue 2FA-Methoden hinzufügen, ohne 2FA vollständig zu deaktivieren. So werden sowohl die Wiederherstellungscodes als auch Ihre Mitgliedschaft in Organisationen beibehalten, die 2FA erfordern.
Ändern einer vorhandenen Zwei-Faktor-Authentifizierungsmethode
Sie können die Anwendung für zeitbasierte Einmalkennwörter (Time-based One-Time Password, TOTP) ändern, mit deren Hilfe Sie Authentifizierungscodes generieren.
-
Klicken Sie auf einer beliebigen Seite auf GitHub oben rechts auf Ihr Profilfoto und dann auf Einstellungen.
-
Klicke im Abschnitt „Zugriff“ der Seitenleiste auf Kennwort und Authentifizierung.
-
Suchen Sie unter „Zwei-Faktor-Methoden“ nach der zu ändernden Methode. Klicken Sie neben dieser Methode auf Bearbeiten. Wenn mehrere Methoden konfiguriert sind, wählen Sie aus, und klicken Sie dann auf Bearbeiten.
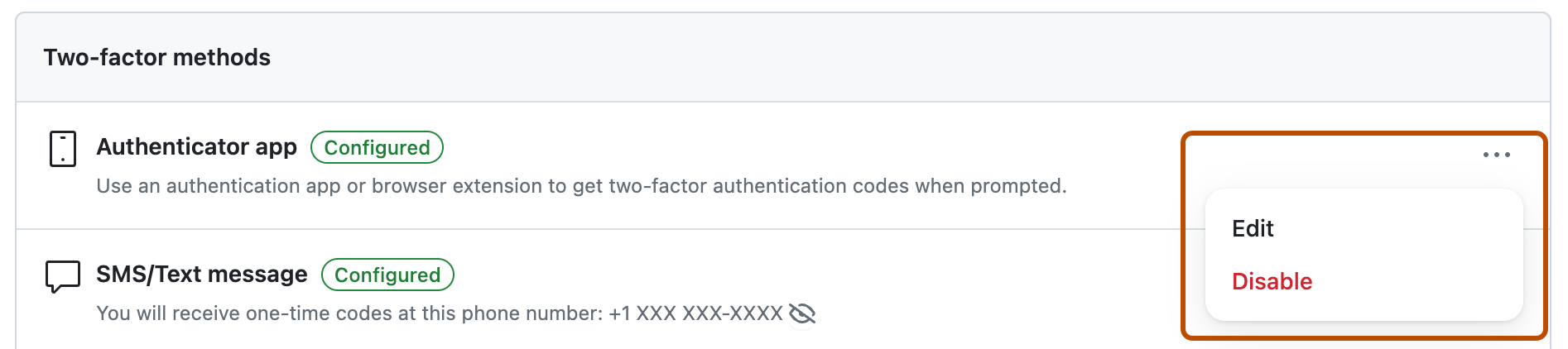
-
Führen Sie unter „QR-Code scannen“ eine der folgenden Aktionen aus:
- Scanne den QR-Code mit der App deines Mobilgeräts. Nach dem Scannen zeigt die App einen sechsstelligen Code an, den du auf GitHub eingeben kannst.
- Wenn Sie den QR-Code nicht scannen können, klicken Sie auf die Setupschlüssel, um einen Code, das TOTP-Geheimnis, anzuzeigen, das Sie stattdessen manuell in Ihre TOTP-App eingeben können.

-
Die TOTP-Anwendung speichert dein Ihre GitHub Enterprise Server-Instance-Konto und generiert alle paar Sekunden einen neuen Authentifizierungscode. Gibt den Code auf GitHub in das Feld unter „Verify the code from the app“ ein.
-
Klicken Sie auf Speichern, um die Methode in Ihrem GitHub-Konto zu speichern.
Warning
Änderungen an einer vorhandenen 2FA-Methode werden nur wirksam, nachdem du einen gültigen Code aus der neuen Methode angegeben und auf Speichern geklickt hast. Ersetzen Sie die vorhandene 2FA-Methode in Ihrem Gerät (z. B. den Eintrag GitHub in der TOTP-App) erst, nachdem die neue Methode vollständig in Ihrem GitHub-Konto gespeichert wurde.
Wenn Sie den Setup-QR-Code nicht scannen können oder eine TOTP-App manuell einrichten möchten und die im QR-Code codierten Parameter benötigen, so lauten diese wie folgt:
- Typ:
TOTP - Bezeichnung:
GitHub:<username>, wobei<username>der Handle für GitHub ist, z. B.monalisa - Geheimer Schlüssel: Dies ist der codierte Setupschlüssel, der angezeigt wird, wenn Sie während der Konfiguration auf „Setupschlüssel“ klicken
- Aussteller:
GitHub - Algorithmus: Es wird der Standardwert SHA1 verwendet
- Ziffern: Der Standardwert von 6 wird verwendet.
- Zeitraum: Der Standardwert 30 (Sekunden) wird verwendet
Hinzufügen zusätzlicher Zwei-Faktor-Authentifizierungsmethoden
Es empfiehlt sich, Ihrem Konto mehrere 2FA-Methoden hinzuzufügen. Dadurch wird sichergestellt, dass Sie sich weiterhin bei Ihrem Konto anmelden können, wenn eine der Methoden ausfällt.
Zusätzlich zum Hinzufügen mehrerer 2FA-Methoden sollten Sie unbedingt mehrere Wiederherstellungsmethoden einrichten, damit der Zugriff auf Ihr Konto nicht verloren geht. Weitere Informationen finden Sie unter Wiederherstellungsmethoden bei der Zwei-Faktor-Authentifizierung konfigurieren.
-
Klicken Sie auf einer beliebigen Seite auf GitHub oben rechts auf Ihr Profilfoto und dann auf Einstellungen.
-
Klicke im Abschnitt „Zugriff“ der Seitenleiste auf Kennwort und Authentifizierung.
-
Suchen Sie unter „Zwei-Faktor-Methoden“ nach der hinzuzufügenden Methode. Klicken Sie neben dieser Methode auf Hinzufügen.
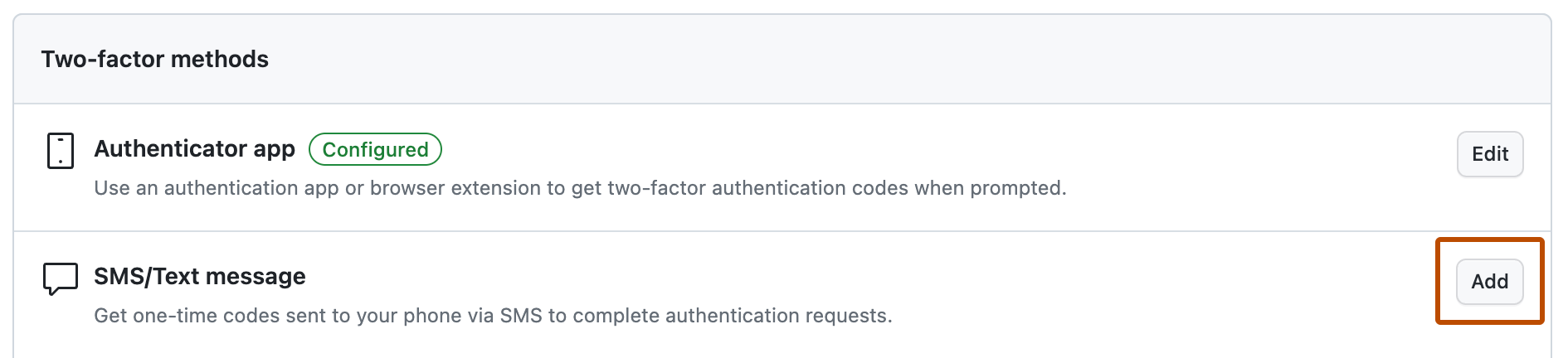
-
Führen Sie unter „QR-Code scannen“ eine der folgenden Aktionen aus:
- Scanne den QR-Code mit der App deines Mobilgeräts. Nach dem Scannen zeigt die App einen sechsstelligen Code an, den du auf GitHub eingeben kannst.
- Wenn Sie den QR-Code nicht scannen können, klicken Sie auf die Setupschlüssel, um einen Code, das TOTP-Geheimnis, anzuzeigen, das Sie stattdessen manuell in Ihre TOTP-App eingeben können.

-
Die TOTP-Anwendung speichert dein Ihre GitHub Enterprise Server-Instance-Konto und generiert alle paar Sekunden einen neuen Authentifizierungscode. Gibt den Code auf GitHub in das Feld unter „Verify the code from the app“ ein.
-
Klicken Sie auf Speichern, um die Methode in Ihrem GitHub-Konto zu speichern. Wenn Sie den Setup-QR-Code nicht scannen können oder eine TOTP-App manuell einrichten möchten und die im QR-Code codierten Parameter benötigen, so lauten diese wie folgt:
- Typ:
TOTP - Bezeichnung:
GitHub:<username>, wobei<username>der Handle für GitHub ist, z. B.monalisa - Geheimer Schlüssel: Dies ist der codierte Setupschlüssel, der angezeigt wird, wenn Sie während der Konfiguration auf „Setupschlüssel“ klicken
- Aussteller:
GitHub - Algorithmus: Es wird der Standardwert SHA1 verwendet
- Ziffern: Der Standardwert von 6 wird verwendet.
- Zeitraum: Der Standardwert 30 (Sekunden) wird verwendet
Festlegen einer bevorzugten Zwei-Faktor-Authentifizierungsmethode
Wenn Sie über mehrere 2FA-Methoden verfügen, können Sie eine bevorzugte Methode auswählen, die zuerst angezeigt wird, wenn Sie zur Authentifizierung mit 2FA aufgefordert werden.
- Klicken Sie auf einer beliebigen Seite auf GitHub oben rechts auf Ihr Profilfoto und dann auf Einstellungen.
- Klicke im Abschnitt „Zugriff“ der Seitenleiste auf Kennwort und Authentifizierung.
- Wählen Sie unter „Zwei-Faktor-Authentifizierung“ in „Bevorzugte 2FA-Methode“ die bevorzugte 2FA-Methode in der Dropdownliste aus.