Note
Auf GitHub gehostete Runner werden aktuell nicht auf GitHub Enterprise Server unterstützt. Weitere Informationen zur geplanten zukünftigen Unterstützung findest Du in der GitHub public roadmap.
Indem du einen Workflow deaktivierst, kannst du das Auslösen dieses Workflows verhindern, ohne die Datei aus dem Repository löschen zu müssen. Du kannst den Workflow problemlos wieder auf GitHub aktivieren.
Das vorübergehende Deaktivieren eines Workflows kann in vielen Szenarien nützlich sein. Im Folgenden sind einige Beispiele aufgeführt, in denen das Deaktivieren eines Workflows hilfreich sein kann:
- Ein Workflowfehler erzeugt zu viele oder falsche Anforderungen und beeinträchtigt damit externe Dienste.
- Ein Workflow ist nicht kritisch und verbraucht in deinem Konto zu viele Minuten.
- Ein Workflow sendet Anforderungen an einen Dienst, der nicht aktiv ist.
- Workflows in einem geforkten Repository werden nicht benötigt (z. B. geplante Workflows).
Warning
Um unnötige Workflowausführungen zu verhindern, werden geplante Workflows möglicherweise automatisch deaktiviert. Wenn ein öffentliches Repository geforkt wird, sind geplante Workflows standardmäßig deaktiviert. In einem öffentlichen Repository werden geplante Workflows automatisch deaktiviert, wenn in 60 Tagen keine Repositoryaktivität aufgetreten ist.
Du kannst einen Workflow auch mithilfe der REST-API deaktivieren und aktivieren. Weitere Informationen finden Sie unter REST-API-Endpunkte für Workflows.
Deaktivieren eines Workflows
-
Navigieren Sie auf GitHub zur Hauptseite des Repositorys.
-
Klicke unter dem Namen deines Repositorys auf Aktionen.

-
Klicke auf der linken Randleiste auf den Workflow, der deaktiviert werden soll.
-
Klicke auf , um ein Dropdownmenü anzuzeigen, und klicke dann auf Workflow deaktivieren.
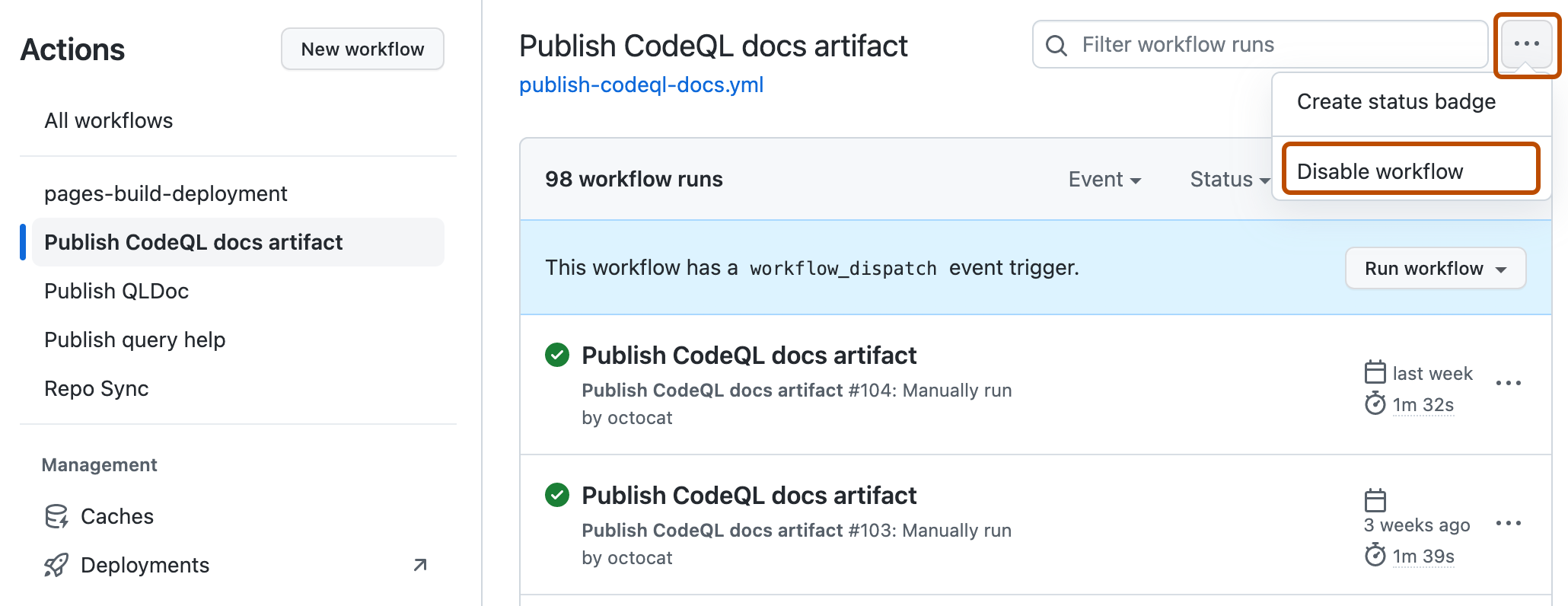
Note
Weitere Informationen zur GitHub CLI findest du unter Informationen zur GitHub CLI.
Um einen Workflow zu deaktivieren, verwende den Unterbefehl workflow disable. Ersetze workflow durch den Namen, die ID oder den Dateinamen des Workflows, den du deaktivieren möchtest. Beispiel: "Link Checker", 1234567 oder "link-check-test.yml". Wenn du keinen Workflow angibst, gibt GitHub CLI ein interaktives Menü zurück, in dem du einen Workflow auswählen kannst.
gh workflow disable WORKFLOW
Aktivieren eines Workflows
Du kannst einen zuvor deaktivierten Workflow wieder aktivieren.
-
Navigieren Sie auf GitHub zur Hauptseite des Repositorys.
-
Klicke unter dem Namen deines Repositorys auf Aktionen.

-
Klicke auf der linken Randleiste auf den Workflow, den du aktivieren möchtest.
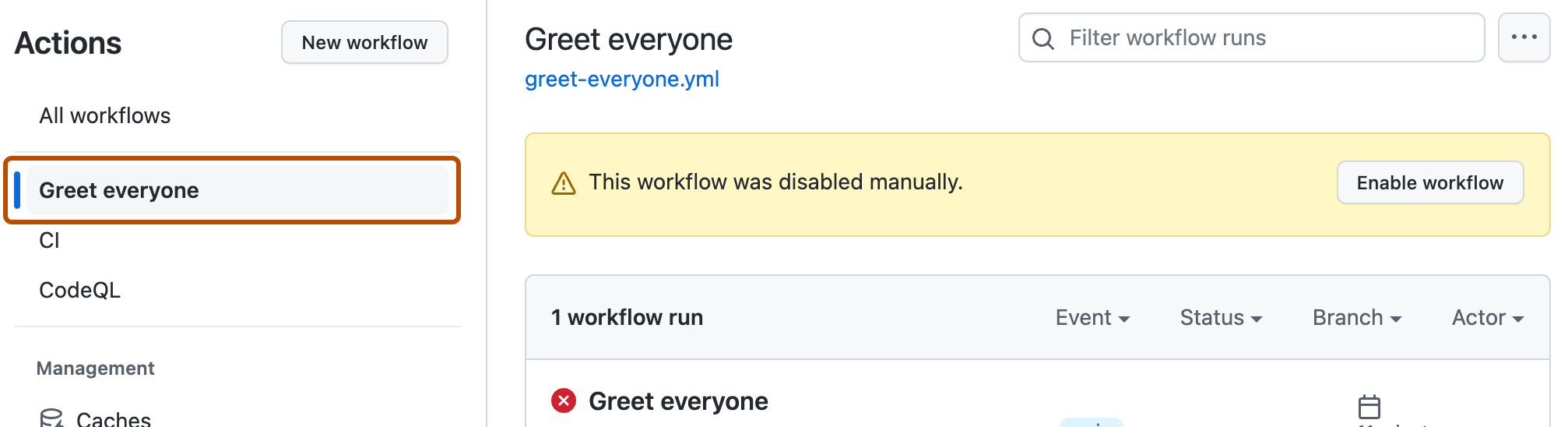
-
Klicke auf Workflow aktivieren.
Um einen Workflow zu aktivieren, verwende den Unterbefehl workflow enable. Ersetze workflow durch den Namen, die ID oder den Dateinamen des Workflows, den du aktivieren möchtest. Beispiel: "Link Checker", 1234567 oder "link-check-test.yml". Wenn du keinen Workflow angibst, gibt GitHub CLI ein interaktives Menü zurück, in dem du einen Workflow auswählen kannst.
gh workflow enable WORKFLOW