Dein Profilbild ändern
Mithilfe deines Profilbilds kannst du überall auf GitHub in Pull Requests, Kommentaren, und Diagrammen sowie auf Beitragsseiten leichter identifiziert werden.
Wenn du ein Konto anlegst, stellt GitHub ein zufällig generiertes „Identicon“ für dich bereit. Dein Identicon wird aus einem Hash deiner Benutzer-ID generiert, sodass es keine Möglichkeit gibt, dessen Farbe oder Muster zu kontrollieren. Du kannst das Identicon durch ein Bild ersetzen, das Dich repräsentiert.
Note
Dein Profilbild sollte eine PNG-, JPG- oder GIF-Datei sein, die kleiner als 1 MB und 3000 × 3000 Pixel ist. Für eine optimale Darstellung empfehlen wir eine Bildgröße von etwa 500 x 500 Pixeln.
Wenn du Gravatar verwendest und dein Gravatar-Bild mit der E-Mail-Adresse verknüpft ist, die du für GitHub verwendest, wird das Bild standardmäßig als dein GitHub-Profilbild angezeigt (nicht als Identicon). Um dein Profilbild zu ändern, kannst du entweder ein neues Bild in Gravatar hochladen oder ein neues Bild auf GitHub hochladen und das Gravatar-Bild überschreiben.
Ein Profilbild einrichten
-
Klicken Sie auf einer beliebigen Seite auf GitHub oben rechts auf Ihr Profilfoto und dann auf Einstellungen.
-
Wähle unter „Profilbild“ die Option Bearbeiten und dann Foto hochladen aus.

-
Wähle ein Bild aus, und klicke dann auf Hochladen.
-
Schneide das Bild zu.
-
Klicke auf Neues Profilbild festlegen.
Dein Profilbild auf das Identicon zurücksetzen
-
Klicken Sie auf einer beliebigen Seite auf GitHub oben rechts auf Ihr Profilfoto und dann auf Einstellungen.
-
Wähle unter „Profilbild“ die Option Bearbeiten und dann Foto entfernen aus, um zu deinem Identicon zurück zu wechseln.
Wenn deine E-Mail-Adresse einem Gravatar zugeordnet ist, kannst du dein Identicon nicht wiederherstellen. Klicke stattdessen auf Gravatar wiederherstellen.

Deinen Profilnamen ändern
Du kannst den Namen, der in deinem Profil angezeigt wird, ändern. Dieser Name kann auch neben Kommentaren angezeigt werden, die du in privaten Repositorys im Besitz einer Organisation hinterlässt. Weitere Informationen finden Sie unter Anzeige der Mitgliedsnamen in deiner Organisation verwalten.
- Klicken Sie auf einer beliebigen Seite auf GitHub oben rechts auf Ihr Profilfoto und dann auf Einstellungen.
- Gib unter „Öffentliches Profil“ im Feld „Name“ den Namen ein, der in deinem Profil angezeigt werden soll.
Eine Biografie zu deinem Profil hinzufügen
Füge eine Biografie zu deinem Profil hinzu, um anderen GitHub-Benutzenden Informationen zu deiner Person bereitzustellen. Mithilfe von @mentions und Emojis kannst du angeben, wo du derzeit arbeitest oder zuvor gearbeitet hast, welcher Arbeit du nachgehst, oder sogar, welchen Kaffee du magst.
Eine README ist die beliebtere Methode, ausführlichere Informationen über sich selbst im Profil zu teilen. Weitere Informationen finden Sie unter Verwalten der Profil-README.
Note
Wenn du die Aktivitätsübersicht für dein Profil aktiviert hast und in deiner Biografie mit @mention eine Organisation erwähnst, bei der du Mitglied bist, wird diese Organisation in der Aktivitätsübersicht an erster Stelle aufgeführt. Weitere Informationen finden Sie unter Anzeigen einer Übersicht über deine Aktivitäten im Profil.
-
Klicken Sie auf einer beliebigen Seite auf GitHub oben rechts auf Ihr Profilfoto und dann auf Einstellungen.
-
Gib unter „Öffentliches Profil“ im Feld „Biografie“ den Inhalt ein, der in deinem Profil angezeigt werden soll. Das Feld für die Biografie ist auf 160 Zeichen begrenzt.
Tip
Tipp: Wenn Sie eine Organisation @mention, werden nur die Namen der Organisationen automatisch vervollständigt, bei denen Sie Mitglied sind. Sie können dennoch Organisationen @mention, bei denen Sie kein Mitglied sind, z. B. einen ehemaligen Auftraggeber. Die automatische Vervollständigung funktioniert in diesem Fall jedoch nicht.
-
Klicke auf Profil aktualisieren.
Festlegen deines Standorts und deiner Zeitzone
Du kannst einen Standort und eine Zeitzone in deinem Profil festlegen, um anderen Personen deine Ortszeit anzuzeigen. Dein Standort und deine Zeitzone sind sichtbar:
- Auf deiner Profilseite
- Wenn Personen mit dem Mauszeiger auf deinen Benutzernamen oder Avatar zeigen
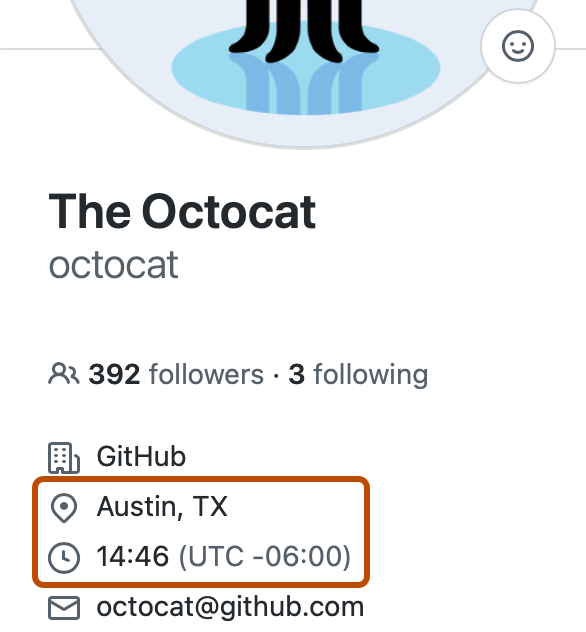
Wenn du dein Profil anzeigst, siehst du deinen Standort, deine Ortszeit und deine Zeitzone in Bezug auf die UTC-Zeitzone (Universal Time Coordinated). Wenn andere Benutzer*innen dein Profil anzeigen, sehen sie deinen Standort, deine Ortszeit und den Zeitunterschied in Stunden zu ihrer eigenen Ortszeit.
- Klicken Sie auf einer beliebigen Seite auf GitHub oben rechts auf Ihr Profilfoto und dann auf Einstellungen.
- Gib unter „Öffentliches Profil“ im Feld „Standort“ den Standort ein, der in deinem Profil angezeigt werden soll.
- Zeige optional die aktuelle Ortszeit in deinem Profil an.
- Wähle Aktuelle Ortszeit anzeigen aus.
- Wähle im Dropdownmenü Zeitzone aus, und klicke dann auf deine lokale Zeitzone.
- Klicke auf Profil aktualisieren.
Einen Status festlegen
Du kannst einen Status festlegen, um Informationen zur aktuellen Verfügbarkeit anzuzeigen. An folgenden Stellen wird dein Status angezeigt:
- Auf deiner Profilseite
- Wenn Personen mit dem Mauszeiger auf deinen Benutzernamen oder Avatar zeigen
- Auf der Teamseite eines Teams, bei dem du Mitglied bist. Weitere Informationen finden Sie unter Informationen zu Teams.
- Auf dem Organisations-Dashboard einer Organisation, bei der du Mitglied bist. Weitere Informationen finden Sie unter Informationen zum Dashboard Ihrer Organisation.
Wenn du den Status festlegst, kannst du Personen auch mitteilen, dass du nur eingeschränkt verfügbar bist.
Wenn du die Option „Beschäftigt“ auswählst, wird ein entsprechender Hinweis neben deinem Benutzernamen angezeigt, wenn andere Benutzer*innen dich mit @mention erwähnen, dir ein Issue oder einen Pull Request zuweisen oder einen Pull-Request-Review von dir anfordern. Du wirst außerdem von der automatischen Zuweisung von Reviews für Pull Requests ausgeschlossen, die einem Team zugewiesen sind, dem du angehörst. Weitere Informationen finden Sie unter Verwalten von Code-Review-Einstellungen für dein Team.

-
Wähle in der oberen rechten Ecke von GitHub dein Profilfoto, und klicke dann auf Status festlegen. Wenn du bereits einen Status festgelegt hast, klicke auf diesen.
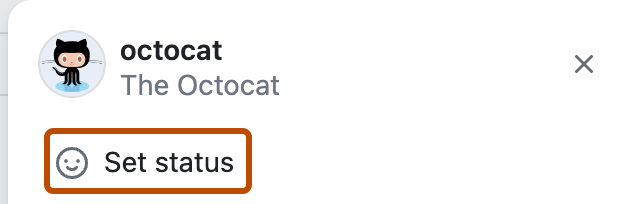
-
Gib im Feld „Aktuelles“ eine Statusmeldung ein.
-
Um einen Emojistatus festzulegen, klicke optional auf und dann auf ein Emoji aus der Liste.
-
Wenn du angeben möchtest, dass du nur eingeschränkt verfügbar bist, wähle optional „Busy“ (Beschäftigt) aus.
-
Klicke auf das Dropdownmenü Status löschen, und wähle aus, wann dein Status ablaufen soll. Wenn du kein Ablaufdatum für den Status auswählst, bleibt dein Status bestehen, bis du ihn löschst oder bearbeitest.
-
Klicke auf das Dropdownmenü Sichtbar für, und wähle dann aus, für wen dein Status sichtbar sein soll. Wenn du keine Organisation auswählst, ist dein Status öffentlich sichtbar.
-
Klicke auf Status festlegen.
Liste der qualifizierenden Repositorys für den Erfolg „Mars 2020 Helicopter Contributor“
Mit „Mars 2020 Helicopter Contributor“ wurde denjenigen ausgezeichnet, die einen Commit für eines der unten aufgeführten Repositorys erstellt hatten. Dieses Event ist nun zu Ende, und das Badge steht nicht mehr zur Verfügung. Die Liste basiert auf Informationen, die wir vom Jet Propulsion Laboratory der NASA erhalten haben.