Wenn Sie mehrere Konten für GitHub verwenden müssen, können Sie sich bei Ihren Konten anmelden und zwischen diesen wechseln, ohne dass sie immer erneut authentifiziert werden müssen. Sie können den Kontowechsler verwenden, wenn Sie über ein persönliches Konto- und Dienstkonto (manchmal als Computerbenutzer bezeichnet) verfügen.
Wenn Sie bei mehreren Konten angemeldet sind und den Kontowechsler verwenden, werden diese Sitzungen auf Ihrem Computer oder Browser bleiben. Wenn Sie auf GitHub auf einem anderen Computer oder Browser zugreifen, sind dieselben Konten erst verfügbar, wenn Sie sie hinzufügen.
Wenn du bei mehreren Konten angemeldet bist und einem Link zu GitHub aus einer externen Quelle folgst, z. B. eine Anforderung zum Installieren oder Genehmigen einer GitHub App, wirst du zuerst aufgefordert, das Konto auszuwählen, das du verwenden möchtest.
Ihre SSO-Sitzungen bleiben erhalten, wenn Sie ein Konto verlassen und wieder zurückkehren. Dies bedeutet, dass Sie sich nicht immer bei jedem Verwenden Ihres SSO-verknüpften Kontos bei Ihrem Identitätsanbieter (IdP) authentifizieren müssen.
Hinzufügen eines Kontos zum Kontowechsler
Wenn Sie dem Kontowechsler ein neues Konto hinzufügen, werden sowohl das Konto, bei dem Sie aktuell angemeldet sind, als auch das Konto, das Sie hinzugefügt haben, im Kontowechsler verfügbar. Sie werden sofort beim neuen Konto angemeldet.
- Klicken Sie auf einer beliebigen Seite in der oberen rechten Ecke auf Ihr Profilfoto, um das Menü zu öffnen.
- Wenn Sie dem Kontowechsler zuvor ein Konto hinzugefügt haben, klicken Sie auf „Konto wechseln“, um das Menü zu öffnen.
- Klicken Sie im Menü auf „Konto hinzufügen“.
- Melden Sie sich bei dem Konto an, das Sie dem Kontowechsler hinzufügen möchten.
Wechseln zwischen Konten
Wenn Sie dem Kontowechsler Konten hinzugefügt haben, können Sie schnell zwischen diesen wechseln, ohne sich immer erneut authentifizieren zu müssen.
Note
Die Option „ Switch account“ ist nicht verfügbar, wenn alle Sitzungen abgelaufen sind. Sie können stattdessen auf „Alle Konten anzeigen“ im Menü klicken, um sich erneut zu authentifizieren.
-
Klicken Sie auf einer beliebigen Seite in der oberen rechten Ecke auf Ihr Profilfoto, um das Menü zu öffnen.
-
Klicken Sie im Menü auf „Konto wechseln“.
-
Klicken Sie im Untermenü auf das Konto, zu dem Sie wechseln möchten.
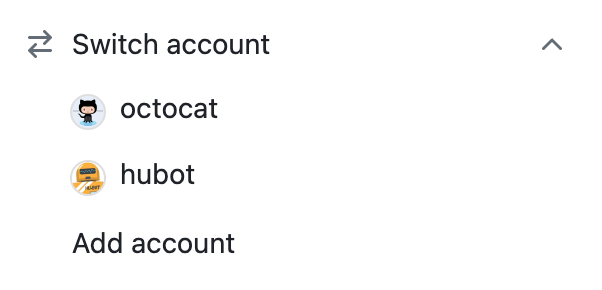
Entfernen von Konten aus dem Kontowechsler
Sie können entweder einzelne Konten oder alle Konten aus dem Kontowechsler entfernen.
- Klicken Sie auf einer beliebigen Seite in der oberen rechten Ecke auf Ihr Profilfoto, um das Menü zu öffnen.
- Klicken Sie im Menü auf „Abmelden“.
- Wählen Sie aus, von welchen Konten Sie sich abmelden und aus dem Kontowechsler entfernen werden sollen.
- Wenn Sie das Konto entfernen möchten, bei dem Sie derzeit bei dem Kontowechsler angemeldet sind und sich abmelden möchten, klicken Sie neben Ihrem Benutzernamen auf „Abmelden“.
- Klicken Sie neben dem Benutzernamen, den Sie entfernen möchten, auf „Entfernen“, um sich von dem Kontowechsler abzumelden und ein Konto daraus zu entfernen.
- Wenn Sie sich bei allen Konten abmelden und alle Konten aus dem Kontowechsler entfernen möchten, klicken Sie auf „** Von allen Konten Abmelden**“.