Einführung
In diesem Tutorial wird gezeigt, wie du eine Gruppe von Dateien in ein GitHub-Repository hochlädst.
Wenn du deine Dateien in ein GitHub-Repository hochlädst, kannst du:
- Versionssteuerung anwenden, wenn du Änderungen an den Dateien vornimmst, sodass der Verlauf deines Projekts geschützt und verwaltbar ist.
- Sichere deine Arbeit.
- Das Repository an dein persönliches Profil heften, damit andere Personen deine Arbeit sehen können.
- Deine Arbeit mit anderen teilen und besprechen, entweder öffentlich oder privat.
Wenn du bereits mit Git vertraut bist und nach Informationen zum Hochladen eines lokal gespeicherten Git-Repositorys auf GitHub suchst, findest du weitere Informationen unter Hinzufügen von lokal gehostetem Code zu GitHub.
Voraussetzungen
- Du musst ein GitHub-Konto besitzen. Weitere Informationen findest du unter Erstellen eines Kontos auf GitHub.
- Du solltest über eine Gruppe von Dateien verfügen, die du hochladen möchtest.
Schritt 1: Erstellen eines neuen Repositorys für dein Projekt
Es ist ratsam, für jedes einzelne Projekt, an dem du arbeitest, ein neues Repository zu erstellen. Wenn du ein Softwareprojekt schreibst, macht es die Gruppierung aller zugehörigen Dateien in einem neuen Repository einfacher, die Codebasis im Laufe der Zeit zu pflegen und zu verwalten.
-
Wähle in der rechten oberen Ecke einer beliebigen Seite , und klicke dann auf Neues Repository.

-
Gib im Feld "Repositoryname" einen Namen für dein Projekt ein. Gib z. B. "my-first-project" ein.
-
Gib im Feld „Beschreibung“ eine kurze Beschreibung ein. Geben Sie beispielsweise Folgendes ein: „Dies ist mein erstes Projekt auf GitHub.“
-
Wähle die Option Öffentlich oder Privat für dein Repository aus. Wähle "Öffentlich" aus, wenn andere Personen dein Projekt anzeigen können sollen.
-
Wähle README-Datei hinzufügen aus. Du wirst diese Datei in einem späteren Schritt bearbeiten.
-
Klicke auf Repository erstellen.
Schritt 2: Hochladen von Dateien in das Repository deines Projekts
Bisher solltest du nur eine Datei im Repository sehen, die README.md Datei die du beim Initialisieren des Repositorys erstellt hast. Jetzt laden wir einige deiner eigenen Dateien hoch.
- Wähle rechts neben der Seite das Dropdownmenü Datei hinzufügen aus.
- Klicke im Dropdownmenü auf Dateien hochladen.
- Öffne auf deinem Computer den Ordner, der deine Arbeit enthält, und ziehe dann alle Dateien und Ordner in den Browser.
- Wähle unten auf der Seite unter "Änderungen committen" die Option "Direkt in die
mainVerzweigung committen" und klicke dann auf Änderungen committen.
Schritt 3: Bearbeiten der README-Datei für das Projekt-Repository
Die Infodatei Ihres Repositorys ist in der Regel das erste Element, das jemand beim Besuch Ihres Repositorys sehen wird. Es enthält in der Regel Informationen dazu, worum es bei Ihrem Projekt geht und warum Ihr Projekt nützlich ist.
Im Tutorial Hello World hast du erfahren, dass die Infodatei (README.md) mit der Markdownsyntax geschrieben wird. Markdown ist eine leicht lesbare, einfach zu schreibende Sprache für die Formatierung von Nur-Text.
In diesem Schritt werden wir den README.md deines Projekts mit Markdown so bearbeiten, dass er einige grundlegende Informationen über dein Projekt enthält.
-
Klicke
README.mdin der Liste der Dateien, um die Datei anzuzeigen. -
Klicke zum Öffnen des Datei-Editors oben rechts in der Dateiansicht auf .
- Du wirst sehen, dass einige Informationen über dein Projekt bereits ausgefüllt sind. Du solltest z. B. den Repositorynamen und die Repositorybeschreibung sehen, die du in Schritt 1 abgeschlossen hast, angezeigt in Zeile 1 und Zeile 2.
-
Löschen Sie den vorhandenen Text abgesehen von
#, und geben Sie dann einen Titel für Ihr Projekt ein.- Beispiel:
# About my first project on GitHub.
- Beispiel:
-
Fügen Sie als Nächstes einige Informationen zu Ihrem Projekt hinzu, z. B. eine Beschreibung des Zwecks des Projekts oder dessen Standardfeatures.
Note
Wenn du dir nicht sicher bist, was du schreiben sollst, sieh dir andere Repositorys auf GitHub an, um zu sehen, wie andere Personen ihre Projekte beschreiben.
Weitere Informationen zum Vornehmen anspruchsvollerer Formatierungen wie Hinzufügen von Bildern, Links und Fußnoten findest du unter Grundlegende Schreib- und Formatierungssyntax.
-
Klicke oberhalb des neuen Inhalts auf Vorschau.
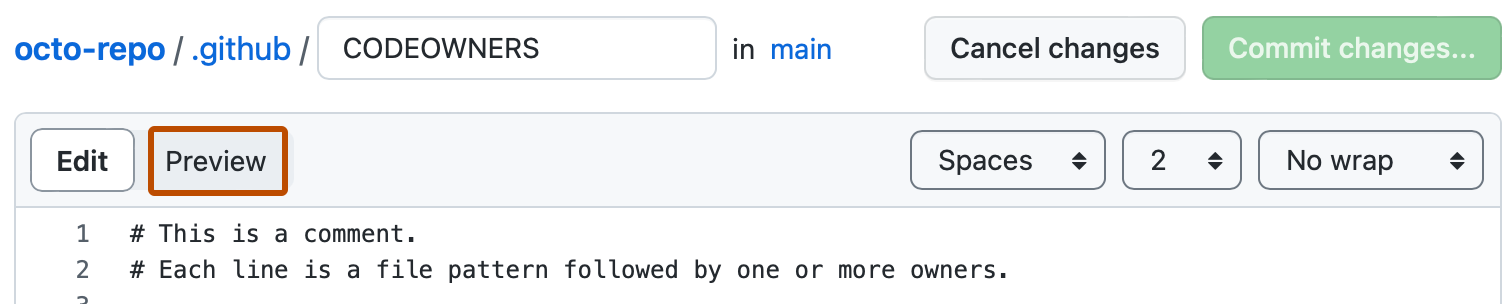
-
Sieh dir an, wie die Datei gerendert wird, nachdem wir unsere Änderungen gespeichert haben, und wechsle dann zurück zu "Bearbeiten".
-
Bearbeite den Text weiter, und zeige eine Vorschau an, bis du mit dem Inhalt deiner INFODATEI zufrieden bist.
-
Klicke oben rechts auf Änderungen committen.
-
In dem daraufhin geöffneten Dialogfeld wurde eine Commit-Nachricht für dich bereits ausgefüllt ("Aktualisiere README.md") und standardmäßig wurde die Option "Direkt an die
mainVerzweigung committen" ausgewählt. Lasse diese Optionen so, wie sie sind, fahre fort, und klicke auf Änderungen committen.
Zusammenfassung
Du hast nun ein neues Repository erstellt, einige Dateien in das Repository hochgeladen und ein Projekt README hinzugefügt.
Wenn du die Sichtbarkeit deines Repositorys auf "Öffentlich" setzt, wird das Repository in deinem persönlichen Profil angezeigt und du kannst die URL deines Repositorys mit anderen teilen.
Beim Hinzufügen, Bearbeiten oder Löschen von Dateien direkt im Browser auf GitHub, werden diese Änderungen ("Commits") von GitHub nachverfolgt, sodass du mit der Verwaltung des Verlaufs und der Entwicklung deines Projekts beginnen kannst.
Wenn Sie Änderungen vornehmen, denken Sie daran, dass Sie einen neuen Branch aus dem main-Branch Ihres Repositorys erstellen können, so dass Sie experimentieren können, ohne die Hauptkopie der Dateien zu beeinflussen. Wenn Sie dann mit einer Reihe von Änderungen zufrieden sind, öffnen Sie einen Pull Request, um die Änderungen in Ihrem main-Branch zusammenzuführen. Die Vorgehensweise findest du unter Hello World.
Nächste Schritte
-
Die meisten Personen möchten lokal an ihren Dateien (d. h. auf ihrem eigenen Computer) arbeiten und diese lokal vorgenommenen Änderungen dann kontinuierlich mit diesem Remoterepository (in der Cloud) für GitHub synchronisieren. Es gibt viele Tools, mit denen du dies tun kannst, z. B. GitHub Desktop. Um anzufangen, müssen Sie Folgendes tun:
- Installieren von GitHub Desktop. Weitere Informationen finden Sie unter Erste Schritte mit GitHub Desktop.
- Klonen Sie die Remoterepository, damit Sie eine Kopie davon auf Ihrem eigenen Computer haben. Weitere Informationen finden Sie unter Repositories von GitHub Desktop klonen und per „Fork“ kopieren.
- Synchronisieren Sie ihre lokalen Änderungen kontinuierlich mit diesem Remoterepository. Weitere Informationen finden Sie unter Synchronisieren deines Branchs in GitHub Desktop.
-
Weitere Informationen zu anderen verfügbaren Tools für das Arbeiten mit Repositorys, die auf GitHub gehostet werden, findest du unter Verbindung zu GitHub herstellen.