Einführung
GitHub Desktop ist eine kostenlose Open-Source-Anwendung, die Ihnen die Arbeit mit Code erleichtert, der auf GitHub oder anderen Git-Hostingdiensten gehostet wird. Mit GitHub Desktop können Sie Git-Befehle z. B. zum Committen und Pushen von Änderungen in einer grafischen Benutzeroberfläche ausführen, statt die Befehlszeile zu verwenden. Weitere Informationen finden Sie unter Informationen zu GitHub Desktop.
Dieser Leitfaden hilft dir bei den ersten Schritten mit GitHub Desktop durch Einrichten der Anwendung, Authentifizieren deines Kontos, Konfigurieren grundlegender Einstellungen und Erläutern der Grundlagen der Projektverwaltung mit GitHub Desktop. Nachdem du diesen Leitfaden durchgearbeitet hast, kannst du mithilfe von GitHub Desktop zusammen mit anderen Personen an Projekten arbeiten und eine Verbindung mit Remoterepositorys herstellen.
Ein grundlegendes Verständnis von Git und GitHub kann hilfreich sein, um die ersten Schritte mit GitHub Desktop durchzuführen. Weitere Informationen finden Sie in folgenden Artikeln.
GitHub Desktop ist ein Open-Source-Projekt. Du kannst die Roadmap anzeigen, zum Projekt beitragen oder ein Issue öffnen, um Feedback anzugeben oder Featureanfragen zu stellen. Weitere Informationen findest du im desktop/desktop-Repository.
Teil 1: Installieren und Authentifizieren
Du kannst GitHub Desktop unter jedem unterstützten Betriebssystem installieren. Weitere Informationen finden Sie unter Unterstützte Betriebssysteme für GitHub Desktop.
Um GitHub Desktop zu installieren, besuche die Downloadseite für GitHub Desktop. Weitere Informationen finden Sie unter GitHub Desktop installieren.
Nachdem du GitHub Desktop installiert hast, kannst du die Anwendung mit deinem Konto bei GitHub oder GitHub Enterprise authentifizieren. Durch die Authentifizierung kannst du eine Verbindung mit Remoterepositorys auf GitHub oder GitHub Enterprise herstellen.
-
Bevor du dich bei GitHub oder GitHub Enterprise authentifizieren kannst, benötigst du ein Konto. Weitere Informationen findest du unter Erstellen eines Kontos auf GitHub.
-
Wähle in der Menüleiste GitHub Desktop aus, und klicke dann auf Einstellungen.

-
Klicke im Fenster „Settings“ im Bereich Accounts auf die entsprechende Schaltfläche „Sign Into“. Verwende Sign Into GitHub Enterprise, um dich bei GitHub Enterprise Server oder GitHub Enterprise-Cloud mit Datenresidenz zu registrieren.
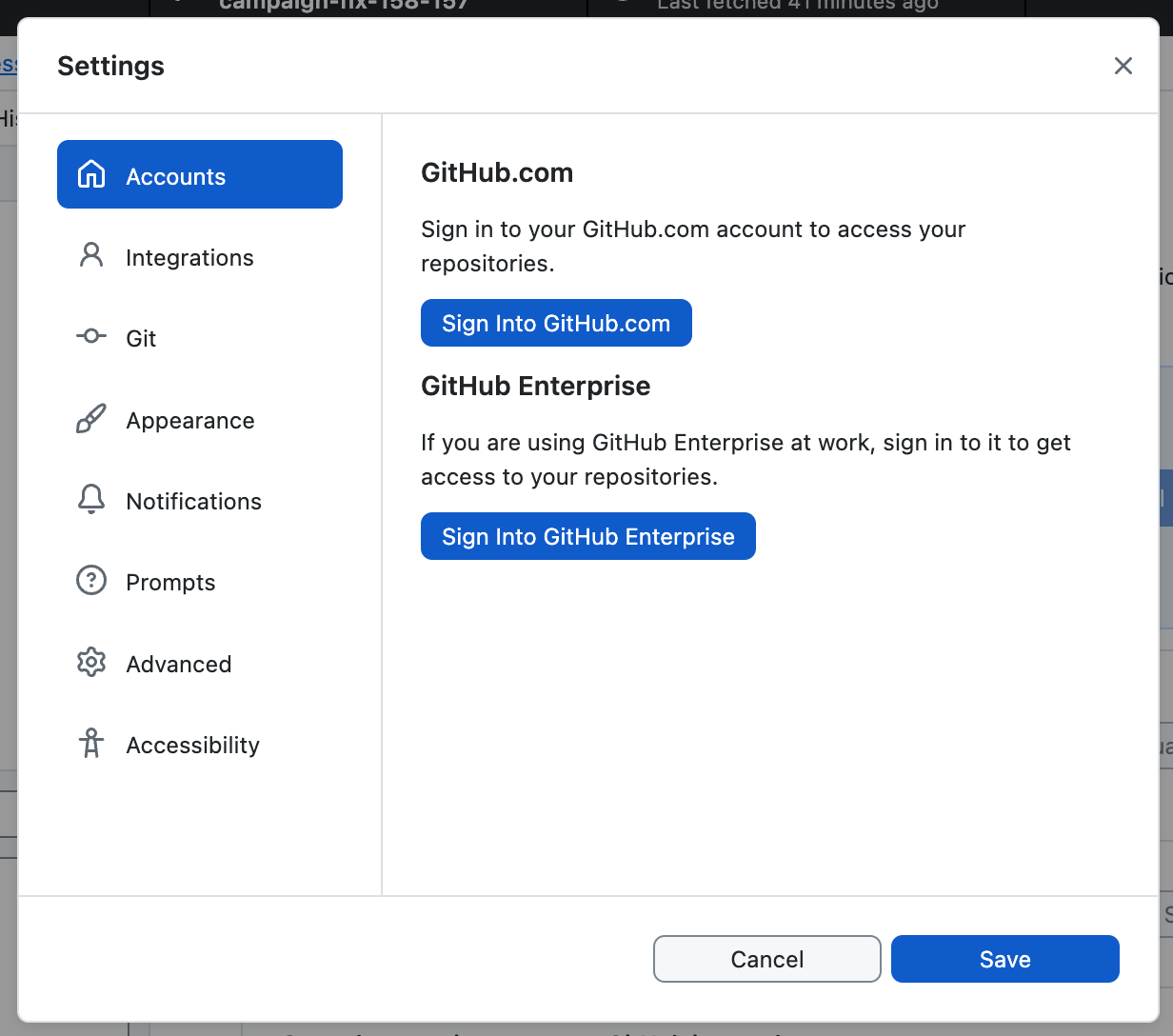
-
Führe die Anmeldeschritte aus. Weitere Informationen zur Authentifizierung findest du unter Authentifizieren bei GitHub in GitHub Desktop.
-
Bevor du dich bei GitHub oder GitHub Enterprise authentifizieren kannst, benötigst du ein Konto. Weitere Informationen findest du unter Erstellen eines Kontos auf GitHub.
-
Wähle das Menü Datei aus, und klicke dann auf Optionen.

-
Klicke im Fenster „Options“ im Bereich Accounts auf die entsprechende Schaltfläche „Sign Into“. Verwende Sign Into GitHub Enterprise, um dich bei GitHub Enterprise Server oder GitHub Enterprise-Cloud mit Datenresidenz zu registrieren.
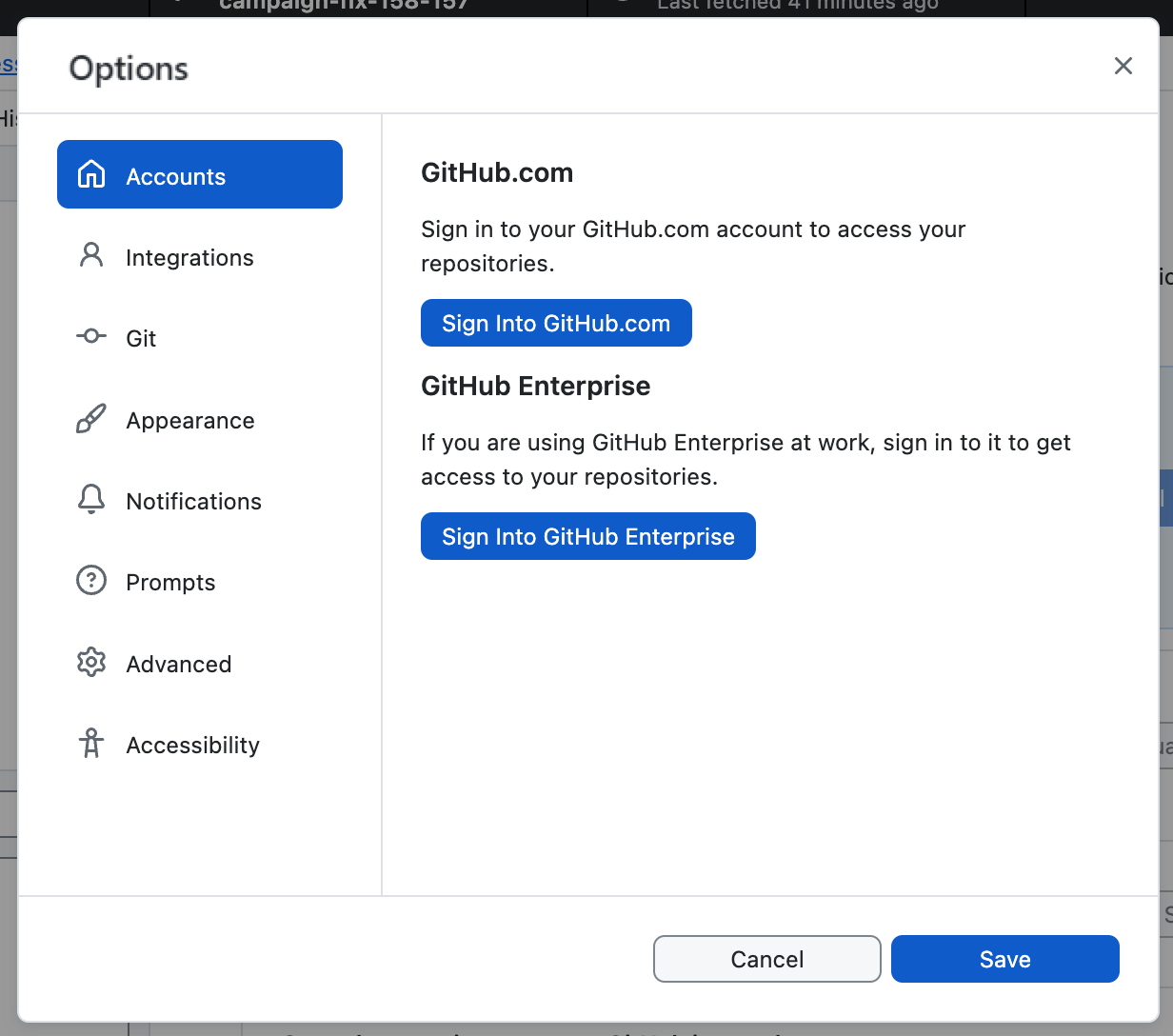
-
Führe die Anmeldeschritte aus. Weitere Informationen zur Authentifizierung findest du unter Authentifizieren bei GitHub in GitHub Desktop.
Teil 2: Konfigurieren und Anpassen von GitHub Desktop
Nach der Installation von GitHub Desktop kannst du die App so konfigurieren und anpassen, dass sie deinen Anforderungen optimal entspricht.
Im Fenster mit den GitHub Desktop-Einstellungen kannst du Konten auf GitHub oder GitHub Enterprise verbinden oder entfernen, einen Standard-Text-Editor oder eine Standardshell auswählen, deine Git-Konfiguration bearbeiten, das Aussehen von GitHub Desktop ändern, Systemdialogfelder anpassen und Datenschutzeinstellungen festlegen. Weitere Informationen finden Sie unter Konfigurieren grundlegender Einstellungen in GitHub Desktop.
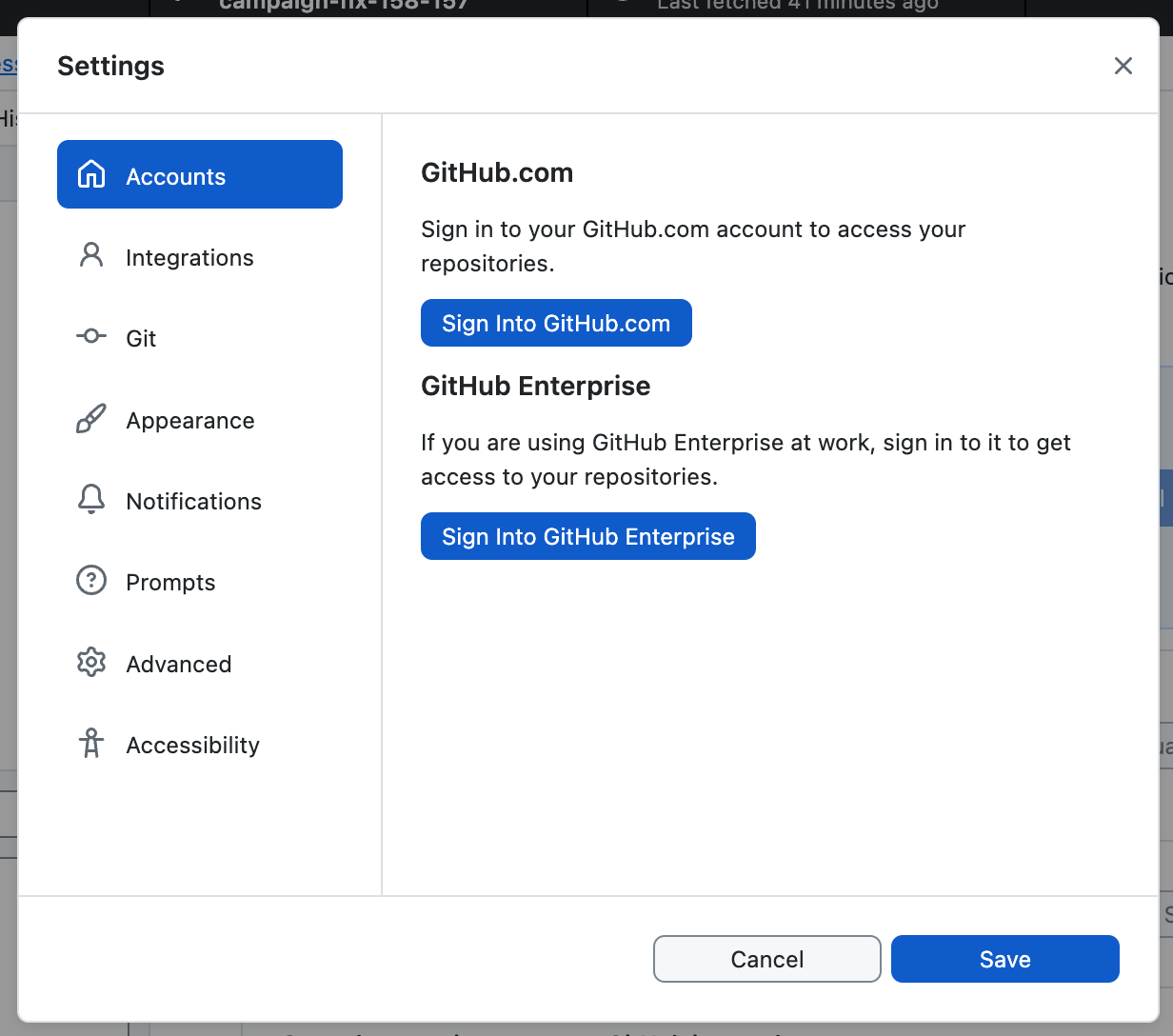
Im Fenster mit den GitHub Desktop-Optionen kannst du Konten auf GitHub oder GitHub Enterprise verbinden oder entfernen, einen Standard-Text-Editor oder eine Standardshell auswählen, deine Git-Konfiguration bearbeiten, das Aussehen von GitHub Desktop ändern, Systemdialogfelder anpassen und Datenschutzeinstellungen festlegen. Weitere Informationen finden Sie unter Konfigurieren grundlegender Einstellungen in GitHub Desktop.
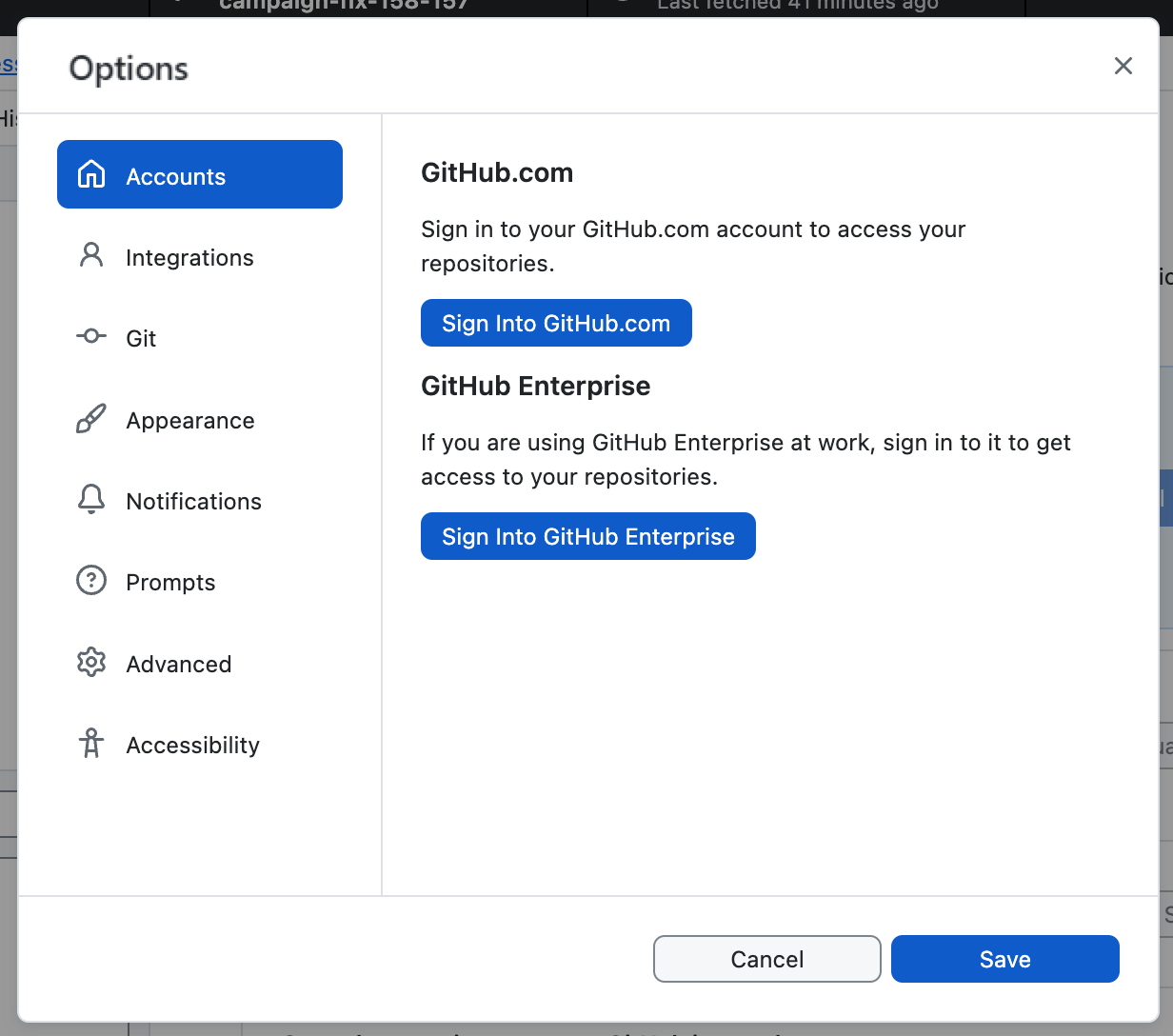
Teil 3: Beitragen zu Projekten mit GitHub Desktop
Nach der Installation, Authentifizierung und Konfiguration der App kannst du mit der Verwendung von GitHub Desktop beginnen. Du kannst Repositorys erstellen, hinzufügen oder klonen und GitHub Desktop verwenden, um Beiträge zu deinen Repositorys zu verwalten.
Erstellen, Hinzufügen und Klonen von Repositorys
Du kannst ein neues Repository erstellen, indem du in der Menüleiste GitHub Desktop die Option File auswählst und auf New repository... klickst. Weitere Informationen findest du unter Erstellen deines ersten Repositorys mit GitHub Desktop.
Du kannst ein Repository von deinem lokalen Computer hinzufügen, indem du File auswählst und auf Add Local Repository... klickst. Weitere Informationen findest du unter Hinzufügen eines Repositorys von deinem lokalen Computer zu GitHub Desktop.
Du kannst ein Repository von GitHub klonen, indem du File auswählst und auf Clone Repository... klickst. Weitere Informationen findest du unter Repositories von GitHub Desktop klonen und per „Fork“ kopieren.

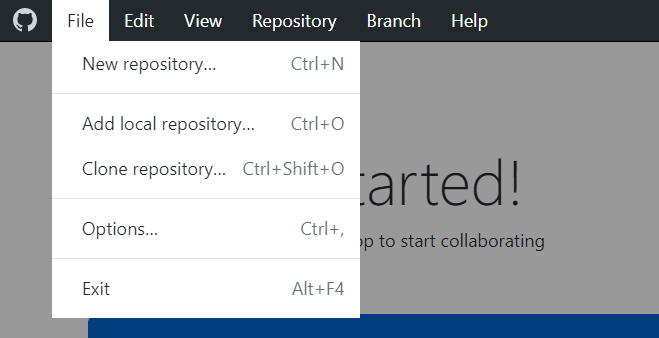
Änderungen an einem Branch vornehmen
Du kannst GitHub Desktop zur Erstellung eines Projektbranchs verwenden. Durch Branches wird deine Entwicklungsarbeit von anderen Branches im Repository isoliert, sodass du sicher mit Änderungen experimentieren kannst. Weitere Informationen finden Sie unter Verwalten von Branches in GitHub Desktop.
Nachdem du Änderungen an einem Branch vorgenommen hast, kannst du sie in GitHub Desktop überprüfen und einen Commit vornehmen, um deine Änderungen nachzuverfolgen. Weitere Informationen finden Sie unter Committen und Überprüfen von Änderungen an deinem Projekt in GitHub Desktop.
Wenn du remote auf deine Änderungen zugreifen oder sie für andere Personen freigeben möchtest, kannst du deine Commits an GitHub pushen. Weitere Informationen finden Sie unter Pushen von Änderungen an GitHub von GitHub Desktop.
Zusammenarbeiten mit GitHub Desktop
Mithilfe von GitHub Desktop kannst du Issues oder Pull Requests erstellen, um mit anderen Personen an Projekten zusammenzuarbeiten. Issues helfen dir dabei, Ideen nachzuverfolgen und mögliche Änderungen an Projekten zu besprechen. Anhand von Pull Requests kannst du deine vorgeschlagenen Änderungen mit anderen Personen teilen, Feedback erhalten und Änderungen in einem Projekt zusammenführen. Weitere Informationen finden Sie unter Erstellen eines Problems oder Pull Requests von GitHub Desktop aus.
Du kannst deine eigenen oder die Pull Requests von Mitarbeitern in GitHub Desktop anzeigen. Wenn du einen Pull Request in GitHub Desktop anzeigst, siehst du alle vorgeschlagenen Änderungen und kannst zusätzliche Änderungen vornehmen, indem du die Dateien und Repositorys des Projekts in deinem Standard-Text-Editor öffnest. Weitere Informationen finden Sie unter Anzeigen eines Pull Requests in GitHub Desktop.
Synchronisieren deines lokalen Repositorys
Wenn du Änderungen an deinen lokalen Repositorys vornimmst oder andere Personen Änderungen an den Remoterepositorys vornehmen, musst du deine lokale Kopie des Projekts mit dem Remoterepository synchronisieren. GitHub Desktop kann deine lokale Kopie eines Projekts durch Pushen und Pullen von Commits mit der Remoteversion synchronisieren. Weitere Informationen finden Sie unter Synchronisieren deines Branchs in GitHub Desktop.