Um Personen auf bestimmte Supportressourcen zu verweisen, kannst du im Stammverzeichnis im Ordner docs oder .github deines Repositorys eine SUPPORT-Datei hinzufügen. Wenn jemand einen Issue in Deinem Repository erstellt, wird ihm ein Link zur SUPPORT-Datei Deines Projekts angezeigt.
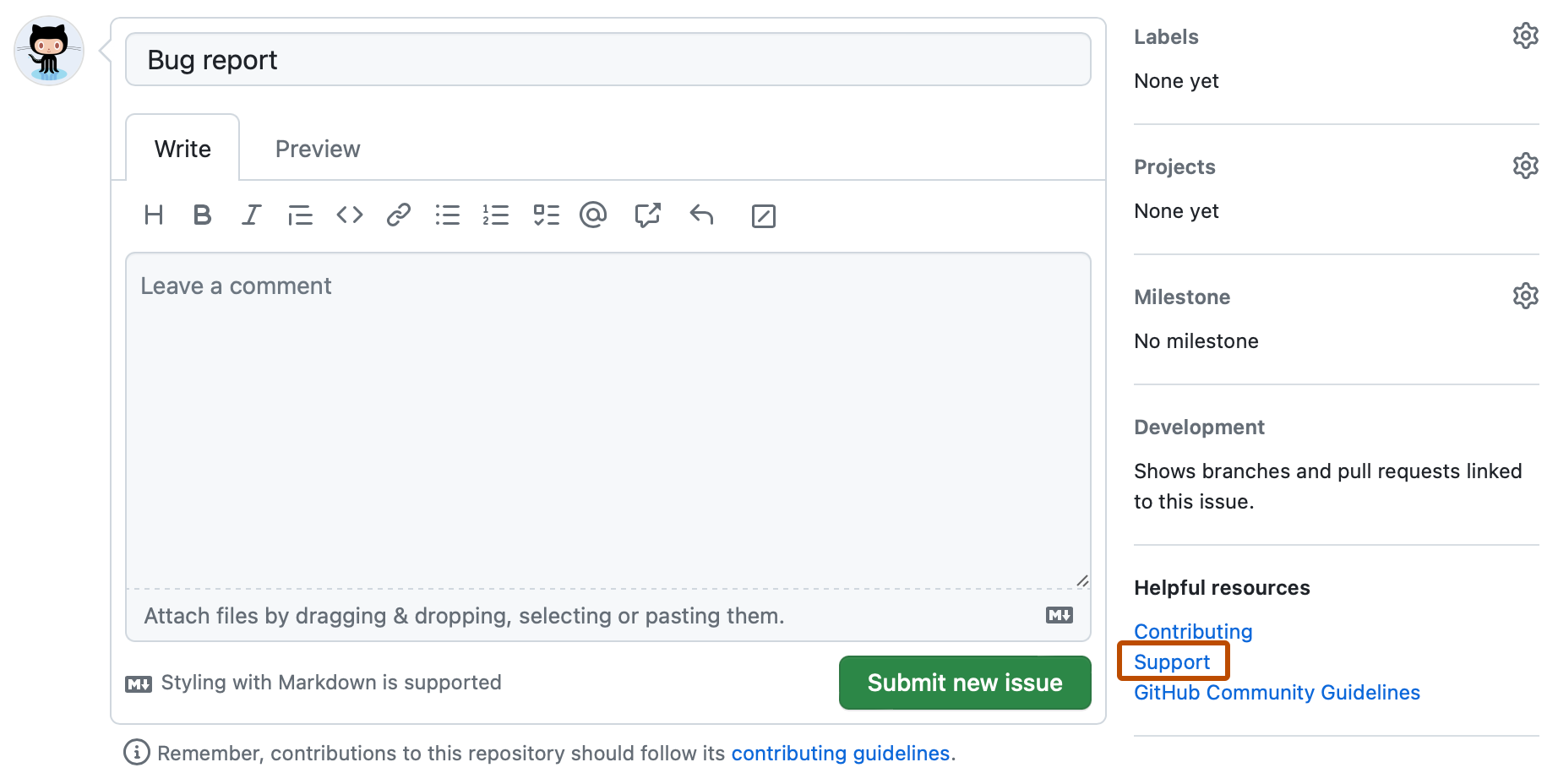
Du kannst Standardsupportressourcen für deine Organisation oder dein persönliches Konto erstellen. Weitere Informationen finden Sie unter Erstellen einer Standard-Community-Health-File.
Tip
Um Benutzern das Auffinden der Supportrichtlinien zu erleichtern, kannst du an anderen Stellen in deinem Repository, z. B. in der Infodatei, auf die SUPPORT-Datei verweisen.
Hinzufügen von Supportressourcen zu deinem Projekt
-
Navigieren Sie auf GitHub zur Hauptseite des Repositorys.
-
Wähle über der Dateiliste das Dropdownmenü Add file aus, und klicke dann auf Create new file.
Alternativ kannst du in der Dateistrukturansicht links auf klicken.

-
Gib im Feld für den Dateinamen SUPPORT.md (in Großbuchstaben) ein.
-
Füge auf der Registerkarte Neue Datei bearbeiten Informationen zu den Supportmöglichkeiten bei deinem Projekt hinzu.
-
Um deine SUPPORT-Datei zu überprüfen, klickest du auf Vorschau.
-
Klicke auf Änderungen committen... .
-
Gib im Feld „Commitnachricht“ eine kurze, aussagekräftige Commitnachricht ein, die die Änderung beschreibt, die Du an der Datei vorgenommen hast. Du kannst den Commit in der Commit-Mitteilung mehr als einem Autor zuordnen. Weitere Informationen finden Sie unter Einen Commit mit mehreren Autoren erstellen.
-
Wenn Ihrem Konto in GitHub mehrere E-Mail-Adressen zugeordnet sind, klicken Sie auf das Dropdownmenü für E-Mail-Adressen und wählen Sie die Adresse aus, die als Git-Autor-Adresse für den verwendet werden soll. Nur verifizierte E-Mail-Adressen werden in diesem Dropdownmenü angezeigt. Wenn Sie den Datenschutz für E-Mail-Adressen aktiviert haben, ist die Commitautor-Standardadresse No-reply. Weitere Informationen zur genauen Form der No-reply-E-Mail-Adresse findest du unter E-Mail-Adresse für Commits festlegen.

-
Lege unter den Commit-Mitteilungsfeldern fest, ob Du Dein Commit zum aktuellen Branch oder zu einem neuen Branch hinzufügen möchten. Wenn dein aktueller Branch als Standardbranch festgelegt ist, solltest du einen neuen Branch für deinen Commit und dann einen Pull Request erstellen. Weitere Informationen finden Sie unter Erstellen eines Pull Requests.

-
Klicke auf Änderungen committen oder Änderungen vorschlagen.