Configuring access to GitHub Copilot in your organization
After setting up a Copilot Business subscription, an organization owner grant GitHub Copilot access to members of their organization.
Billing for GitHub Copilot starts when you grant an organization member access, irrespective of when they first use Copilot. If you grant an organization member access midway through a billing cycle, the cost is prorated for the remainder of the cycle. For more information, see "About billing for GitHub Copilot."
Granting access to GitHub Copilot for all current and future users in your organization
- In the upper-right corner of GitHub, select your profile photo, then click Your organizations.
- Next to the organization, click Settings.
- In the "Code, planning, and automation" section of the sidebar, click Copilot, and then click Access.
- If the Allow this organization to assign seats button is displayed, click this button.
- If you see the message "Configure code policies to start adding seats":
- Click Go to policies.
- Set any policies that are currently set to "Unconfigured".
- In the left sidebar, click Access.
- Under "Copilot Business is active in your organization," to enable GitHub Copilot for all current and future users in your organization, select Enabled For: All members of the organization.
- In the "Confirm seats purchase" dialog, to confirm that you want to enable GitHub Copilot for all current and future users in your organization, click Purchase seats.
Granting access to GitHub Copilot for specific users in your organization
-
In the upper-right corner of GitHub, select your profile photo, then click Your organizations.
-
Next to the organization, click Settings.
-
In the "Code, planning, and automation" section of the sidebar, click Copilot, and then click Access.
-
If the Allow this organization to assign seats button is displayed, click this button.
-
If you see the message "Configure code policies to start adding seats":
- Click Go to policies.
- Set any policies that are currently set to "Unconfigured".
- In the left sidebar, click Access.
-
Under "Copilot Business is active in your organization," to enable GitHub Copilot for selected teams or users in your organization, select Enabled For: Selected members.
-
If you are updating user access from the Enabled For: All members of the organization setting, in the "Confirm policy update" dialog, select how you want to start assigning access.
- To unassign all members and then select those who should have access, select Start from scratch.
- To keep all members who currently have access and then select those who should not have access, select Renew seats.
-
Click Assign Copilot seats.
-
In the "Enable Copilot access for users and teams" dialog, click one of the two tabs.
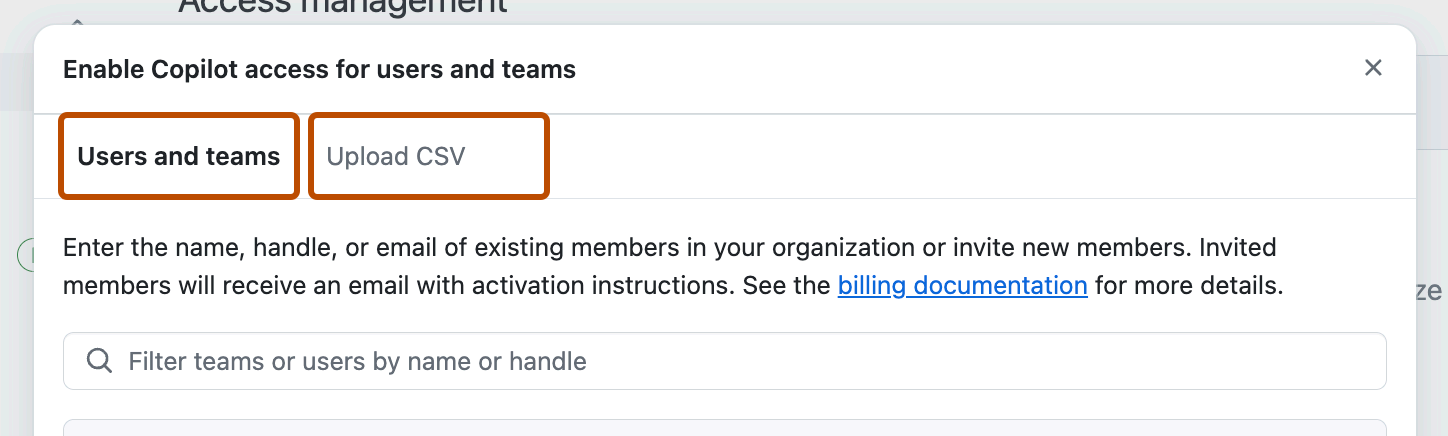
-
Click Users and teams to search for and add individual users or teams.
To search for a user, type their username or full name in the search bar. If you select a user who is not currently a member of your organization, they will be invited to join your organization when you click Continue to purchase followed by Purchase seats.
-
Click Upload CSV to add users in bulk by uploading a CSV file.
To add members in bulk, click Choose CSV to upload, and then upload a CSV file including either the username or email address for each member you want to add, separated by a comma. The file can contain a mixture of usernames and email addresses.
Warning
When you upload a CSV file, unless you're using Enterprise Managed Users, GitHub Copilot will search all users on GitHub.com for matches. If the CSV includes users who are not members of your organization, they will be invited to join your organization when you click Continue to purchase followed by Purchase seats. This warning does not apply to accounts using Enterprise Managed Users.
Review the list of users generated from your CSV file. Clear the selection of any users you do not want to add.
-
-
Click Continue to purchase, then click Purchase seats.
Using the API to grant access to GitHub Copilot
You can use GitHub's REST API to grant access to GitHub Copilot for teams, or specific users, in your organization. See "Add teams to the Copilot subscription for an organization" and "Add users to the Copilot subscription for an organization."