Caso deseje criar um novo branch para seu pull request e não tenha permissões de gravação no repositório, você pode bifurcar o repositório primeiro. Para saber mais, confira Criando uma pull request a partir de uma bifurcação e Sobre bifurcações.
É possível especificar em qual branch você deseja fazer merge de suas alterações quando cria sua pull request. As pull requests só podem ser abertas entre dois branches que são diferentes.
Note
Para abrir uma pull request em um repositório público, você precisa ter acesso de gravação no branch principal ou de origem ou, para repositórios pertencentes à organização, você precisa ser membro da organização que é o proprietário do repositório para abrir uma pull request.
Você pode vincular uma solicitação de pull a um problema para mostrar que uma correção está em andamento e para fechar automaticamente o problema quando alguém mesclar a solicitação de pull. Para obter mais informações, confira "Vinculando uma pull request a um problema".
Alterar o intervalo de branches e o repositório de destino
Por padrão, as pull requests são baseadas no branch padrão do repositório principal. Para saber mais, confira Sobre branches.
Se o repositório principal padrão não estiver correto, você poderá alterar o repositório principal e o branch com as listas suspensas. Também é possível trocar o head e os branches base com as listas suspensas para estabelecer diffs entre pontos de referência. As referências aqui devem ser nomes de branch no seu repositório do GitHub.
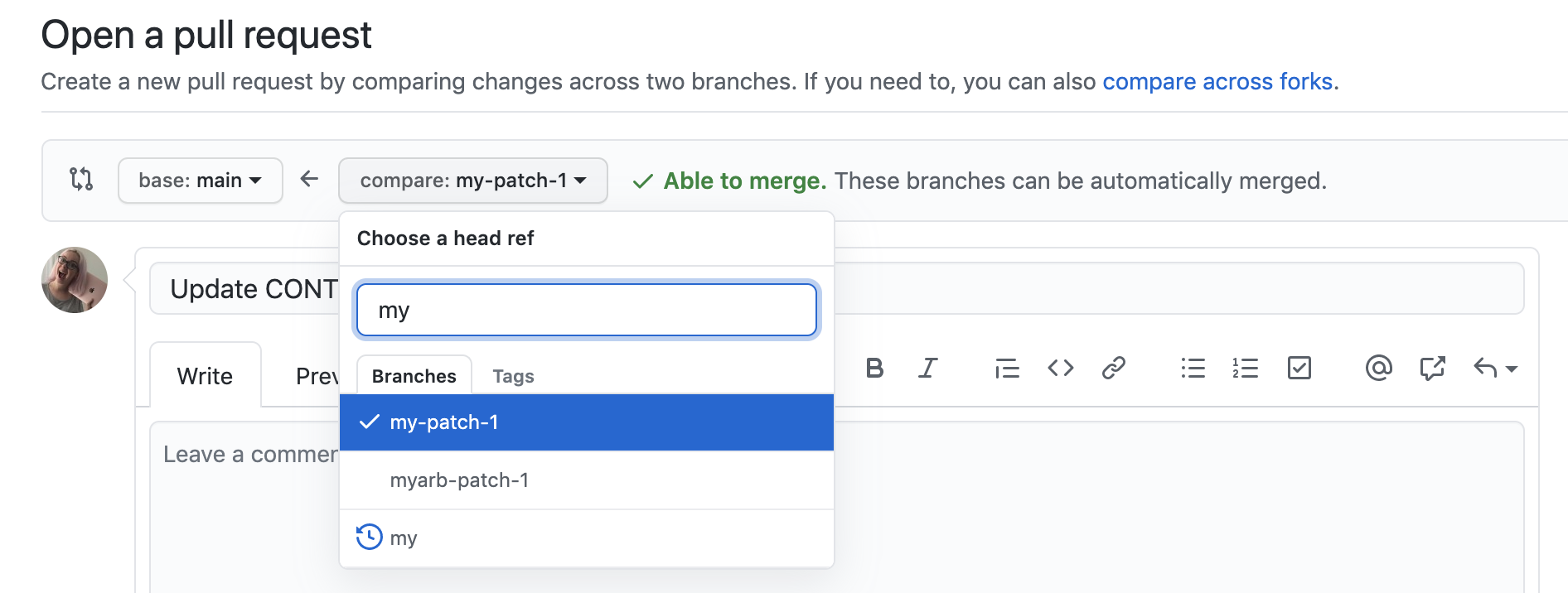
Ao pensar nos branches, lembre-se de que o branch base é o local em que as alterações devem ser aplicadas e o branch principal contém o que você deseja aplicar.
Quando você muda o repositório base, também muda as notificações para a pull request. Cada indivíduo que puder fazer push no repositório base receberá uma notificações de e-mail e verá a nova pull request no respectivo painel na próxima vez que se conectar.
Quando você muda qualquer uma das informações no intervalo de branches, as áreas de visualização de commit e arquivos alterados são atualizadas para mostrar o novo intervalo.
Tip
- Usando a exibição de comparação, é possível configurar comparações entre períodos. Para saber mais, confira Comparar commits.
- Os mantenedores de projeto podem adicionar um modelo de pull request para um repositório. Os modelos incluem solicitações de informações no texto de uma pull request. Para saber mais, confira Sobre modelos de problema e pull request.
Criar a pull request
-
Em GitHub, acesse a página principal do repositório.
-
No menu "Branch", escolha o branch que contém seus commits.
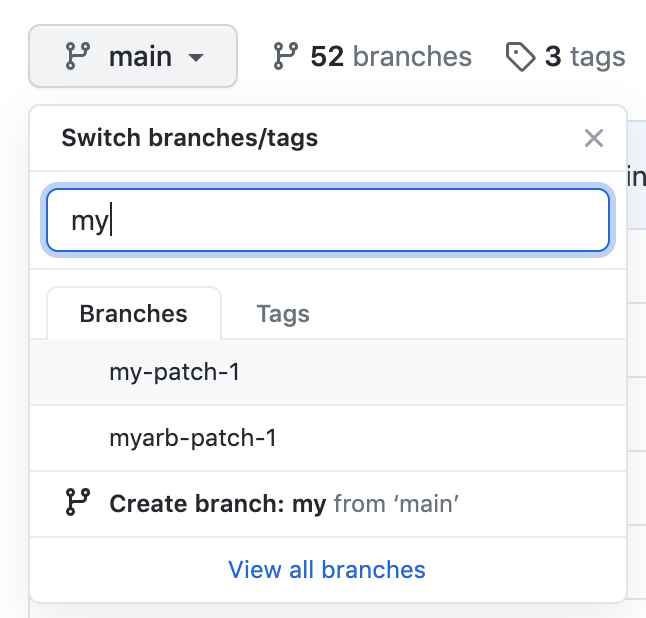
-
Acima da lista de arquivos, na faixa amarela, clique em Comparação e solicitação de pull para criar uma solicitação de pull para o branch associado.

-
Use o menu suspenso do branch base para selecionar o branch no qual deseja mesclar as alterações e use o menu suspenso do branch de comparação para escolher o branch do tópico no qual você fez as alterações.
-
Digite um título e uma descrição para a pull request.
-
Para criar uma solicitação de pull pronta para revisão, clique em Criar Solicitação de Pull. Para criar uma solicitação de pull de rascunho, use o manu suspenso, selecione Criar Solicitação de Pull de Rascunho e clique em Solicitação de Pull de Rascunho. Se você for membro de uma organização, talvez seja necessário solicitar acesso a pull requests de rascunho a um proprietário da organização. Confira Sobre solicitação de pull.
Tip
Depois de criar uma pull request, solicite a uma pessoa específica que revise suas alterações propostas. Para saber mais, confira Solicitar revisão de pull request.
Depois que a sua solicitação de pull for revisada, ela poderá ser mesclada no repositório.
Note
Para saber mais sobre GitHub CLI, confira Sobre o a CLI do GitHub.
Para criar uma solicitação de pull, use o subcomando gh pr create.
gh pr create
Para atribuir uma solicitação de pull a uma pessoa, use o sinalizador --assignee ou -a. Você pode usar @me para atribuir a solicitação de pull automaticamente.
gh pr create --assignee "@octocat"
Para especificar o branch no qual deseja mesclar a solicitação de pull, use o sinalizador --base ou -B. Para especificar o branch que contém os commits da sua solicitação de pull, use o sinalizador --head ou -H.
gh pr create --base my-base-branch --head my-changed-branch
Para incluir um título e um corpo na nova solicitação de pull, use o sinalizador --title ou --body.
gh pr create --title "The bug is fixed" --body "Everything works again"
Para marcar uma solicitação de pull como um rascunho, use o sinalizador --draft.
gh pr create --draft
Para adicionar rótulos ou marcos à nova pull request, use os sinalizadores --label e --milestone.
gh pr create --label "bug,help wanted" --milestone octocat-milestone
Para adicionar a nova solicitação de pull a um projeto específico, use o sinalizador --project.
gh pr create --project octocat-project
Para atribuir uma pessoa ou uma equipe como revisor, use o sinalizador --reviewer.
gh pr create --reviewer monalisa,hubot --reviewer myorg/team-name
Para criar a solicitação de pull no navegador da Web padrão, use o sinalizador --web.
gh pr create --web
-
Clique em Pré-Visualizar Solicitação de Pull. O GitHub Desktop abrirá uma caixa de diálogo de visualização que mostra a comparação das alterações entre o branch atual e o branch base.


Como alternativa, para ir diretamente para o GitHub e criar sua solicitação de pull, selecione o ícone suspenso e clique em Criar Solicitação de Pull.
-
Confirme se o branch no menu suspenso base: é o branch em que deseja mesclar as alterações.
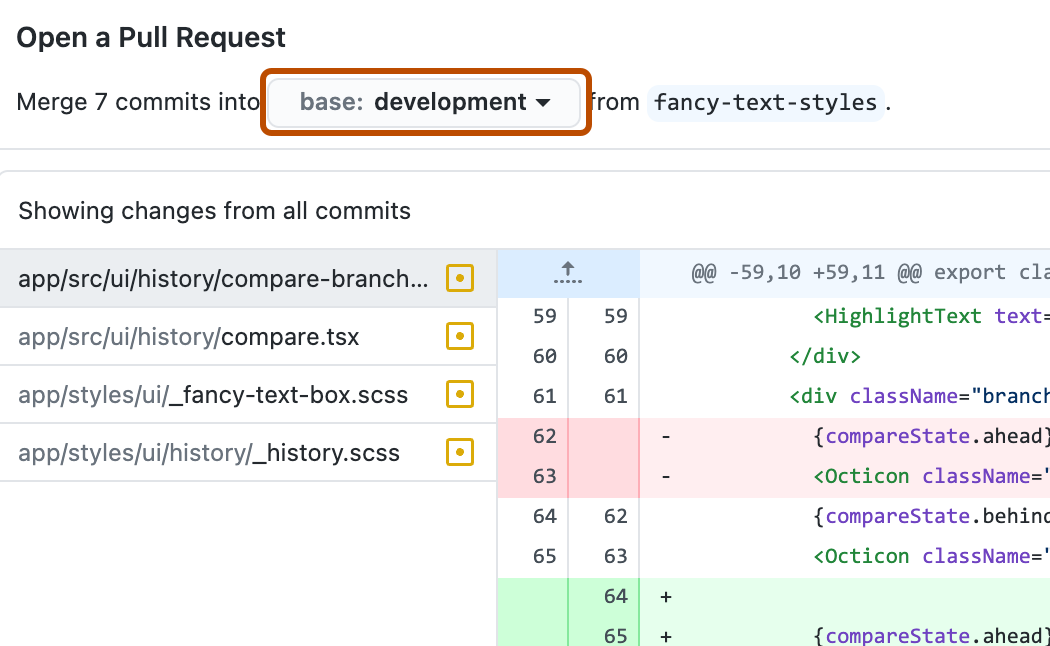
O GitHub Desktop informará se o branch atual pode ser mesclado automaticamente com o branch base.
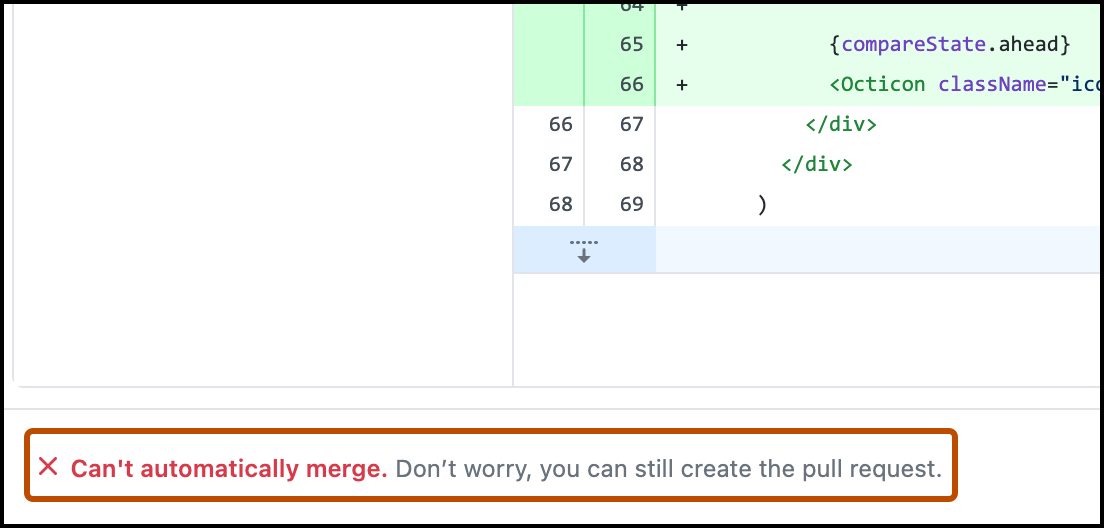
-
Clique em Criar Solicitação de Pull. GitHub Desktop abrirá o seu navegador-padrão para levar você a GitHub.
-
Digite um título e uma descrição para a pull request.
-
Para criar uma solicitação de pull pronta para revisão, clique em Criar Solicitação de Pull. Para criar uma solicitação de pull de rascunho, use o manu suspenso, selecione Criar Solicitação de Pull de Rascunho e clique em Solicitação de Pull de Rascunho. Se você for membro de uma organização, talvez seja necessário solicitar acesso a pull requests de rascunho a um proprietário da organização. Confira Sobre solicitação de pull.
- Depois de fazer commit das alterações na cópia local do repositório, clique no ícone Criar Solicitação de Pull.

- Verifique se o branch local e o repositório do qual você está fazendo merge, o branch remoto e o repositório no qual você está fazendo merge estão corretos. Em seguida, dê ao pull request um título e uma descrição.

- Clique em Criar.
Para obter mais informações sobre como criar pull requests no GitHub Codespaces, confira Como usar o GitHub Codespaces em solicitações de pull.
Como fazer alterações em arquivos na pull request
Depois de abrir a pull request, você pode continuar fazendo alterações nos arquivos adicionando novos commits ao branch head.
Você também pode fazer alterações em arquivos no site do GitHub.
-
No GitHub, navegue até uma pull request em um repositório.
-
Na solicitação de pull, clique em Arquivos alterados.

-
Role a página para baixo até o arquivo no qual deseja fazer alterações.
- Se a pull request tiver muitos arquivos, você poderá usar o filtro para localizar o arquivo. Confira Filtrar arquivos em uma pull request.
-
Acima do arquivo que deseja alterar, selecione .
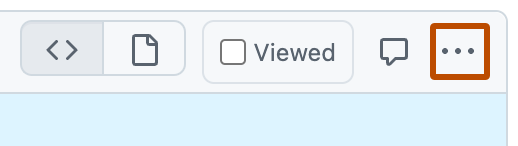
-
No menu, selecione Editar arquivo.
-
Faça as alterações no editor e, ao fazer commit da alteração, escolha fazer commit diretamente de volta no branch head.
Se você fizer parte da versão prévia pública do Copilot Workspace, a seleção de Editar em um arquivo na guia “Arquivos alterados” abrirá o arquivo em um Copilot Workspace no GitHub. Em um Copilot Workspace, você ainda pode fazer alterações no arquivo, mas também fazer alterações em outros arquivos no repositório, agrupar as alterações em um só commit e aproveitar o preenchimento do código do Copilot.
Você pode acessar o Copilot Workspace optando por editar um arquivo individual ou selecionando Abrir no Workspace na barra lateral direita da pull request. Para obter mais informações sobre o Copilot Workspace e como ingressar na versão prévia pública, confira Como usar o Copilot para facilitar seu trabalho em uma pull request.