Sobre revisões de pull requests
Você pode revisar as alterações em um arquivo de pull request por vez. Ao revisar os arquivos em um pull request, você pode deixar comentários individuais em alterações específicas. Após terminar de revisar cada arquivo, você pode marcar o arquivo como visualizado. Isso aninha o arquivo e ajuda a identificar os arquivos que ainda precisam ser revisadas. Uma barra de progresso no cabeçalho do pull request mostra o número de arquivos que você visualizou. Depois de revisar todos os arquivos você desejar, você pode aprovar a solicitação de pull ou solicitar alterações adicionais enviando a sua revisão com um comentário resumido.
Tip
Encontre uma solicitação de pull na qual você ou uma equipe da qual você é membro é solicitada para revisão com o qualificador de pesquisa review-requested:[USERNAME] ou team-review-requested:[TEAMNAME]. Para saber mais, confira Pesquisar problemas e pull requests.
Iniciar uma revisão
-
Abaixo do nome do repositório, clique em Solicitações de pull.

-
Na lista de solicitações pull, clique na solicitação pull que você quer revisar.
-
Na solicitação de pull, clique em Arquivos alterados.
Você pode alterar o formato da visualização diff nesta guia clicando em e escolhendo a visualização dividida ou unificada. A escolha que você fizer será aplicada quando você visualizar o diff para outros pull requests.
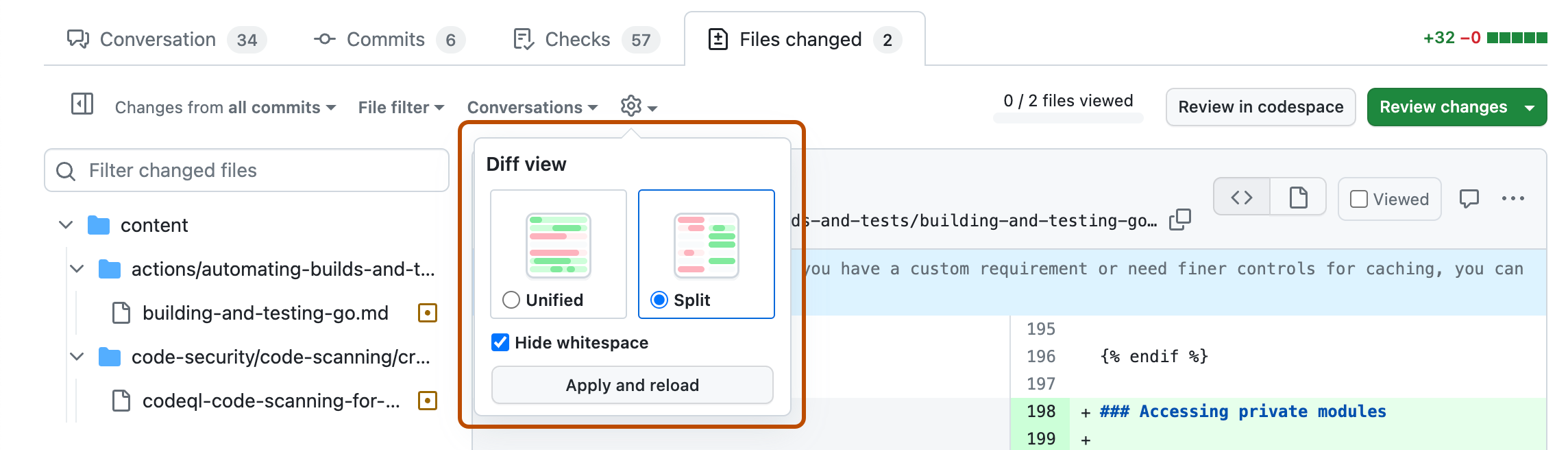
Você também pode optar por ocultar as diferenças nos espaços em branco. A escolha que você fizer só se aplica a este pull request e será lembrada na próxima vez que você acessar esta página.
-
Opcionalmente, filtre os arquivos para mostrar apenas os arquivos que deseja revisar ou usar a árvore de arquivos para acessar um arquivo específico. Para saber mais, confira Filtrar arquivos em uma pull request.
-
Passe o mouse sobre a linha de código em que você gostaria de adicionar um comentário e clique no ícone de comentário azul.

-
Como alternativa, adicione um comentário em várias linhas. Selecione o número da linha da primeira linha que deseja comentar e arraste para baixo para selecionar um intervalo de linhas. Em seguida, selecione o ícone de comentário azul na última linha que deseja comentar. Como opção, você pode clicar no ícone de comentário azul ao lado da primeira linha que deseja comentar e, em seguida, arrastar para baixo até a última linha que deseja comentar.
-
No campo comentário, digite o seu comentário.
-
Opcionalmente, para sugerir uma alteração específica nas linhas, clique em e editr o texto no bloco de sugestão.

-
Para comentar diretamente em um arquivo, à direita do arquivo, clique em e digite seu comentário.

-
Quando terminar, clique em Iniciar uma revisão. Se você já tiver iniciado uma revisão, clique em Adicionar comentário sobre a revisão.
Antes de enviar a revisão, os comentários em linha ficam com o status pendente e somente você pode visualizá-los. Você pode editar editar os comentários pendentes a qualquer momento antes de enviar a revisão. Para cancelar uma revisão pendente, incluindo todos os comentários pendentes, clique em Revisar alterações acima do código alterado e em Abandonar revisão.
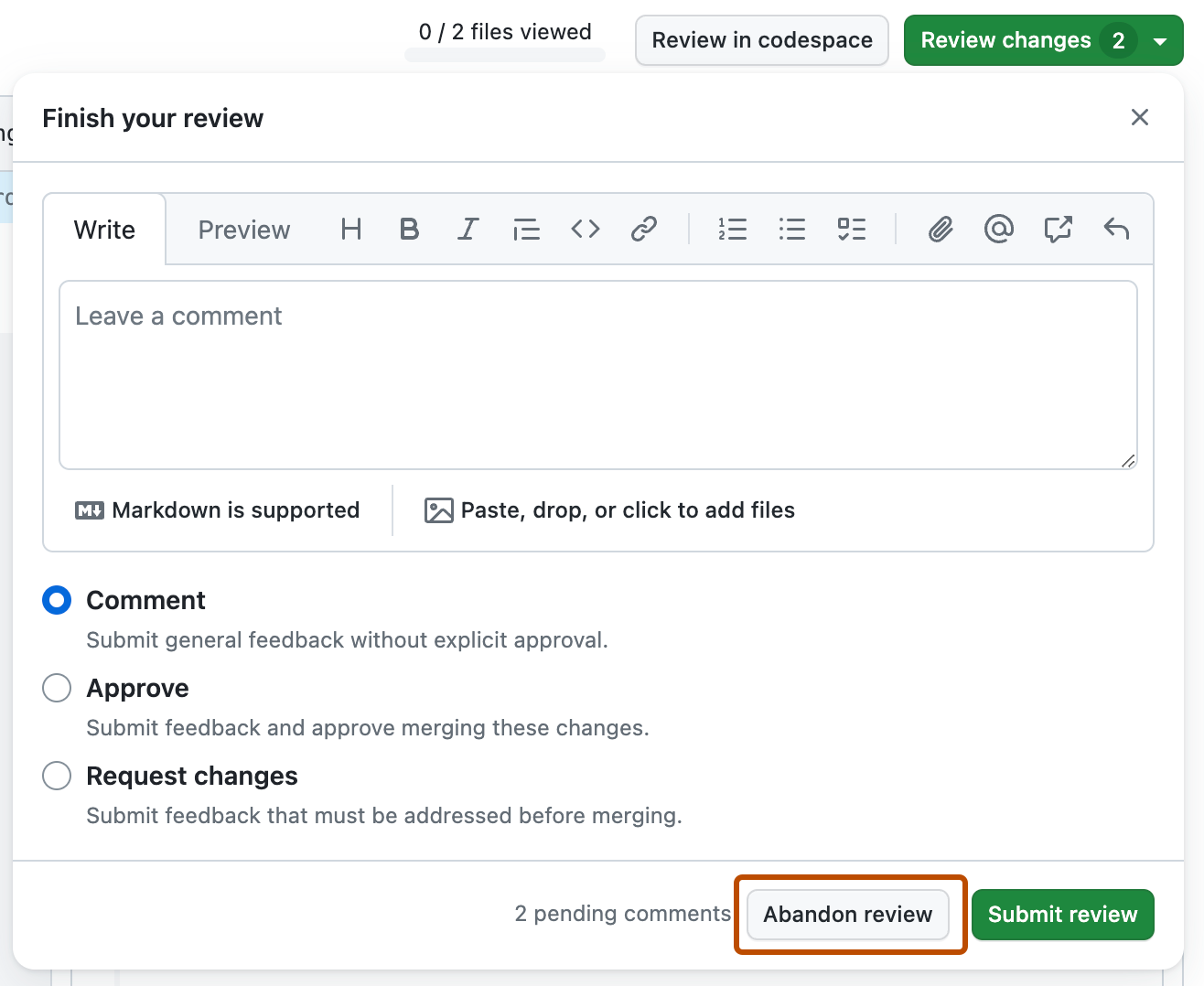
Use o GitHub Codespaces para testar, executar e examinar solicitações de pull.
-
Abra a pull request em um codespace, conforme descrito em Como usar o GitHub Codespaces em solicitações de pull.
-
Na Barra de Atividades, clique na exibição GitHub Pull Request. Essa exibição só aparece quando você abre uma solicitação de pull em um codespace.
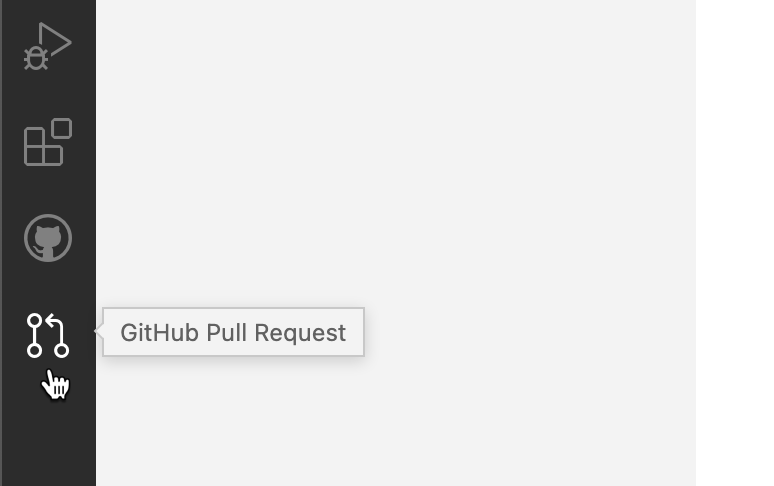
-
Para revisar um arquivo específico, clique no ícone Abrir Arquivo na barra lateral.
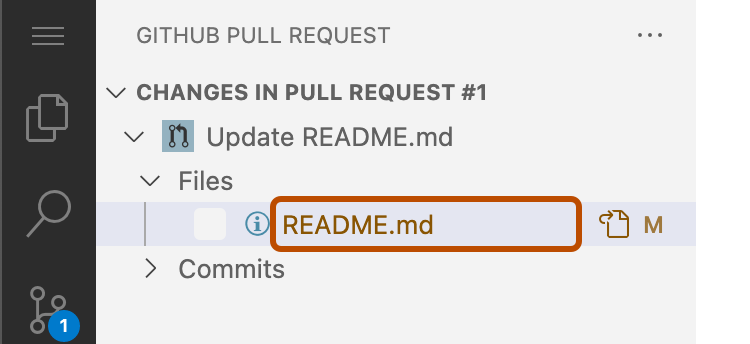
-
Para adicionar comentários de revisão, clique no ícone + ao lado do número da linha. Digite seu comentário de revisão e clique em Iniciar Revisão.
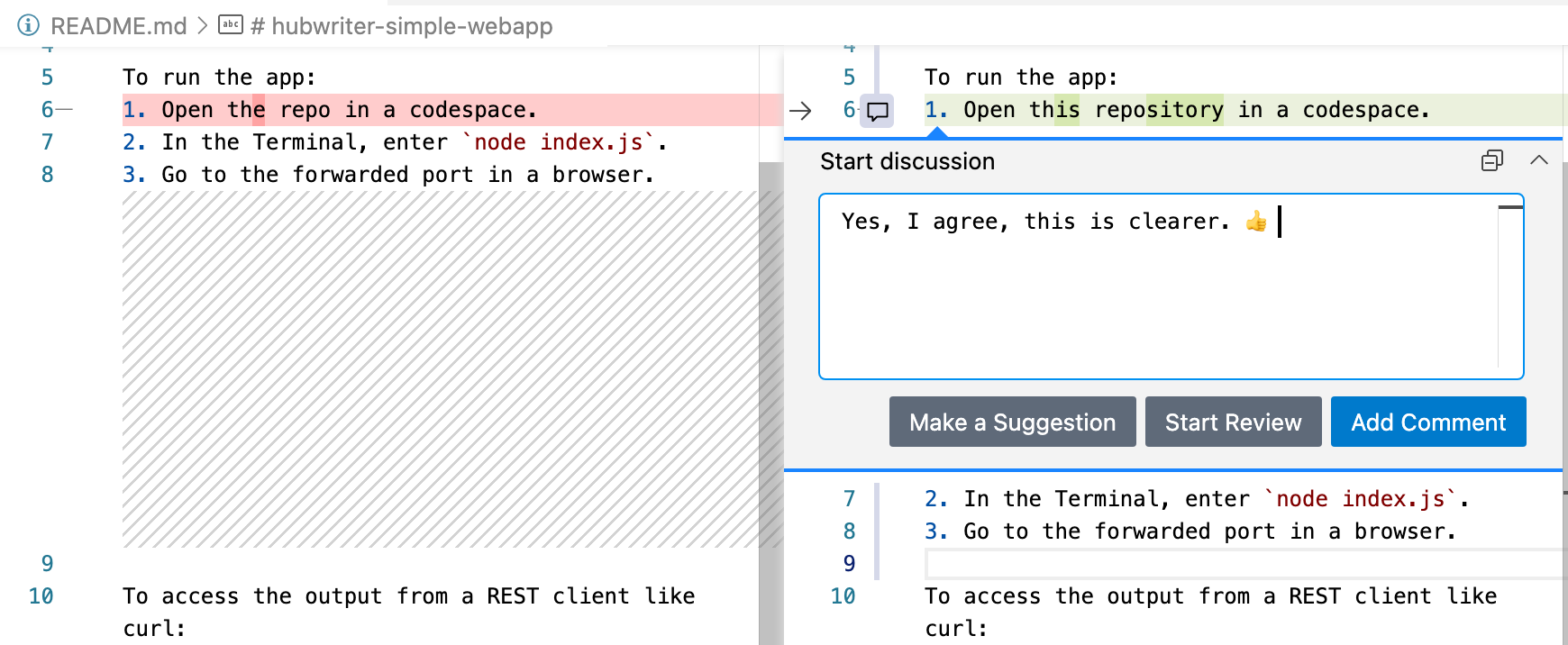
-
Opcionalmente, você pode sugerir uma alteração em que o autor do pull request pode clicar para confirmar se concordar com sua sugestão. Para fazer isso, clique e mantenha pressionado o sinal + ao lado da primeira linha em que você deseja sugerir a alteração e, em seguida, arraste o sinal + para a última linha em que você deseja sugerir a alteração. Em seguida, clique em Fazer uma sugestão na caixa de comentários exibida.
As linhas selecionadas são copiadas para a caixa de comentários, onde você pode editá-las para sugerir uma alteração. Você pode adicionar um comentário acima da linha que contém
```suggestionpara explicar a alteração sugerida.Clique em Adicionar comentário para adicionar sua sugestão ao pull request.
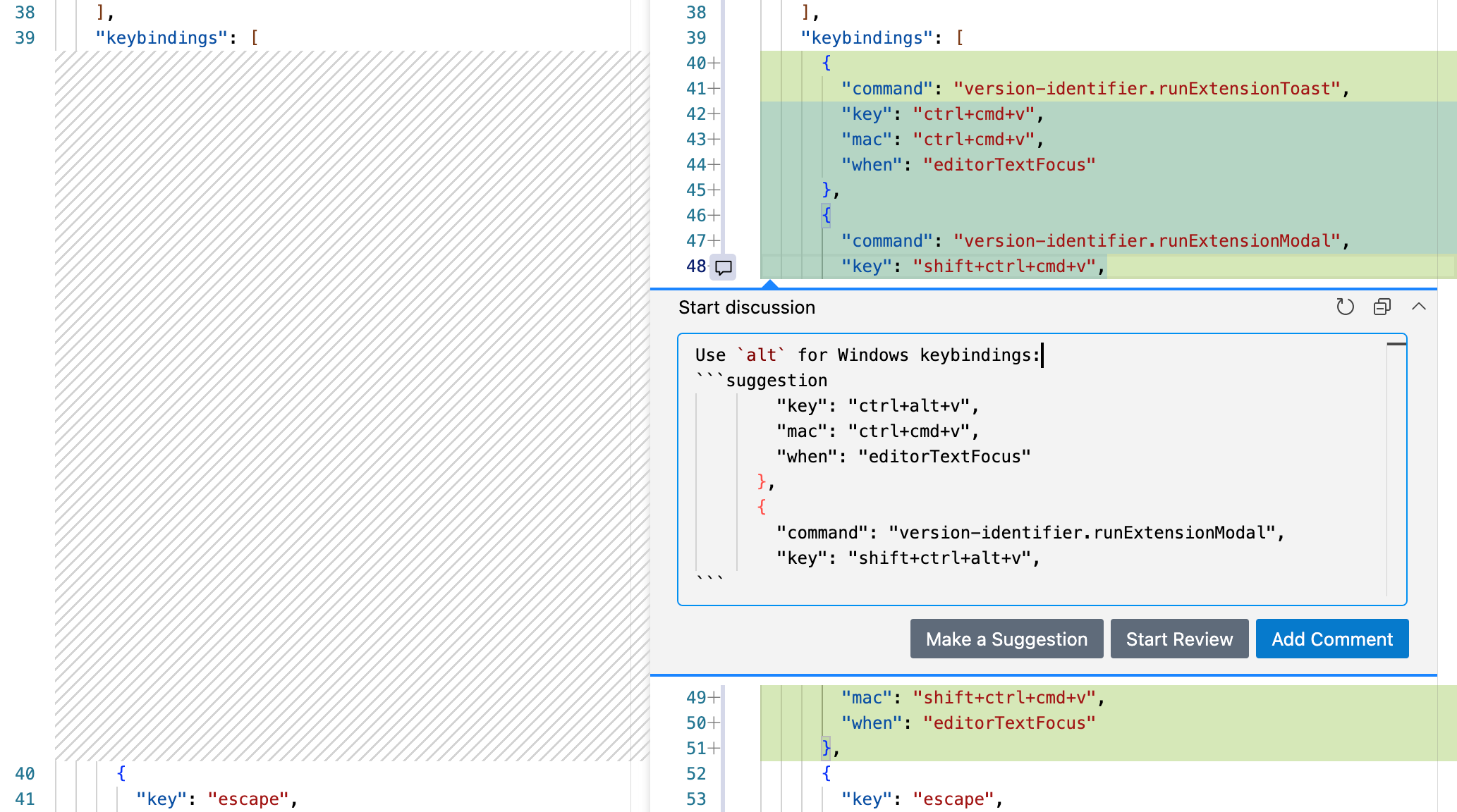
-
Quando terminar de adicionar comentários de revisão, na barra lateral, você poderá optar por enviar os comentários, aprovar as alterações ou solicitar alterações.
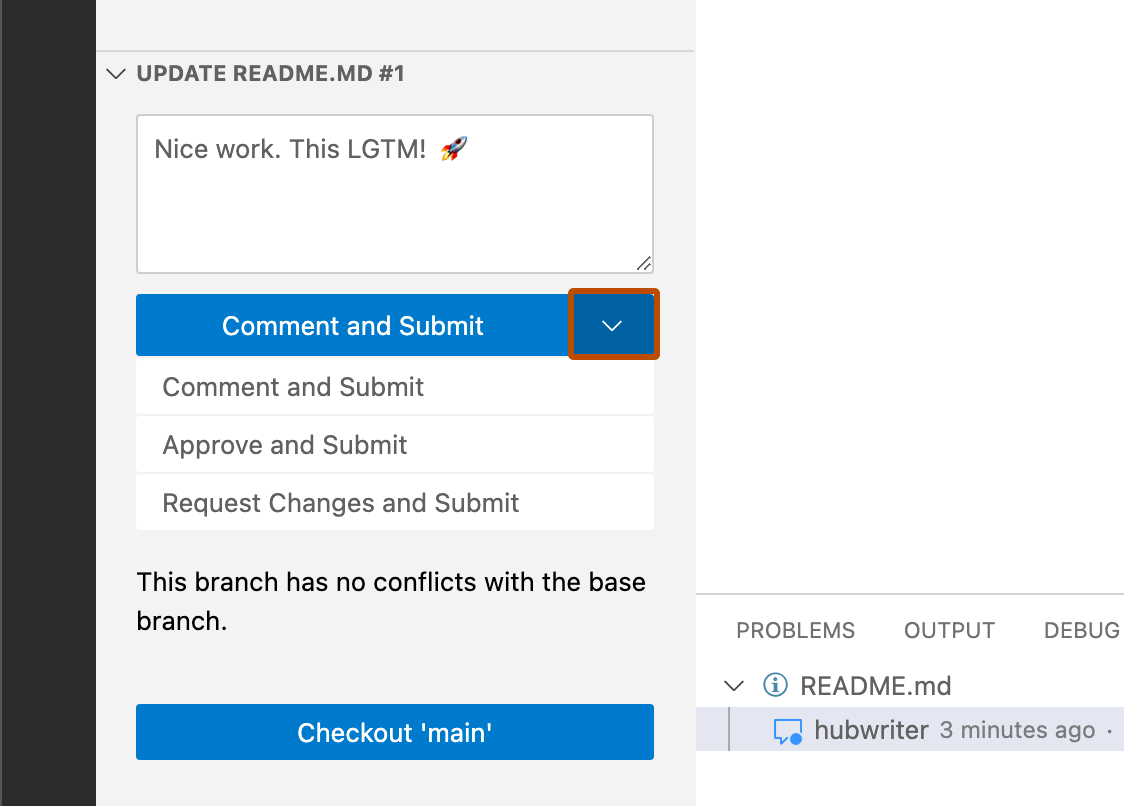
Para obter mais informações sobre como revisar pull requests no GitHub Codespaces, confira Como usar o GitHub Codespaces em solicitações de pull.
Noções básicas sobre alterações em uma pull request
Note
Você precisará ter acesso ao GitHub Copilot. Para saber mais, confira O que é o GitHub Copilot?.
O GitHub Copilot pode ajudar você a entender rapidamente as alterações em uma pull request fornecendo contexto e explicações para commits específicos. Se você não tiver certeza sobre a finalidade de uma alteração específica ou precisar de mais detalhes sobre como ela se encaixa na base de código mais ampla, poderá fazer perguntas ao Copilot sobre commits individuais.
-
Navegue até um commit no GitHub.
-
No canto superior direito de qualquer página no GitHub, clique no ícone GitHub Copilot ao lado da barra de pesquisa.
O painel GitHub Copilot Chat é exibido. Para redimensionar o painel, clique e arraste a borda superior ou esquerda.
-
Se o painel contiver uma conversa anterior que você teve com o Copilot, clique no ícone de sinal de adição no canto superior direito do painel do Copilot para iniciar uma nova conversa.
-
Na parte inferior do painel de chat do Copilot, na caixa "Perguntar ao Copilot", digite uma pergunta e pressione Enter. Por exemplo, você pode inserir:
-
Summarize the changes in this commit -
Who committed these changes? -
When was this commit made?
Tip
Se você souber o SHA de uma confirmação, em vez de navegar até a confirmação, poderá perguntar ao Copilot sobre a confirmação de qualquer página do repositório no GitHub incluindo a SHA em sua mensagem. Por exemplo,
What changed in commit a778e0eab? -
-
Opcionalmente, clique em na caixa de texto para impedir que o Copilot continue sua resposta.
Revisar alterações de dependência
Se o pull request contiver alterações em dependências, você poderá usar a revisão de dependências para um manifesto ou arquivo de bloqueio para ver o que mudou e verificar se as alterações introduzem vulnerabilidades de segurança. Para saber mais, confira Revendo alterações de dependência em um pull request.
-
Na solicitação de pull, clique em Arquivos alterados.

-
À direita do cabeçalho de um arquivo de manifesto ou de bloqueio, veja a revisão de dependências clicando no botão de comparação avançada .

-
É possível que você também queira revisar o diff da fonte, porque pode haver alterações no manifesto ou arquivo de bloqueio que não mudam as dependências, ou pode haver dependências que GitHub não pode analisar e que, consequentemente, não aparecem na revisão de dependências.
Para voltar à exibição de comparação de origem, clique no botão .

Marcar um arquivo como visualizado
Quando terminar de revisar um arquivo, você pode marcar o arquivo como visualizado, e o arquivo será aninhado. Se o arquivo for alterado após ser visualizado, será desmarcado como visualizado.
-
Na solicitação de pull, clique em Arquivos alterados.

-
À direta do cabeçalho do arquivo que você terminou de revisar, selecione Visualizado.

Enviar a revisão
Quando terminar de revisar os arquivos que deseja incluir na pull request, envie a revisão.
-
Na solicitação de pull, clique em Arquivos alterados.

-
Acima do código alterado, clique em Revisar alterações.

-
Digite um comentário que resume o seu feedback sobre as alterações propostas.
-
Selecione o tipo de revisão que você gostaria de deixar:
- Selecione Comentar para incluir um comentário geral sem aprovar explicitamente as alterações nem solicitar alterações adicionais.
- Selecione Aprovar para enviar seu comentário e aprovar a mesclagem das alterações propostas na solicitação de pull.
- Selecione Solicitar alterações para enviar comentários que precisam ser resolvidos para que a solicitação de pull seja mesclada.
-
Clique em Enviar revisão.
Tip
- A opção Solicitar alterações é puramente informativa e não impedirá a mesclagem, a menos que um conjunto de regras ou regra de proteção de branch clássica seja configurado com a opção "exigir uma pull request". Se estiver cofnfigurado e um colaborador com acesso
admin,ownerouwriteno repositório enviar uma revisão solicitando alterações, a solicitação de pull não poderá ser mesclada até que o mesmo colaborador envie outra revisão aprovando as alterações na pull request. - Proprietários e administradores do repositório podem fazer merge de um pull request mesmo que não tenham recebido uma revisão de aprovação; ou se um revisor que solicitou alterações saiu da organização ou estiver indisponível.
- Se as revisões necessárias e o descarte de uma revisão obsoleta estiverem habilitados e um commit de modificação de código for enviado para o branch de um pull request aprovado, a aprovação será ignorada. O pull request deve ser revisado e aprovado novamente antes de poder ser mesclado.
- Quando vários pull requests abertos têm um branch principal que aponta para o mesmo commit, você não conseguirá mesclá-los se um ou ambos tiverem uma revisão pendente ou rejeitada.
- Se o repositório exigir a aprovação de revisões de pessoas com permissões de gravação ou de administrador, todas as aprovações de pessoas com essas permissões serão indicadas com uma marca de seleção verde e as aprovações de pessoas sem essas permissões têm uma marca de seleção cinza. As aprovações com uma marca de seleção cinza não afetam a possibilidade de mesclagem da solicitação de pull.
- Os autores de pull request não podem aprovar seus próprios pull requests.