Introdução
Este tutorial ensina os princípios básicos de GitHub Enterprise Cloud como, por exemplo, repositórios, branches, commits e pull requests. Você criará seu próprio repositório Hello World e aprenderá o fluxo de trabalho de pull request de GitHub Enterprise Cloud, uma maneira popular de criar e revisar o código.
Neste guia de início rápido, você irá:
- Criar e usar um repositório.
- Iniciar e gerenciar um novo branch.
- Fazer alterações em um arquivo e enviá-las por push para o GitHub Enterprise Cloud como commits.
- Abrir e realizar merge de uma solicitação de pull.
Pré-requisitos
-
Você deve ter uma conta do GitHub. Para saber mais, confira Criar uma conta no GitHub.
-
Você não precisa saber como programar, usar a linha de comando ou instalar o Git (o software de controle de versão no qual GitHub Enterprise Cloud é criado).
Etapa 1: Criar um repositório
A primeira coisa que faremos é criar um repositório. Você pode pensar em um repositório como uma pasta que contém itens relacionados, como arquivos, imagens, vídeos ou até mesmo outras pastas. Um repositório geralmente agrupa itens que pertencem ao mesmo "projeto" ou coisa em que você está trabalhando.
Geralmente, os repositórios incluem um arquivo README, um arquivo com informações sobre seu projeto. Arquivos LEIAME são escritos em Markdown, que é uma linguagem fácil de ler e de escrever para formatar texto sem formatação. Aprenderemos mais sobre Markdown no próximo tutorial, Configurando seu perfil.
O GitHub Enterprise Cloud permite adicionar um arquivo README ao mesmo tempo em que você cria seu repositório. GitHub Enterprise Cloud também oferece outras opções comuns, como um arquivo de licença, mas você não precisa selecionar nenhuma delas agora.
Seu repositório hello-world pode ser um lugar em que você armazena ideias, recursos ou até compartilha e discute assuntos com outras pessoas.
-
No canto superior direito de qualquer página, selecione e clique em Novo repositório.

-
Na caixa "Nome do repositório", digite
hello-world. -
Na caixa "Descrição", digite uma breve descrição. Por exemplo, digite "Este repositório é para praticar o fluxo do GitHub."
-
Selecione se o repositório será Público ou Privado.
-
Selecione Adicionar um arquivo LEIAME.
-
Clique em Criar repositório.
Etapa 2: Criar um branch
O Branch permite que você tenha diferentes versões de um repositório de uma só vez.
Por padrão, seu repositório tem um branch chamado main que é considerado o branch definitivo. Você pode criar branches adicionais com base em main no repositório.
O branch é útil quando você deseja adicionar novas funcionalidades a um projeto sem alterar a fonte principal do código. O trabalho feito em diferentes branches não aparecerá no branch principal até que você faça o merge, que abordaremos mais tarde neste guia. Você pode usar branches para fazer experimentos e edições antes de fazer commit delas em main.
Quando você cria um branch com base no branch main, você faz uma cópia ou um instantâneo de main como ele era naquele momento. Se outra pessoa fez alterações no branch main enquanto você estava trabalhando no seu branch, você pode efetuar pull dessas atualizações.
Este diagrama mostra:
- O branch
main - Um novo branch chamado
feature - O percurso que o
featurefaz antes de ser mesclado emmain
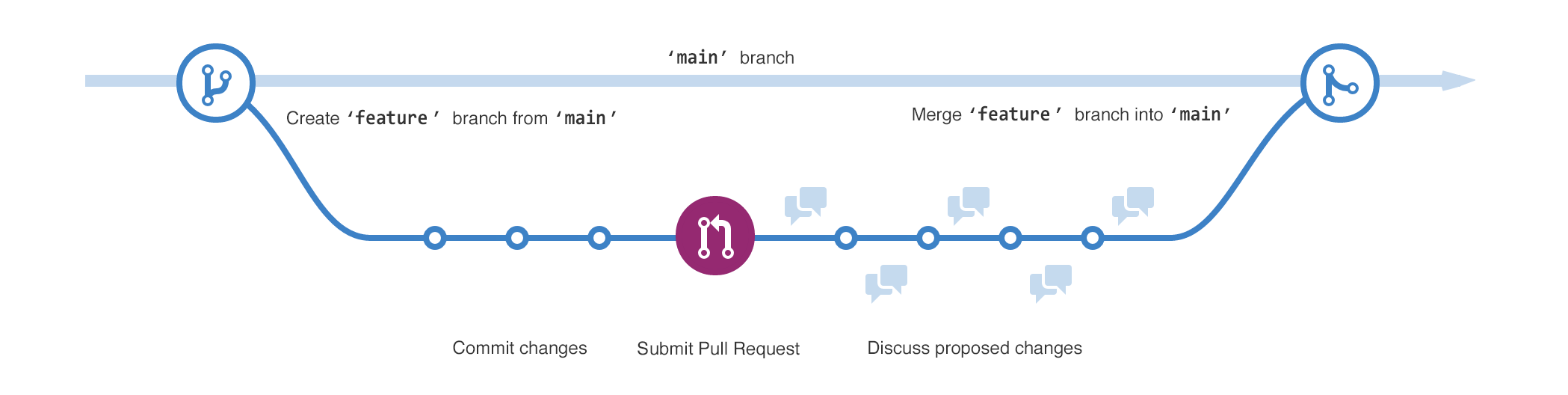
Criar um branch
-
Clique na guia Código do repositório
hello-world. -
Acima da lista de arquivos, clique no menu suspenso que diz main.
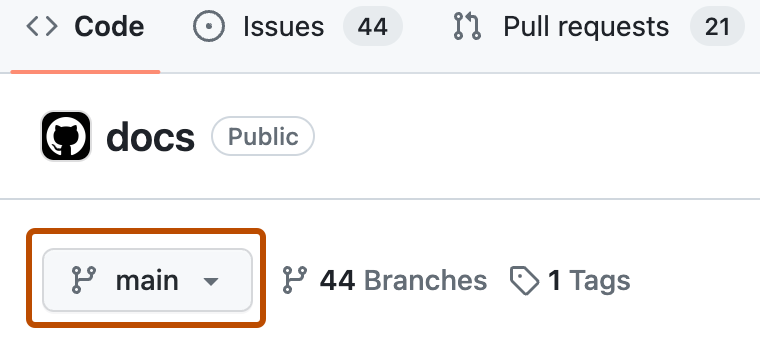
-
Digite um nome de branch,
readme-edits, na caixa de texto. -
Clique em Criar branch: readme-edits com base no principal.
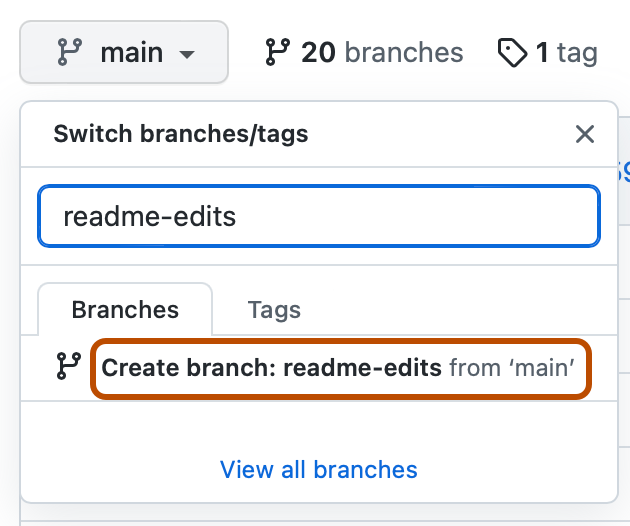
Agora você tem dois branches, main e readme-edits. Neste momento, eles são exatamente os mesmos. Em seguida, você adicionará alterações ao novo branch readme-edits.
Etapa 3: Fazer alterações e commit
Quando você criou um branch na etapa anterior, o GitHub Enterprise Cloud direcionou você para a página de código do novo branch readme-edits, que é uma cópia de main.
Você pode fazer e salvar as alterações nos arquivos do seu repositório. Em GitHub Enterprise Cloud, as alterações salvas são denominadas commits. Cada commit tem uma mensagem de commit associada, que é uma descrição que explica por que uma determinada alteração foi feita. As mensagens de commit capturam histórico das suas alterações para que outros colaboradores possam entender o que você fez e o porquê.
- Abaixo do branch
readme-editsque você criou, clique no arquivoREADME.md. - Clique em para editar o arquivo.
- No editor, escreva um pouco sobre você.
- Selecione Fazer commit das alterações.
- Na caixa "Fazer commit das alterações", escreva uma mensagem de commit que descreva as alterações.
- Clique em Fazer commit das alterações.
Essas alterações serão feitas somente no arquivo README no branch readme-edits, ou seja, agora esse branch tem um conteúdo diferente de main.
Etapa 4: Abrir uma solicitação de pull
Agora que você tem alterações em um branch com base em main, abra uma solicitação de pull.
Os pull requests são o centro da colaboração em GitHub Enterprise Cloud. Ao abrir um pull request, você está propondo suas alterações e solicitando que alguém analise e faça pull na sua contribuição e os mescle no seu branch. Os pull requests mostram diffs, ou diferenças, do conteúdo de ambos os branches. As alterações, adições e subtrações são exibidas em cores diferentes.
Assim que você fizer um commit, você poderá abrir um pull request e começar uma discussão, mesmo antes de o código ser concluído.
Nesta etapa, você abrirá uma solicitação de pull em seu próprio repositório e, em seguida, irá mesclá-la você mesmo. Essa é uma ótima maneira de praticar o fluxo do GitHub Enterprise Cloud antes de trabalhar em projetos maiores.
-
Clique na guia Solicitações de pull do repositório
hello-world. -
Clique em Nova pull request.
-
Na caixa Exemplos de Comparações, selecione o branch que você criou,
readme-edits, para compará-lo commain(o original). -
Veja as mudanças que você fez na página de Comparação e certifique-se que eles são o que você deseja enviar.
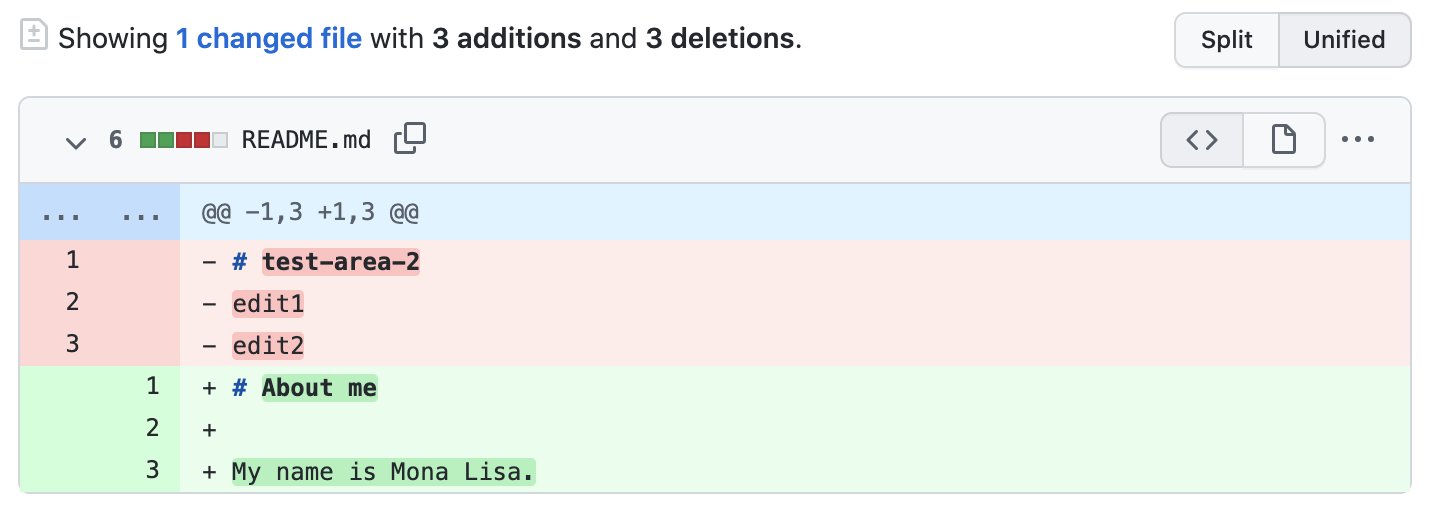
-
Clique em Criar solicitação de pull.
-
Dê um título ao seu pull request e escreva uma breve descrição das suas alterações. Você pode incluir emojis e arrastar e soltar imagens e gifs.
-
Clique em Criar solicitação de pull.
Como revisar uma solicitação de pull
Quando você começa a colaborar com outras pessoas, este é o momento em que você pede a revisão delas. Isso permite que seus colaboradores comentem ou proponham alterações em sua solicitação de pull antes de mesclar as alterações no branch main.
Não abordaremos a revisão de solicitações de pull neste tutorial, mas se você estiver interessado em saber mais, consulte Sobre revisões de pull request. Como alternativa, tente o curso "Revisão de solicitações pull" do GitHub Skills.
Etapa 5: Mesclar sua solicitação de pull
Nesta etapa final, você mesclará o branch readme-edits no branch main. Depois que você mesclar a solicitação de pull, as alterações no branch readme-edits serão incorporadas em main.
Às vezes, uma solicitação de pull pode introduzir alterações no código que entram em conflito com o código existente em main. Se houver algum conflito, o GitHub Enterprise Cloud irá alertar você sobre o código conflitante e impedirá a fusão até que os conflitos sejam resolvidos. Você pode criar um commit que resolve os conflitos ou usar comentários na pull request para discutir os conflitos com os integrantes da equipe.
Nesta apresentação, você não deverá ter conflitos. Portanto, você está pronto para fazer merge do seu branch no branch principal.
- Na parte inferior da solicitação de pull, clique em Mesclar solicitação de pull para mesclar as alterações em
main. - Clique em Confirmar mesclagem. Você receberá uma mensagem de que a solicitação foi mesclada com sucesso e o pedido foi encerrado.
- Clique em Excluir branch. Agora que a sua solicitação de pull foi mesclada e as alterações estão em
main, você pode excluir o branchreadme-editscom segurança. Se você quiser fazer mais alterações no seu projeto, você pode sempre criar um novo branch e repetir este processo. - Clique novamente na guia Código do repositório
hello-worldpara ver as alterações publicadas emmain.
Conclusão
Ao completar este tutorial, você aprendeu a criar um projeto e criar um pull request em GitHub Enterprise Cloud.
Como parte disso, aprendemos a:
- Criar um repositório.
- Iniciar e gerenciar um novo branch.
- Alterar um arquivo e fazer commit dessas alterações no GitHub Enterprise Cloud.
- Abrir e realizar merge de uma solicitação de pull.
Próximas etapas
- Dê uma olhada no seu perfil de GitHub Enterprise Cloud e você verá o seu trabalho refletido no seu gráfico de contribuição.
- Se você quiser praticar as habilidades aprendidas neste tutorial novamente, experimente o curso "Introdução ao GitHub" do GitHub Skills.
- No próximo tutorial, Configurando seu perfil, você aprenderá a personalizar seu perfil e também aprenderá alguma sintaxe básica de Markdown para escrever no GitHub Enterprise Cloud.