Sobre a sincronização do branch
É possível sincronizar o branch local com o repositório remoto extraindo os commits adicionados ao branch no GitHub desde a última sincronização. Se você fizer commits de outro dispositivo ou se várias pessoas contribuem para um projeto, você precisará sincronizar seu branch local para mantê-lo atualizado.
Quando você puxa para o branch local, você só atualiza sua cópia local do repositório. Para atualizar o branch no GitHub, envie as alterações por push. Para saber mais, confira Enviar alterações por push para o GitHub do GitHub Desktop.
Para adicionar alterações de um branch para outro branch, você fazer merge dos branches. Para aplicar as alterações ao seu branch a partir de outro branch no mesmo repositório, você pode fazer o merge do outro branch no seu branch no GitHub Desktop. Para solicitar que as alterações do seu branch sejam mescladas em outro branch, no mesmo repositório ou em outro repositório na rede, você pode criar um pull request no GitHub Desktop. Para saber mais, confira Como mesclar outro branch no seu branch de projeto e Sobre solicitação de pull.
Alguns fluxos de trabalho exigem ou beneficiam-se da rebase em vez de merge. Ao fazer o rebase, é possível reordenar, editar ou juntar commits. Para saber mais, confira Sobre a troca de base do Git e Como trocar a base do branch do projeto em outro branch.
Puxar para o seu branch local a partir do remoto
-
No GitHub Desktop, use o menu suspenso Branch Atual e selecione o branch local que deseja atualizar.
-
Para verificar se há commits no branch remoto, clique em Buscar origem

-
Para efetuar pull de commits do branch remoto, clique em Efetuar pull da origem ou em Efetuar pull da origem com troca de base.

-
Resolva os conflitos de mesclagem da maneira preferida usando um editor de texto, a linha de comando ou outra ferramenta. Para saber mais, confira Resolvendo conflitos de mesclagem.
Fazer merge de outro branch no branch do projeto
-
No GitHub Desktop, clique em Branch atual.

-
Clique em Escolher um branch para mesclar no BRANCH.
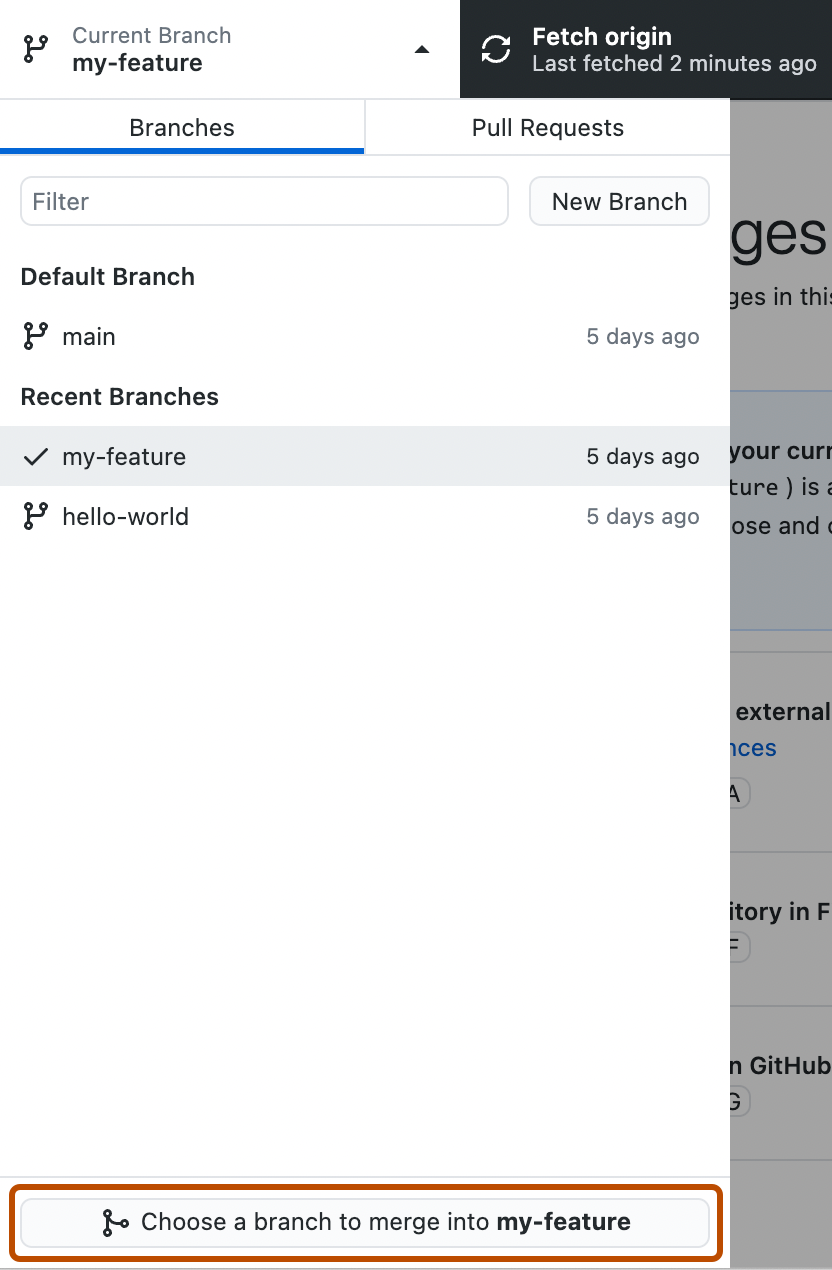
-
Clique no branch que você quer mesclar com o branch atual e clique em Mesclar BRANCH no BRANCH.
Note
Se houver conflitos de mesclagem, o GitHub Desktop avisará você acima do botão Mesclar BRANCH no BRANCH. Não será possível fazer merge dos branches até a solução de todos os conflitos.
-
Para enviar por push as alterações locais no repositório remoto, na barra do repositório, clique em Efetuar push de origem.

Fazer rebase entre o branch do projeto e outro branch
-
Na barra de menus, selecione Branch e clique em Trocar Base do Branch Atual.
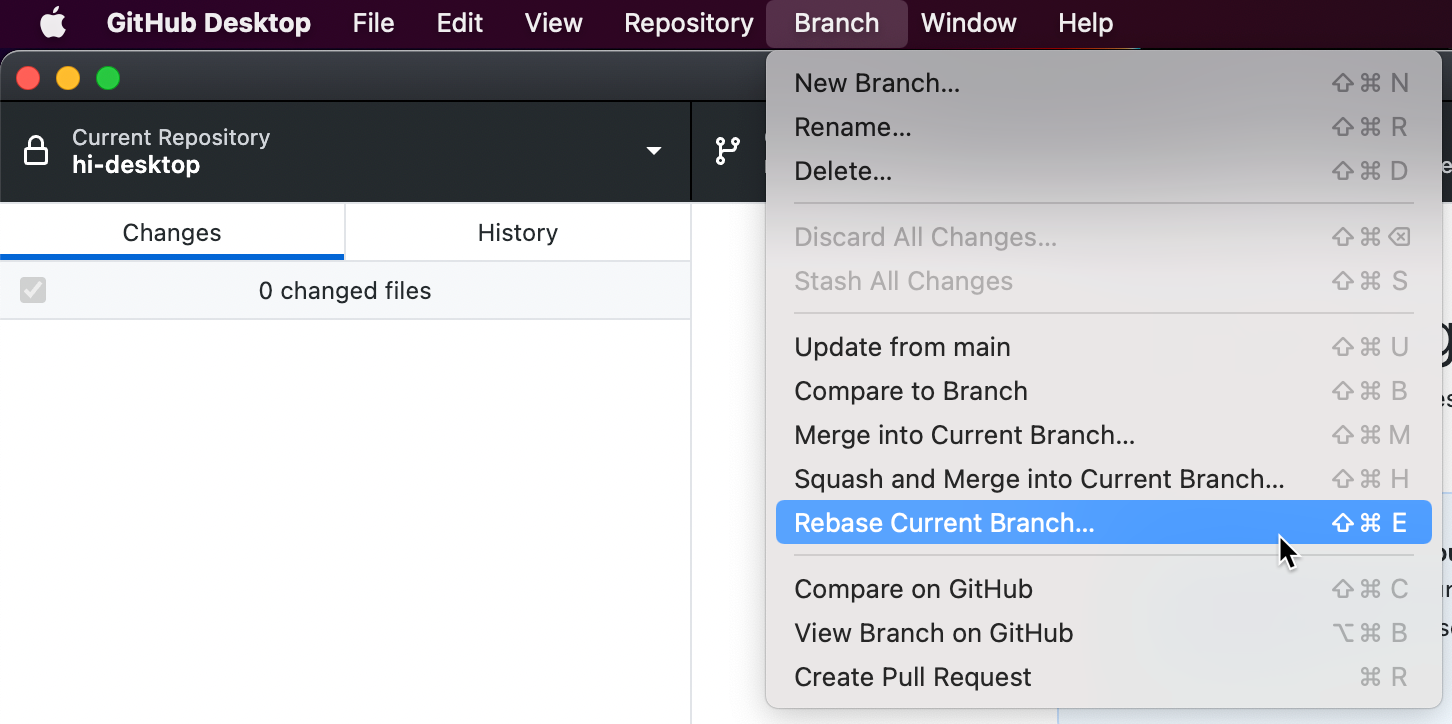
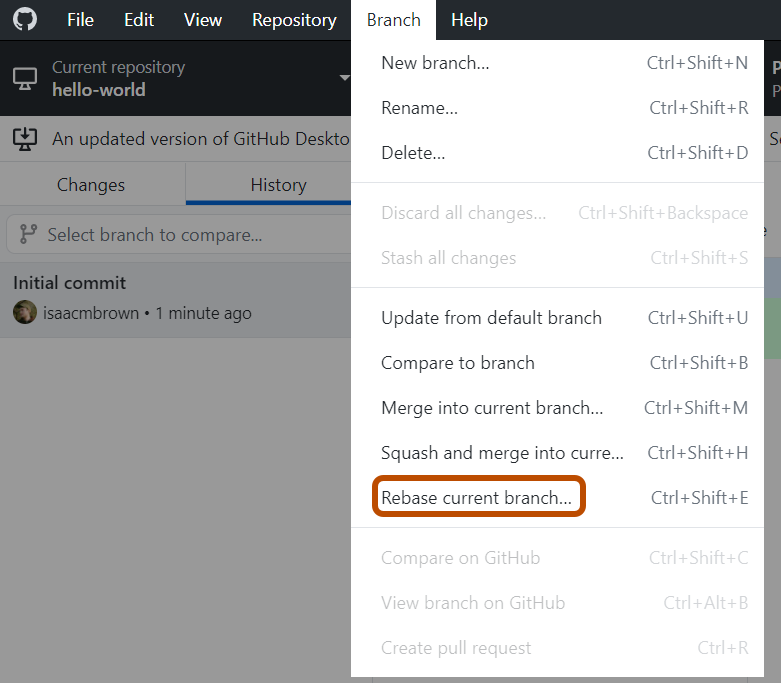
-
Clique no branch do qual deseja trocar a base no branch atual e clique em Trocar base.
-
Se você tiver certeza de que deseja trocar a base, clique em Iniciar Troca de Base.
-
Resolva os conflitos de mesclagem da maneira preferida usando um editor de texto, a linha de comando ou outra ferramenta. Para saber mais, confira Resolvendo conflitos de mesclagem.
-
Para efetuar push das alterações locais, clique em Forçar push da origem.

Fazer combinação por squash e merge de outro branch no branch do seu projeto
-
Na barra de menus, selecione Branche clique em Combinar por Squash e Mesclar no Branch Atual.
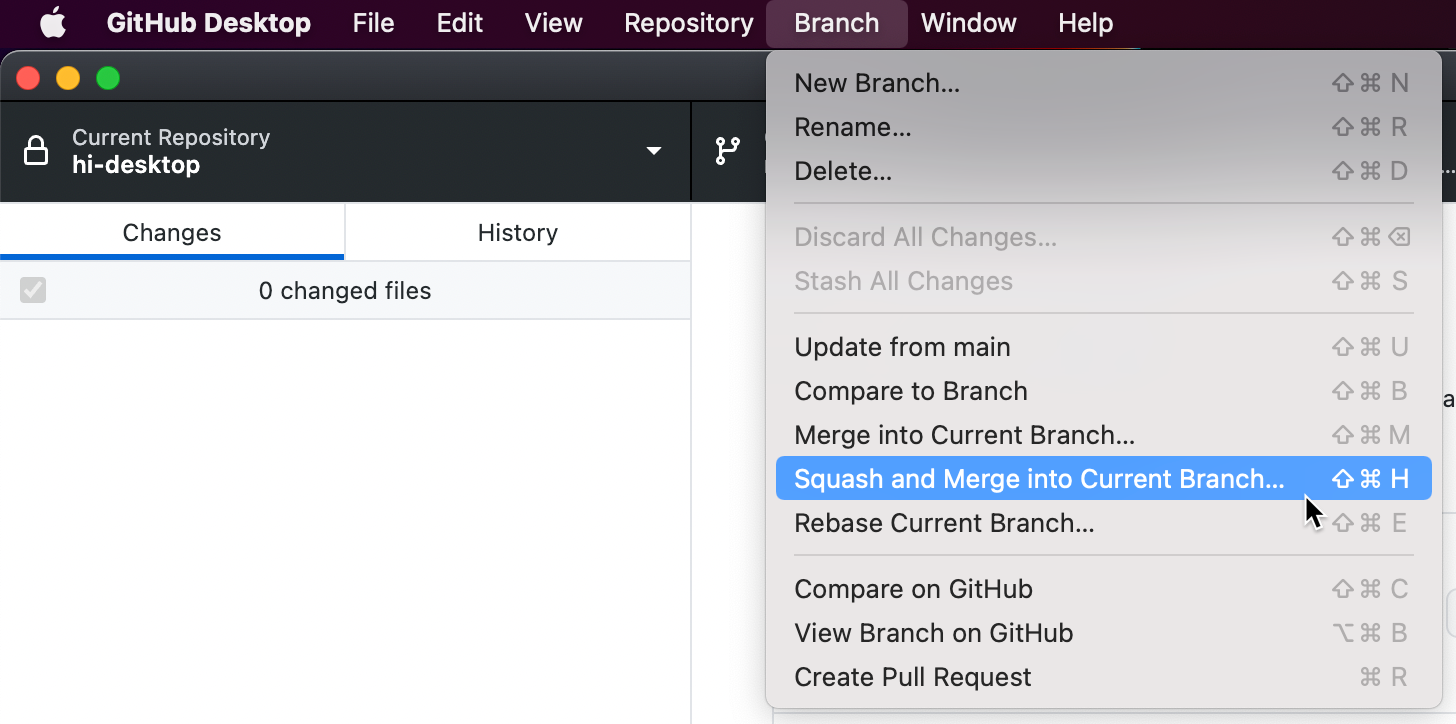
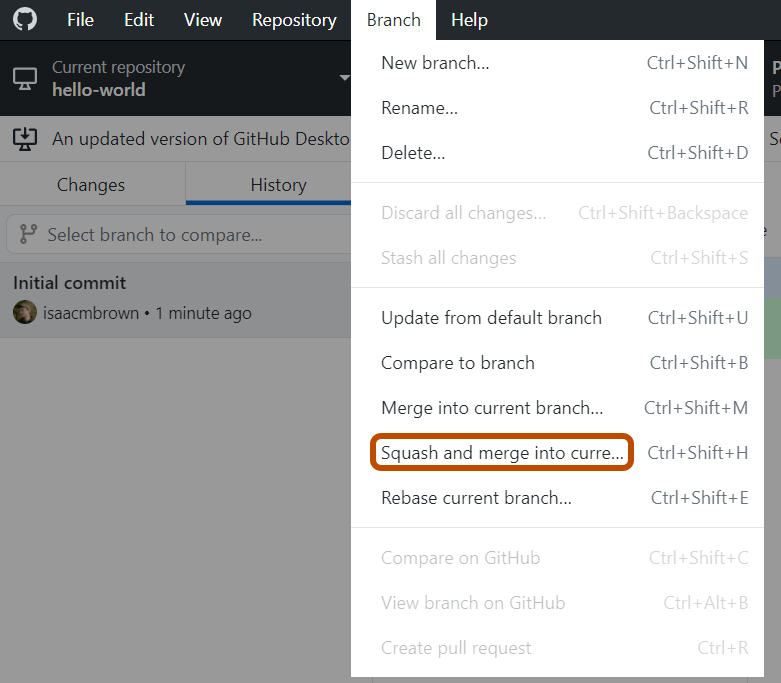
-
Na janela "Combinar por Squash e Mesclar", clique no branch que você deseja mesclar no branch atual e clique em Combinar por Squash e Mesclar.
Note
Se houver conflitos de mesclagem, o GitHub Desktop avisará você acima do botão Efetuar combinação por squash e mesclar. Você não poderá fazer combinação por squash e merge do branch até resolver todos os conflitos.
-
Para enviar por push as alterações locais no repositório remoto, na barra do repositório, clique em Efetuar push de origem.

Leitura Adicional
- Glossário do GitHub no glossário do GitHub
- Glossário do GitHub no glossário do GitHub
- Glossário do GitHub no glossário do GitHub