끌어오기 요청에 대한 새 분기를 만들려고 하는데 리포지토리에 대한 쓰기 권한이 없는 경우 먼저 리포지토리를 포크할 수 있습니다. 자세한 내용은 포크에서 끌어오기 요청 만들기 및 포크 정보을(를) 참조하세요.
끌어오기 요청을 만들 때 변경 내용을 병합할 분기를 지정할 수 있습니다. 끌어오기 요청은 서로 다른 두 분기 간에만 열 수 있습니다.
Note
퍼블릭 리포지토리에서 끌어오기 요청을 열려면 헤드나 소스 분기에 대한 쓰기 권한이 있어야 합니다. 또는 조직 소유 리포지토리의 경우 끌어오기 요청을 열려면 리포지토리를 소유하는 조직의 구성원이어야 합니다.
끌어오기 요청을 문제에 연결하여 수정이 진행 중임을 표시하고 누군가가 끌어오기 요청을 병합할 때 문제를 자동으로 닫을 수 있습니다. 자세한 내용은 끌어오기 요청을 이슈에 연결을(를) 참조하세요.
분기 범위 및 대상 리포지토리 변경
기본적으로 끌어오기 요청은 부모 리포지토리의 기본 분기를 기반으로 합니다. 자세한 내용은 분기 정보을(를) 참조하세요.
기본 부모 리포지토리가 올바르지 않으면 드롭다운 목록을 사용하여 부모 리포지토리와 분기를 모두 변경할 수 있습니다. 헤드 및 베이스 분기를 드롭다운 목록으로 교환하여 참조 지점 간에 Diff를 설정할 수도 있습니다. 여기서 참조는 GitHub 리포지토리의 분기 이름이어야 합니다.
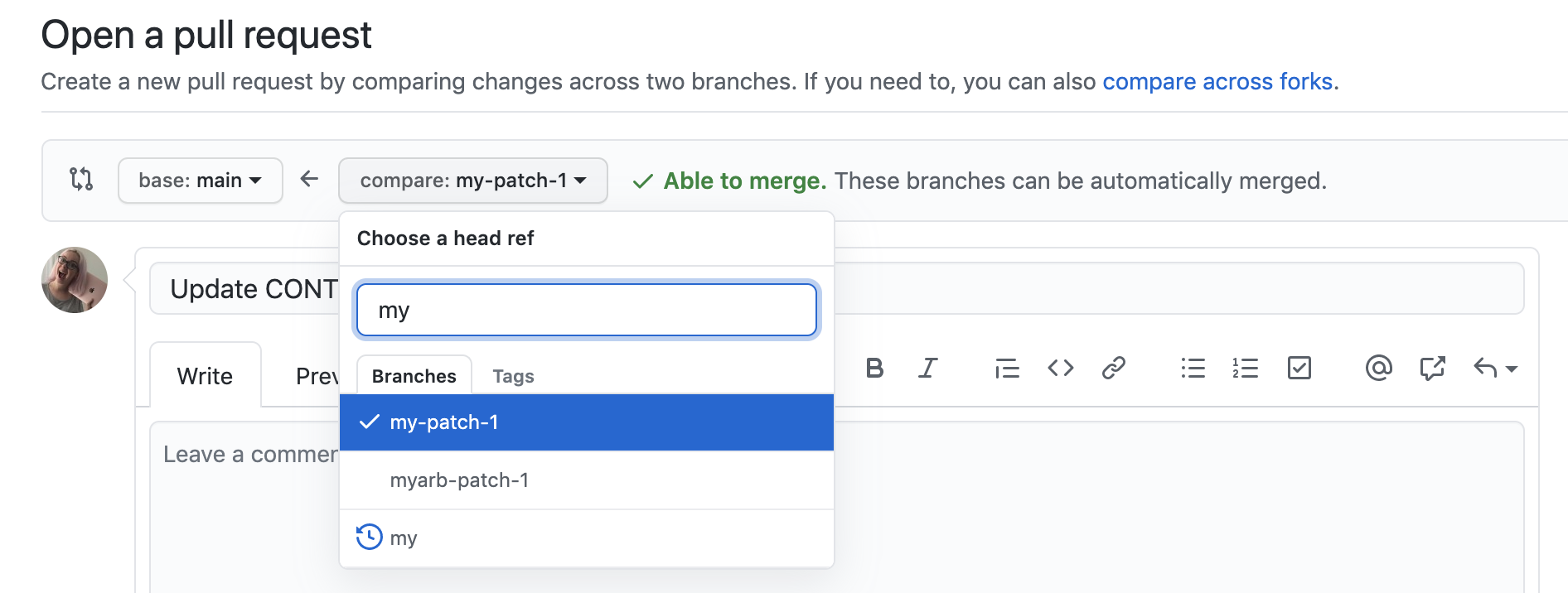
분기를 고려할 때 베이스 분기는 변경 내용을 적용해야 하는 위치 이며 헤드 분기에는 적용하려는 항목이 포함되어 있습니다.
베이스 리포지토리를 변경하는 경우 끌어오기 요청에 대한 알림도 변경합니다. 베이스 리포지토리로 푸시할 수 있는 모든 사용자는 다음에 로그인할 때 메일 알림을 받고 대시보드에서 새 끌어오기 요청을 볼 수 있습니다.
분기 범위의 정보를 변경하면 커밋 및 파일 변경 미리 보기 영역이 업데이트되어 새 범위가 표시됩니다.
Tip
- 비교 보기를 사용하여 모든 기간에 걸쳐 비교를 설정할 수 있습니다. 자세한 내용은 커밋 비교을(를) 참조하세요.
- 프로젝트 유지 관리자는 리포지토리에 대한 끌어오기 요청 템플릿을 추가할 수 있습니다. 템플릿에는 끌어오기 요청 본문의 정보에 대한 프롬프트가 포함됩니다. 자세한 내용은 문제 및 끌어오기 요청 템플릿 사용을(를) 참조하세요.
끌어오기 요청 만들기
-
GitHub에서 리포지토리의 기본 페이지로 이동합니다.
-
“분기” 메뉴에서 커밋이 포함된 분기를 선택합니다.
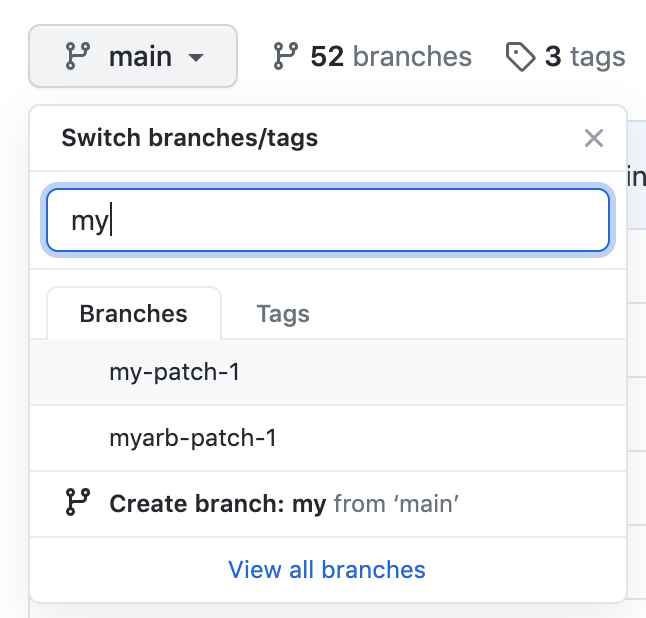
-
파일 목록 위의 노란색 배너에서 비교 및 끌어오기 요청을 클릭하여 연결된 분기에 대한 끌어오기 요청을 만듭니다.

-
베이스 분기 드롭다운 메뉴를 사용하여 변경 내용을 병합할 분기를 선택한 다음 비교 분기 드롭다운 메뉴를 사용하여 변경한 항목 분기를 선택합니다.
-
끌어오기 요청의 제목과 설명을 입력합니다.
-
검토할 준비가 된 끌어오기 요청을 만들려면 끌어오기 요청 만들기를 클릭합니다. 초안 끌어오기 요청을 만들려면 드롭다운을 사용하고 초안 끌어오기 요청 만들기를 선택한 다음, 초안 끌어오기 요청을 클릭합니다. 조직의 구성원인 경우 조직 소유자 초안 끌어오기 요청에 대한 액세스를 요청해야 할 수도 있습니다. 끌어오기 요청 정보을(를) 참조하세요.
Tip
끌어오기 요청을 만든 후 특정 사용자에게 제안된 변경 내용을 검토하도록 요청할 수 있습니다. 자세한 내용은 끌어오기 요청 검토 요청을(를) 참조하세요.
끌어오기 요청을 검토한 후 리포지토리에 병합할 수 있습니다.
Note
GitHub CLI에 대한 자세한 내용은 GitHub CLI 정보을(를) 참조하세요.
끌어오기 요청을 만들려면 gh pr create 하위 명령을 사용합니다.
gh pr create
개인에게 끌어오기 요청을 할당하려면 --assignee 또는 -a 플래그를 사용합니다. @me을 사용하여 끌어오기 요청을 자체 할당할 수 있습니다.
gh pr create --assignee "@octocat"
끌어오기 요청을 병합할 분기를 지정하려면 --base 또는 -B 플래그를 사용합니다. 끌어오기 요청에 대한 커밋이 포함되어 있는 분기를 지정하려면 --head 또는 -H 플래그를 사용합니다.
gh pr create --base my-base-branch --head my-changed-branch
새 끌어오기 요청에 대한 제목과 본문을 포함하려면 --title 및 --body 플래그를 사용합니다.
gh pr create --title "The bug is fixed" --body "Everything works again"
끌어오기 요청을 초안으로 표시하려면 --draft 플래그를 사용합니다.
gh pr create --draft
새 끌어오기 요청에 레이블이나 마일스톤을 추가하려면 --label 및 --milestone 플래그를 사용합니다.
gh pr create --label "bug,help wanted" --milestone octocat-milestone
특정 프로젝트에 새 끌어오기 요청을 추가하려면 --project 플래그를 사용합니다.
gh pr create --project octocat-project
개인 또는 팀을 검토자로 할당하려면 --reviewer 플래그를 사용합니다.
gh pr create --reviewer monalisa,hubot --reviewer myorg/team-name
기본 웹 브라우저에서 끌어오기 요청을 만들려면 --web 플래그를 사용합니다.
gh pr create --web
- 끌어오기 요청 미리 보기를 클릭합니다. GitHub Desktop에서 현재 분기와 베이스 분기 간의 변경 내용 차이를 보여 주는 미리 보기 대화 상자가 열립니다.


또는 GitHub(으)로 바로 이동하여 끌어오기 요청을 만들려면, 드롭다운 아이콘을 선택하고 끌어오기 요청 만들기를 선택하세요.
-
베이스의 분기를 확인하세요. 드롭다운 메뉴가 변경 내용을 통합하려고 한 분기인지 확인합니다.
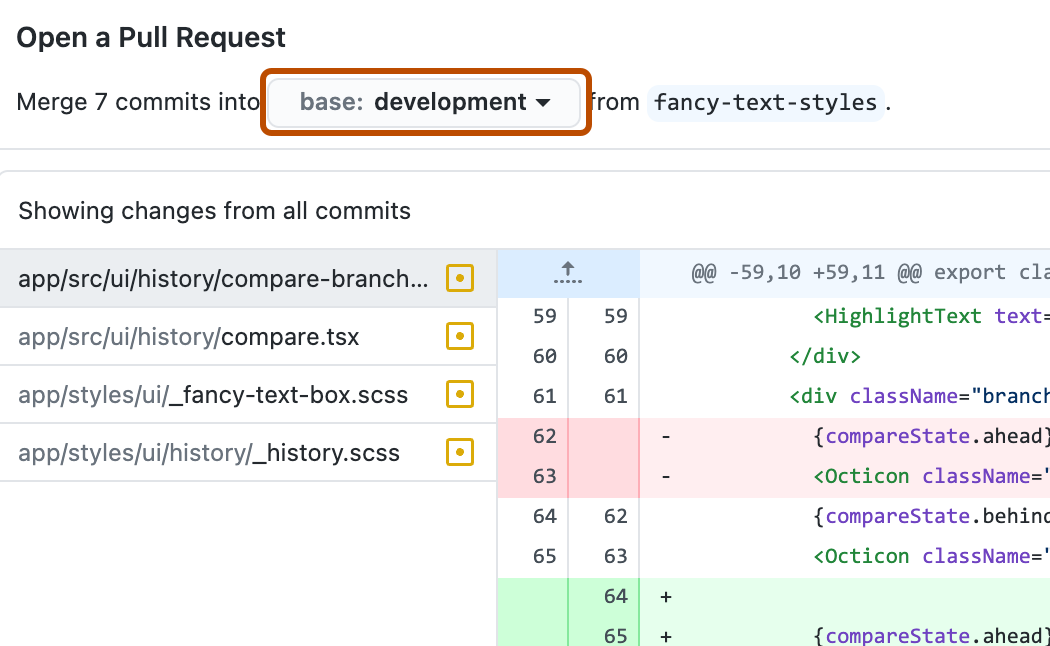
GitHub Desktop은(는) 현재 분기를 자동으로 베이스 분기와 통합할 수 있는지 여부를 알려 드립니다.
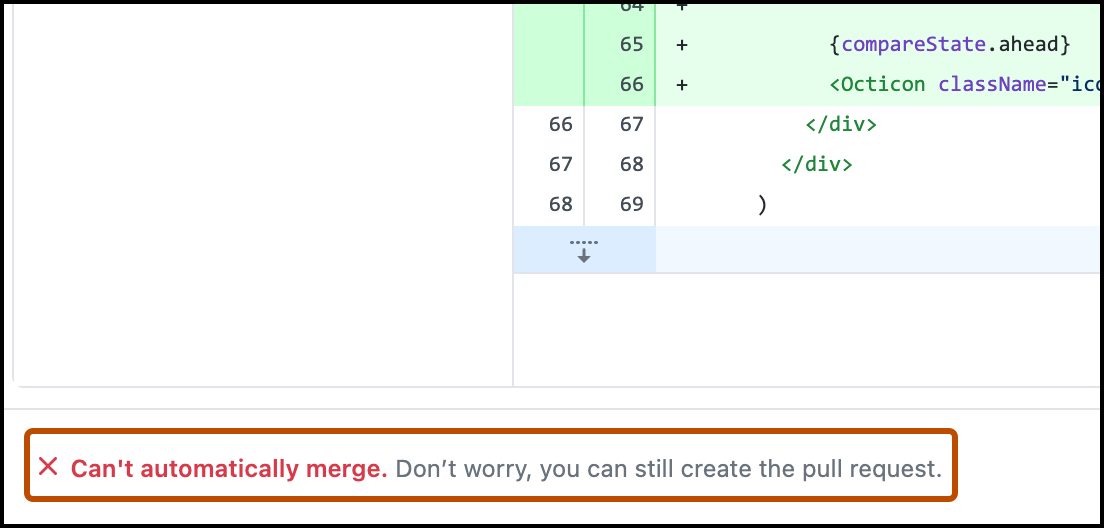
-
끌어오기 요청 만들기를 클릭합니다. GitHub Desktop이 기본 브라우저를 열어 GitHub로 이동합니다.
-
끌어오기 요청의 제목과 설명을 입력합니다.
-
검토할 준비가 된 끌어오기 요청을 만들려면 끌어오기 요청 만들기를 클릭합니다. 초안 끌어오기 요청을 만들려면 드롭다운을 사용하고 초안 끌어오기 요청 만들기를 선택한 다음, 초안 끌어오기 요청을 클릭합니다. 조직의 구성원인 경우 조직 소유자 초안 끌어오기 요청에 대한 액세스를 요청해야 할 수도 있습니다. 끌어오기 요청 정보을(를) 참조하세요.
- 리포지토리의 로컬 복사본에 대한 변경 내용을 커밋했으면 끌어오기 요청 만들기 아이콘을 클릭합니다.

- 병합하려는 로컬 분기 및 리포지토리와 병합하려는 원격 분기 및 리포지토리가 올바른지 확인합니다. 그런 다음 끌어오기 요청에 제목과 설명을 제공합니다.

- 만들기를 클릭합니다.
GitHub Codespaces에서 끌어오기 요청을 만드는 방법에 대한 자세한 내용은 끌어오기 요청에 Github Codespaces 사용을(를) 참조하세요.
끌어오기 요청에서 파일 변경
끌어오기 요청을 연 후 헤드 분기에 새 커밋을 추가하여 파일을 계속 변경할 수 있습니다.
GitHub 웹 사이트에서 파일을 변경할 수도 있습니다.
-
GitHub의 리포지토리에서 당겨받기 요청으로 이동하세요.
-
끌어오기 요청에서 변경된 파일을 클릭합니다.

-
변경하려는 파일로 아래로 스크롤합니다.
- 끌어오기 요청에 많은 파일이 있는 경우 필터를 사용하여 파일을 찾을 수 있습니다. 끌어오기 요청에서 파일 필터링을(를) 참조하세요.
-
변경할 파일 위에서 를 클릭합니다.
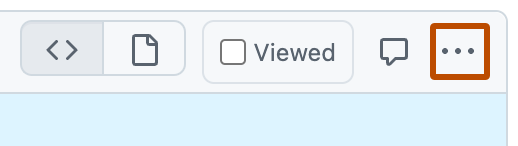
-
메뉴에서 Edit file을 클릭합니다.
-
편집기에서 파일을 변경하고 변경 내용을 커밋할 때 다시 헤드 분기에 직접 커밋할 것을 선택합니다.
Copilot Workspace의 공개 미리 보기 일부인 경우 "Files changed" 탭의 파일에서 Edit를 클릭하면 파일이 GitHub의 Copilot Workspace에서 열립니다. Copilot Workspace에서는 여전히 파일을 변경할 수 있지만, 리포지토리의 다른 파일도 변경하고, 변경 사항을 단일 커밋에 그룹화하고, Copilot 코드 완료를 이용할 수 있습니다.
개별 파일을 편집할 것을 선택하거나 끌어오기 요청의 오른쪽 사이드바에서 Open in Workspace 를 클릭하여 Copilot Workspace에 액세스할 수 있습니다. Copilot Workspace 및 공개 미리 보기 조인에 대한 자세한 내용은 Copilot을 사용하여 끌어오기 요청 작업 지원을(를) 참조하세요.