ファイルとディレクトリの削除について
リポジトリ内の個々のファイル、またはディレクトリ内のすべてのファイルを含むディレクトリ全体を削除できます。
書き込みアクセス許可をもっていないリポジトリ内のファイルまたはディレクトリを削除しようとした場合は、変更をコミットした後に、プロジェクトが個人用アカウントへフォークされ、pull request を元のリポジトリへ送信できるようになります。 詳しくは、「pull requests について」をご覧ください。
削除したファイルまたはディレクトリに機密データが含まれている場合、そのデータはリポジトリの Git 履歴で引き続き入手可能です。 GitHub からファイルを完全に削除するには、リポジトリの履歴からファイルを削除する必要があります。 詳しくは、「リポジトリからの機微なデータの削除」をご覧ください。
ファイルを削除する
-
リポジトリ内で削除対象のファイルを見つけます。
-
右上隅にある [] ドロップダウン メニューを選択し、[ファイルの削除] をクリックします。
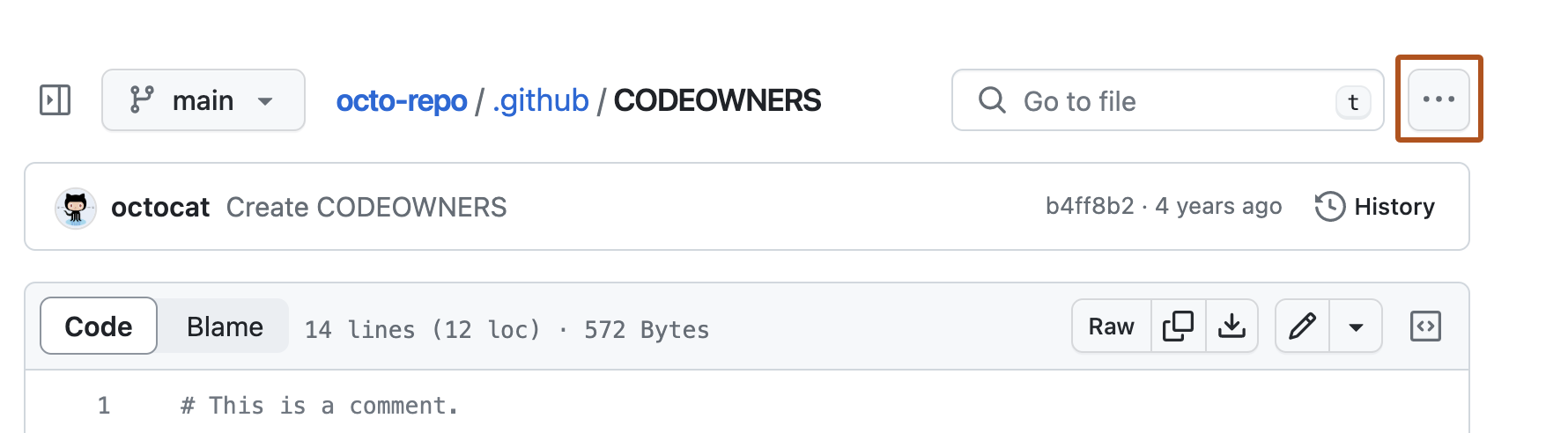
-
[コミット メッセージ] フィールドに、ファイルに対する変更内容を説明する、短くわかりやすいコミット メッセージを入力します。 コミットメッセージでは、複数の作者にコミットを関連づけることができます。 詳しくは、「複数の作者を持つコミットを作成する」をご覧ください。
-
GitHub のアカウントに複数のメール アドレスが関連付けられている場合は、[メール アドレス] ドロップダウン メニューをクリックし、Git 作成者のメール アドレスとして使用するメール アドレスを選択します。 このドロップダウンメニューには、検証済みのメールアドレスだけが表示されます。 メール アドレスのプライバシーを有効にした場合は、no-reply がコミット作成者の既定のメール アドレスになります。 no-reply メール アドレスの正確な形式の詳細については、「コミットメールアドレスを設定する」を参照してください。

-
コミットメッセージフィールドの下で、コミットの追加先を現在のブランチか新しいブランチから選択してください。 現在のブランチがデフォルトブランチなら、コミット用に新しいブランチを作成してからPull Requestを作成すべきです。 詳しくは、「pull request の作成」をご覧ください。

-
[変更のコミット] または [変更の提案] をクリックします。
ディレクトリを削除する
-
リポジトリ内で削除対象のディレクトリを見つけます。
-
右上隅にある [] ドロップダウン メニューを選び、 [ディレクトリの削除] をクリックします。
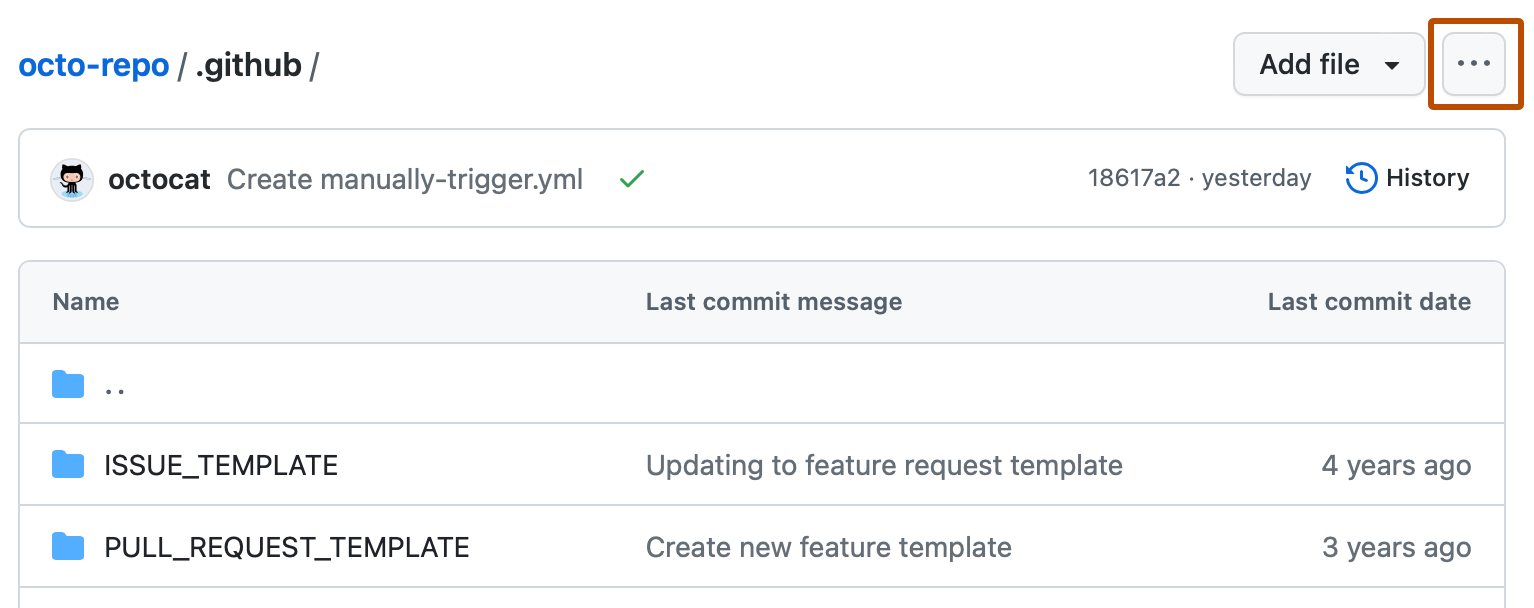
-
削除するファイルを確認します。
-
[コミット メッセージ] フィールドに、ファイルに対する変更内容を説明する、短くわかりやすいコミット メッセージを入力します。 コミットメッセージでは、複数の作者にコミットを関連づけることができます。 詳しくは、「複数の作者を持つコミットを作成する」をご覧ください。
-
GitHub のアカウントに複数のメール アドレスが関連付けられている場合は、[メール アドレス] ドロップダウン メニューをクリックし、Git 作成者のメール アドレスとして使用するメール アドレスを選択します。 このドロップダウンメニューには、検証済みのメールアドレスだけが表示されます。 メール アドレスのプライバシーを有効にした場合は、no-reply がコミット作成者の既定のメール アドレスになります。 no-reply メール アドレスの正確な形式の詳細については、「コミットメールアドレスを設定する」を参照してください。

-
コミットメッセージフィールドの下で、コミットの追加先を現在のブランチか新しいブランチから選択してください。 現在のブランチがデフォルトブランチなら、コミット用に新しいブランチを作成してからPull Requestを作成すべきです。 詳しくは、「pull request の作成」をご覧ください。

-
[変更のコミット] または [変更の提案] をクリックします。