リポジトリを作成する
さまざまなプロジェクトを GitHub リポジトリに保存できます。 このガイドでは、リポジトリを作成し、最初の変更をコミットします。
-
ページの右上隅で を選択し、 [新しいリポジトリ] をクリックします。
![新しいアイテムを作成するオプションを示す GitHub ドロップダウン メニューのスクリーンショット。 [新しいリポジトリ] というメニュー項目が濃いオレンジ色の枠線で囲まれています。](/assets/cb-29762/images/help/repository/repo-create-global-nav-update.png)
-
短くて覚えやすいリポジトリ名を入力します。 たとえば、"hello-world" といった名前です。
![リポジトリ作成の最初の手順のスクリーンショット。 [リポジトリ名] フィールドにはテキスト "hello-world" が表示され、濃いオレンジ色の枠線で囲まれています。](/assets/cb-61121/images/help/repository/create-repository-name.png)
-
必要に応じて、リポジトリの説明を追加します。 たとえば、"GitHub の最初のリポジトリ" などです。
-
リポジトリの可視性を選択してください。 詳しくは、「リポジトリについて」をご覧ください。
-
[Initialize this repository with a README] (このレポジトリを README で初期化する) を選択します。
-
[Create repository] (リポジトリの作成) をクリックします。
おめでとうございます。 最初のリポジトリの作成に成功し、README ファイルで初期化しました。
Note
GitHub CLI の詳細については、「GitHub CLI について」を参照してください。
- コマンド ラインで、新しいプロジェクトのローカル クローンを作成するディレクトリに移動します。
- プロジェクトのリポジトリを作成するには、
gh repo createサブコマンドを使用します。 メッセージが表示されたら、 [GitHub に新しいリポジトリを最初から作成する] を選択し、新しいプロジェクトの名前を入力します。 プロジェクトが個人アカウントではなく Organization に属するようにしたい場合は、organization-name/project-nameを使って Organization の名前とプロジェクト名を指定します。 - 対話型のプロンプトに従います。 リポジトリをローカルに複製するには、リモート プロジェクト ディレクトリを複製するかどうかを確認するメッセージが表示されたら [はい] を選択します。
- または、プロンプトをスキップするには、リポジトリ名と可視性フラグ (
--public、--private、または--internal) を指定します。 たとえば、gh repo create project-name --publicのようにします。 リポジトリをローカルに複製するには、--cloneフラグを渡します。 使用できる引数の詳細については、GitHub CLI のマニュアルを参照してください。
最初の変更をコミットする
" コミット " とは、特定の時点におけるプロジェクト内のすべてのファイルのスナップショットのようなものです。
新しいリポジトリを作成したので、README ファイルを使って初期化します。 README ファイルは、プロジェクトの詳細を説明し、プロジェクトのインストール方法や使い方などのドキュメントを追加するために適した場所です。 README ファイルの内容は、リポジトリのフロント ページに自動的に表示されます。
README ファイルに変更をコミットしてみましょう。
-
リポジトリのファイルの一覧で、README.md を選びます。
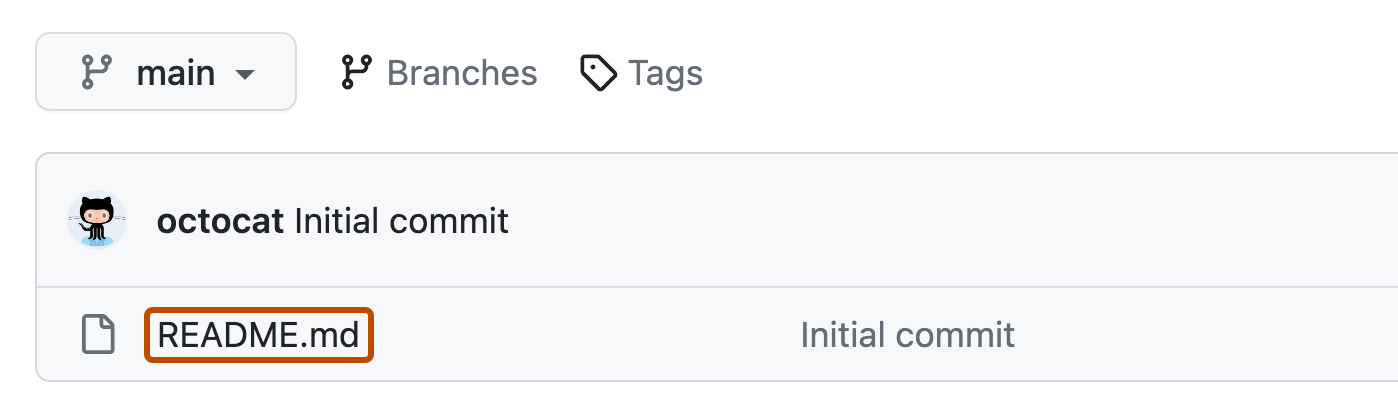
-
ファイル ビューの右上隅にある をクリックしてファイル エディターを開きます。

-
テキスト ボックスに、ご自分に関する情報をいくつか入力してください。
-
新しい内容の上にある [プレビュー] をクリックします。
![編集モードのファイルのスクリーンショット。 ファイルの内容の上の [プレビュー] というラベルのタブが、濃いオレンジ色の枠線で囲まれています。](/assets/cb-35434/images/help/repository/edit-readme-preview-changes.png)
-
ファイルに加えた変更を確認します。 [Diff の表示] を選んだ場合は、新しいコンテンツが緑色で表示されます。
![ファイル プレビューのスクリーンショット。 [Show diff] チェックボックスがオンであり、ファイルへの追加が緑色の線で示されています。 両方ともオレンジ色の枠線で囲まれています。](/assets/cb-32482/images/help/repository/create-commit-review.png)
-
[変更のコミット...] をクリックします。
-
[コミット メッセージ] フィールドに、ファイルに対する変更内容を説明する、短くわかりやすいコミット メッセージを入力します。 コミットメッセージでは、複数の作者にコミットを関連づけることができます。 詳しくは、「複数の作者を持つコミットを作成する」をご覧ください。
-
コミットメッセージフィールドの下で、コミットの追加先を現在のブランチか新しいブランチから選択してください。 現在のブランチがデフォルトブランチなら、コミット用に新しいブランチを作成してからPull Requestを作成すべきです。 詳しくは、「pull request の作成」をご覧ください。

-
[変更のコミット] または [変更の提案] をクリックします。
プロジェクトを作成したら、変更のコミットを開始できます。
README ファイルは、プロジェクトの詳細を説明し、プロジェクトのインストール方法や使い方などのドキュメントを追加するために適した場所です。 README ファイルの内容は、リポジトリのフロント ページに自動的に表示されます。 README ファイルを追加するには、次の手順に従います。
-
コマンド ラインで新しいプロジェクトのルート ディレクトリに移動します。 (このディレクトリは、
gh repo createコマンドを実行したときに作成されました。) -
プロジェクトに関する情報を含む README ファイルを作成します。
echo "info about this project" >> README.md -
「
git status」と入力します。 追跡されていないREADME.mdファイルが表示されます。$ git status Untracked files: (use "git add <file>..." to include in what will be committed) README.md nothing added to commit but untracked files present (use "git add" to track) -
ファイルをステージングしてコミットします。
git add README.md && git commit -m "Add README" -
ブランチに変更をプッシュします。
git push --set-upstream origin HEAD
次のステップ
README ファイルを含む新しいリポジトリを作成し、GitHub に最初のコミットを作成しました。
- これで、GitHub リポジトリを複製して、コンピューター上にローカル コピーを作成できるようになりました。 ローカル リポジトリからコミットし、pull request を作成して上流リポジトリで変更を更新できます。 詳細については、「リポジトリをクローンする」および「Git のセットアップ」を参照してください。
-
使用できる GitHub のセキュリティ機能を使ってリポジトリをセキュリティで保護します。 詳しくは、「リポジトリを保護するためのクイック スタート」をご覧ください。
-
GitHub で興味深いプロジェクトとリポジトリを見つけ、リポジトリのフォークを作成して変更を加えることができます。 リポジトリをフォークすると、元のリポジトリに影響を与えることなく、別のリポジトリに変更を加えることができるようになります。 詳しくは、「リポジトリをフォークする」をご覧ください。
-
GitHub の各リポジトリは、個人または organization が所有しています。 GitHub で接続してフォローすることで、ユーザー、リポジトリ、organization と対話できます。 詳しくは、「GitHub でのインスピレーションの発見」をご覧ください。
-
GitHub には素晴らしいサポート コミュニティがあり、助けを求め、世界中の人々と話すことができます。 GitHub Community で会話に参加してください。