Tip
GitHub CLI を使用して Issue またはPull Requestをフィルタすることもできます。 詳細については、GitHub CLI ドキュメントの「gh issue list」または「gh pr list」を参照してください。
Issue およびPull Requestをフィルタリングする
Issue およびPull Requestには、適用してリストを整理するためのデフォルトのフィルタが備わっています。
Issue およびPull Requestをフィルタリングして、以下を探すことができます:
- すべてのオープンな Issue およびPull Request
- 自分で作成した Issue およびPull Request
- 自分に割り当てられた Issue およびPull Request
- @mentioned されていた現在の issue と pull request
Tip
GitHub CLI を使用して Issue またはPull Requestをフィルタすることもできます。 詳細については、GitHub CLI ドキュメントの「gh issue list」または「gh pr list」を参照してください。
-
GitHub で、リポジトリのメイン ページに移動します。
-
リポジトリ名の下で、 [イシュー] または [pull request] をクリックします。
![リポジトリのメイン ページのスクリーンショット。 水平ナビゲーション バーの [Issues] と [Pull requests] タブが、オレンジ色の枠線で囲まれています。](/assets/cb-51787/images/help/repository/repo-settings-issues-pull-requests-global-nav-update.png)
-
一覧の上にある [フィルター] を選び、関心のあるフィルターの種類をクリックします。
![リポジトリの issue の一覧のスクリーンショット。 一覧の上には、[フィルター] というラベルが付いたドロップダウン メニューが濃いオレンジ色の枠線で囲まれています。](/assets/cb-49430/images/help/issues/issues-filter-dropdown.png)
Issue およびPull Requestをアサインされた人でフィルタリングする
issue または pull request を他のユーザーに割り当てると、作業しているユーザーに基づいて項目を見つけることができます。
-
GitHub で、リポジトリのメイン ページに移動します。
-
リポジトリ名の下で、 [イシュー] または [pull request] をクリックします。
![リポジトリのメイン ページのスクリーンショット。 水平ナビゲーション バーの [Issues] と [Pull requests] タブが、オレンジ色の枠線で囲まれています。](/assets/cb-51787/images/help/repository/repo-settings-issues-pull-requests-global-nav-update.png)
-
issue または pull request の一覧の上にある [担当者] ドロップダウン メニューを選びます。
![issue の一覧のスクリーンショット。 一覧の上にあるヘッダーの [担当者] というラベルが付いたドロップダウン メニューが濃いオレンジ色の枠線で囲まれています。](/assets/cb-49381/images/help/issues/issues-assignee-dropdown.png)
-
[Assignee] ドロップダウンメニューには、リポジトリへの書き込み権限のあるすべてのユーザがリストされます。 確認したい割り当て済みの項目を持つユーザの名前をクリックするか、 Assigned to nobody をクリックして未割り当ての issue を表示します。
Tip
フィルターの選択を解除するには、 Clear current search query, filters, and sorts をクリックします。
Issue およびPull Requestをラベルでフィルタリングする
issue または pull request にラベルを適用すると、そのラベルに基づいて項目を見つけることができます。
-
GitHub で、リポジトリのメイン ページに移動します。
-
リポジトリ名の下で、 [イシュー] または [pull request] をクリックします。
![リポジトリのメイン ページのスクリーンショット。 水平ナビゲーション バーの [Issues] と [Pull requests] タブが、オレンジ色の枠線で囲まれています。](/assets/cb-51787/images/help/repository/repo-settings-issues-pull-requests-global-nav-update.png)
-
issue または pull request の一覧の上にある Labels をクリックします。
![リポジトリの issue の一覧のスクリーンショット。 一覧の上には、ラベル アイコンと [ラベル] というラベルが付いたボタンが濃いオレンジ色の枠線で囲まれています。](/assets/cb-49625/images/help/issues/issues-labels-button.png)
-
ラベルの一覧でラベルをクリックします。
Tip
フィルターの選択を解除するには、 Clear current search query, filters, and sorts をクリックします。
プルリクエストをレビューステータスでフィルタリングする
フィルタを使用して、レビューステータスでPull Requestをフィルタリングしたり、自分でレビューしたPull Requestや他のユーザにレビューするよう依頼されたPull Requestを検索したりできます。
Pull Requestのリポジトリのリストをフィルタリングして、次の検索を行えます:
- まだレビューされていない pull request
- マージできるようになる前にレビューを必要とする pull request
- レビュー担当者が承認したPull Request
- レビュー担当者が変更を求めているPull Request
- 自分がレビューした pull request
- 誰かから直接レビューを求められた pull request
- 他のユーザーから、またはメンバーであるチームからレビューするよう求められた pull request
-
GitHub で、リポジトリのメイン ページに移動します。
-
リポジトリ名の下にある [pull request] をクリックします。
![リポジトリのメイン ページのスクリーンショット。 水平ナビゲーション バーでは、[pull request] というラベルが付いたタブが濃いオレンジ色の枠線で囲まれています。](/assets/cb-51156/images/help/repository/repo-tabs-pull-requests-global-nav-update.png)
-
右上隅の [レビュー] ドロップダウンメニューを選びます。
![pull request の一覧の上にあるフィルター メニューのスクリーンショット。 [レビュー] ドロップダウンが濃いオレンジ色の枠線で囲まれています。](/assets/cb-46801/images/help/pull_requests/reviews-filter-dropdown.png)
-
フィルタを選択してます。そのフィルタのステータスのPull Requestすべてが検索されます。
検索を使用して Issue およびプルリクエストをフィルタリングする
特定の条件を満たすIssueやPull Requestを検索するために、フィルターを使うことができます。
IssueやPull Requestの検索
Issue とPull Requestの検索バーを使用すると、独自のカスタムフィルターを定義し、さまざまな基準で並べ替えることができます。 検索バーは、各リポジトリの [Issue] タブと [Pull requests] タブ、および [Issue] ダッシュボードと [Pull requests] ダッシュボードにあります。
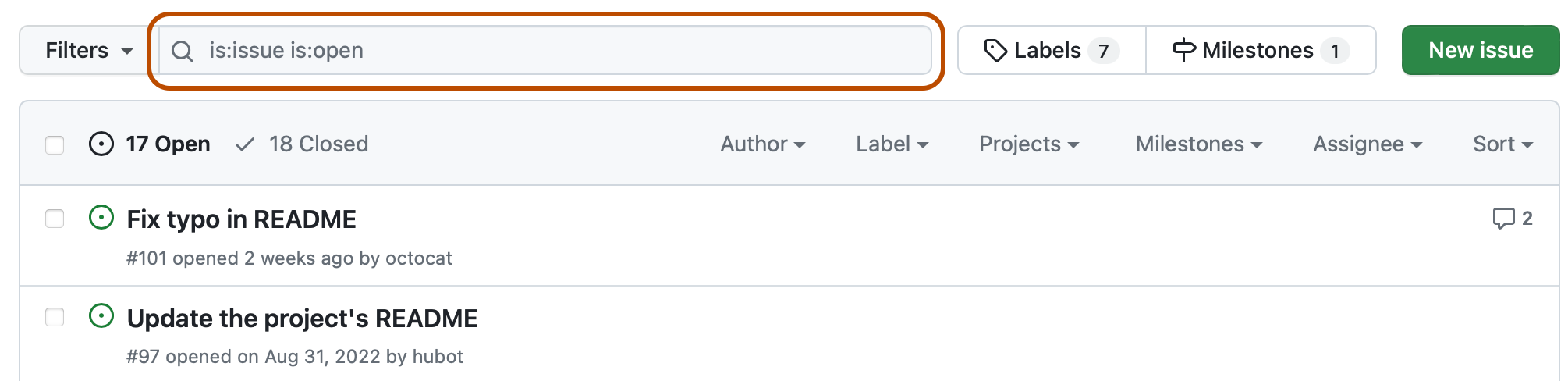
Tip
キーボードショートカットを使えば、Issueあるいはプルリクエストのリストの上にある検索バー上のカーソルに集中できます。 詳しくは、「キーボード ショートカット」をご覧ください。
Note
GitHub CLI の詳細については、「GitHub CLI について」を参照してください。
GitHub CLIを使ってIssueやPull Requestを検索できます。 --search 引数と検索クエリと共に gh issue list または gh pr list サブコマンドを使用します。
たとえば、担当者がいなくて、help wanted または bug ラベルを持つすべての issue を、作成された日付順に一覧表示できます。
gh issue list --search 'no:assignee label:"help wanted",bug sort:created-asc'
octo-org/octo-team チームにメンションするすべての pull request を一覧表示することもできます。
gh pr list --search "team:octo-org/octo-team"
検索語について
Issue およびPull Requestの検索用語により、次のことができます:
- 作成者ごとに issue と pull request をフィルター処理します:
state:open type:issue author:octocat - 特定のユーザーを含むが必ずしも @mention していない issue と pull request をフィルター処理します:
state:open type:issue involves:octocat - 担当者ごとに issue と pull request をフィルター処理します:
state:open type:issue assignee:octocat - ラベルごとに issue と pull request をフィルター処理します:
state:open type:issue label:"bug" - 語句の前に
-を使用して、検索語句を除外します:state:open type:issue -author:octocat
Tip
論理和または論理積を使って、ラベルで issue と pull request をフィルター処理できます。
- 論理和を使用して issue をフィルター処理するには、コンマ構文を使用します:
label:"bug","wip"。 - 論理積を使用して issue をフィルター処理するには、別のラベル フィルターを使用します:
label:"bug" label:"wip"。
Issueについては、以下も検索に利用できます。
- 閉じている参照で、pull request にリンクされている issue をフィルター処理する:
linked:pr is:closed reason:completedまたはis:closed reason:"not planned"というクローズされた理由で issue をフィルター処理します。
Pull Requestについては、検索を利用して以下の操作もできます。
- ドラフトの pull request をフィルター処理する:
is:draft - まだレビューされていない pull request をフィルター処理する:
state:open type:pr review:none - マージできるようになる前にレビューを必要とする pull request をフィルター処理する:
state:open type:pr review:required - レビュー担当者が承認した pull request をフィルター処理する:
state:open type:pr review:approved - レビュー担当者が変更を求めている pull request をフィルター処理する:
state:open type:pr review:changes_requested - レビュー担当者ごとに pull request をフィルター処理する:
state:open type:pr reviewed-by:octocat - レビューを要求した特定のユーザーで pull request をフィルター処理する:
state:open type:pr review-requested:octocat - 誰かから直接レビューするよう求められた pull request をフィルター処理する:
state:open type:pr user-review-requested:@me - レビューを要求したチームで pull request をフィルター処理する:
state:open type:pr team-review-requested:github/docs - pull request がクローズできる issue にリンクされている pull request をフィルター処理する:
linked:issue - merging の状態でプルリクエストをフィルター処理する:
is:mergedまたはis:unmerged
Issue およびPull Requestをソートする
フィルターは、特定の期間の情報をよりよく提供するためにソートできます。
これらのフィルタービューでソートできます。
- 一番新しく作成された Issue またはPull Request
- 一番古くに作成された Issue またはPull Request
- 最もコメントされた Issue またはPull Request
- 最もコメントされていない Issue およびPull Request
- 一番新しく更新された Issue またはPull Request
- 一番古くに更新された Issue またはPull Request
- 最もリアクションがあったIssueまたはPull Request
-
GitHub で、リポジトリのメイン ページに移動します。
-
リポジトリ名の下で、 [イシュー] または [pull request] をクリックします。
![リポジトリのメイン ページのスクリーンショット。 水平ナビゲーション バーの [Issues] と [Pull requests] タブが、オレンジ色の枠線で囲まれています。](/assets/cb-51787/images/help/repository/repo-settings-issues-pull-requests-global-nav-update.png)
-
issue または pull request の一覧の上にある [並べ替え] ドロップダウン メニューを選び、並べ替え方法をクリックします。
![リポジトリの issue の一覧のスクリーンショット。 一覧の上には、[並べ替え] というラベルが付いたドロップダウン メニューが濃いオレンジ色の枠線で囲まれています。](/assets/cb-49361/images/help/issues/issues-sort-dropdown.png)
並べ替えの選択を解除するには、 [並べ替え] > [最新] をクリックします。
フィルターを共有する
一定の Issue およびPull Requestをフィルタリングする場合、ブラウザの URL は、次の表示にマッチするように自動的に更新されます。
Issue が生成した URL は、どのユーザにも送れます。そして、あなたが見ているフィルタビューと同じフィルタで表示できます。
たとえば、Hubot にアサインされた Issue でフィルタリングし、最も古いオープン Issue でソートした場合、あなたの URL は、次のように更新されます:
/issues?q=state:open+type:issue+assignee:hubot+sort:created-asc