À propos de la suppression de fichiers et d’annuaires
Vous pouvez supprimer un fichier individuel dans votre dépôt ou un annuaire entier, y compris tous les fichiers de l’annuaire.
Si vous essayez de supprimer un fichier ou un annuaire dans un dépôt sur lequel vous n’avez pas d’autorisation d’écriture, nous dupliquons le projet dans votre compte personnel et vous aidons à envoyer une demande de tirage (pull request) dans le dépôt d’origine après avoir commité votre changement. Pour plus d’informations, consultez « À propos des demandes de tirage (pull requests) ».
Si le fichier ou l’annuaire que vous avez supprimé contient des données sensibles, elles restent disponibles dans l’historique Git du dépôt. Pour supprimer complètement le fichier de GitHub, vous devez supprimer le fichier de l'historique de votre référentiel. Pour plus d’informations, consultez « Suppression de données sensibles dans un dépôt ».
Suppression d’un fichier
-
Accédez au fichier que vous voulez supprimer dans votre dépôt.
-
Dans le coin supérieur droit, sélectionnez le menu déroulant , puis cliquez sur Supprimer le fichier.
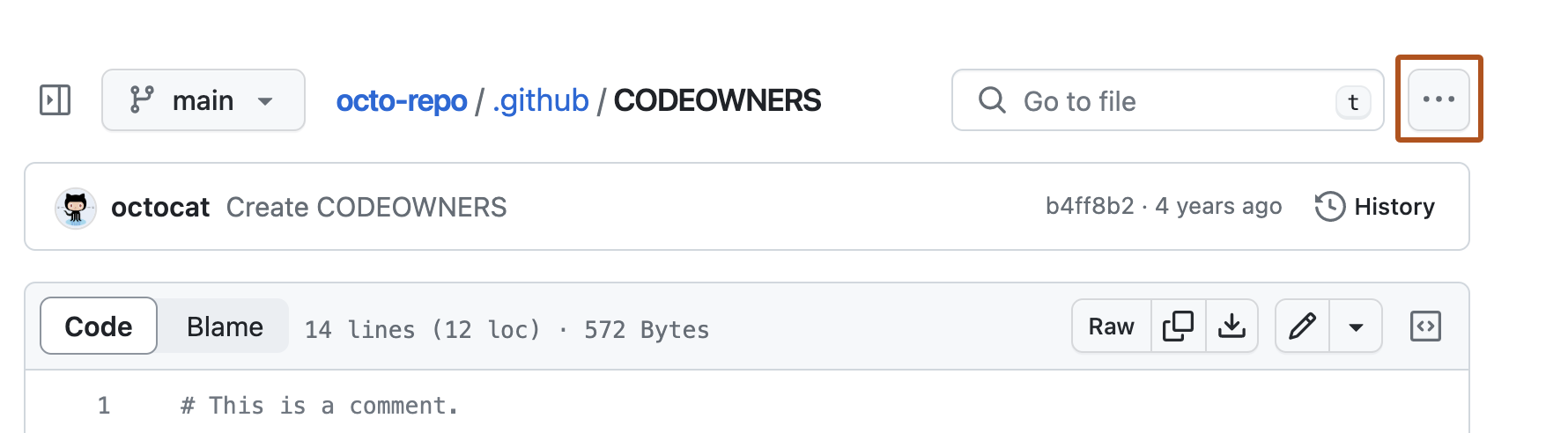
-
Dans le champ de message de validation, tapez un message de validation court et descriptif qui indique la modification que vous avez apportée au fichier. Vous pouvez attribuer la validation à plusieurs auteurs dans le message de validation. Pour plus d’informations, consultez « Création d’une validation avec plusieurs auteurs ».
-
Si vous avez plusieurs adresses e-mail associées à votre compte sur GitHub, cliquez sur le menu déroulant d’adresses e-mail et sélectionnez l’adresse e-mail à utiliser comme adresse e-mail de l’auteur Git. Seules les adresses e-mail vérifiées apparaissent dans ce menu déroulant. Si vous avez activé la confidentialité de l’adresse e-mail, le mode sans réponse sera utilisé par défaut pour l’adresse e-mail de l’auteur de commit. Pour plus d’informations sur la forme exacte que l’adresse e-mail sans réponse peut prendre, consultez Définition de votre adresse e-mail de commit.

-
Sous les champs de message de commit, choisissez si vous souhaitez ajouter votre commit à la branche actuelle ou à une nouvelle branche. Si votre branche actuelle est la branche par défaut, vous devez choisir de créer une branche pour votre validation, puis de créer une demande de tirage (pull request). Pour plus d’informations, consultez « Création d’une demande de tirage ».

-
Cliquez sur Valider les modifications ou Proposer des modifications.
Suppression d’un répertoire
-
Accédez au répertoire que vous voulez supprimer dans votre dépôt.
-
En haut à droite, sélectionnez le menu déroulant et cliquez sur Supprimer le répertoire.
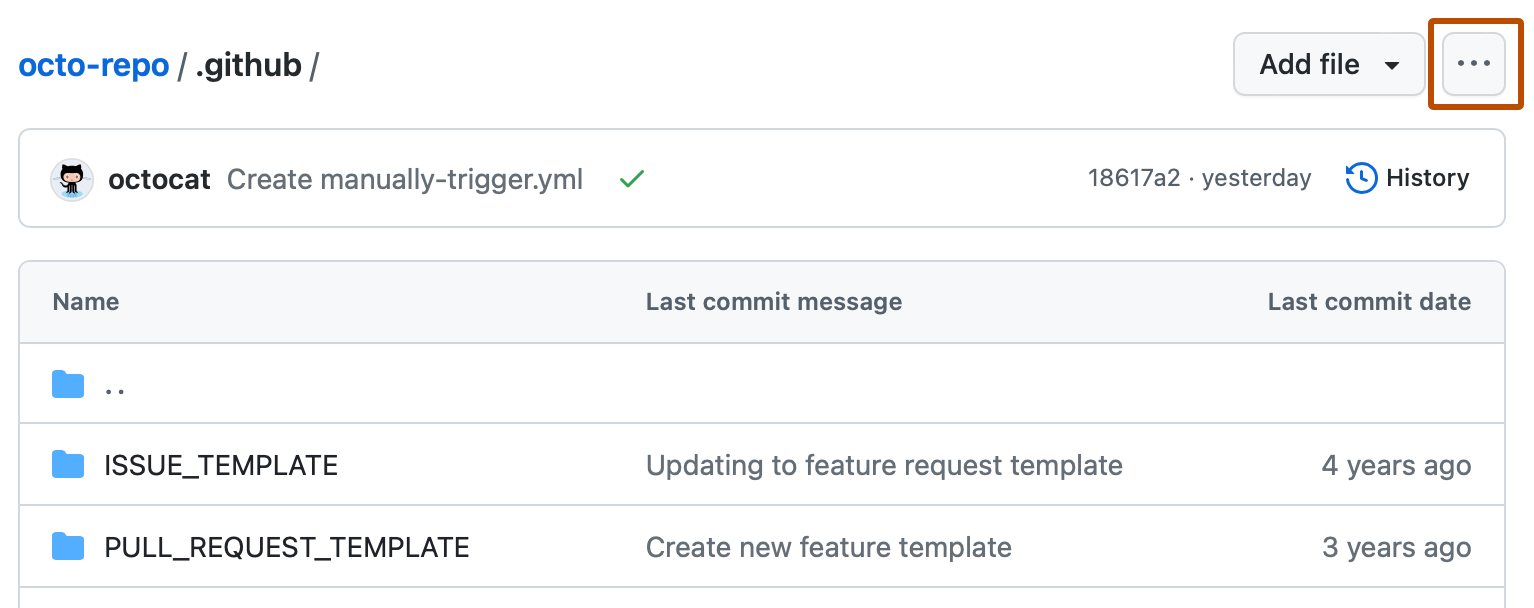
-
Passez en revue les fichiers à supprimer.
-
Dans le champ de message de validation, tapez un message de validation court et descriptif qui indique la modification que vous avez apportée au fichier. Vous pouvez attribuer la validation à plusieurs auteurs dans le message de validation. Pour plus d’informations, consultez « Création d’une validation avec plusieurs auteurs ».
-
Si vous avez plusieurs adresses e-mail associées à votre compte sur GitHub, cliquez sur le menu déroulant d’adresses e-mail et sélectionnez l’adresse e-mail à utiliser comme adresse e-mail de l’auteur Git. Seules les adresses e-mail vérifiées apparaissent dans ce menu déroulant. Si vous avez activé la confidentialité de l’adresse e-mail, le mode sans réponse sera utilisé par défaut pour l’adresse e-mail de l’auteur de commit. Pour plus d’informations sur la forme exacte que l’adresse e-mail sans réponse peut prendre, consultez Définition de votre adresse e-mail de commit.

-
Sous les champs de message de commit, choisissez si vous souhaitez ajouter votre commit à la branche actuelle ou à une nouvelle branche. Si votre branche actuelle est la branche par défaut, vous devez choisir de créer une branche pour votre validation, puis de créer une demande de tirage (pull request). Pour plus d’informations, consultez « Création d’une demande de tirage ».

-
Cliquez sur Valider les modifications ou Proposer des modifications.